2020年12月15日更新
【Windows10】管理者権限を付与する方法!標準ユーザーから変更する方法を解説!
Windows10にローカルアカウントを登録してある場合など、そのユーザーを標準ユーザーから管理者権限があるユーザーへ変更したい場合があると思います。Windows10に登録しているアカウントに管理者権限を付与したい場合の付与方法を解説していきます。
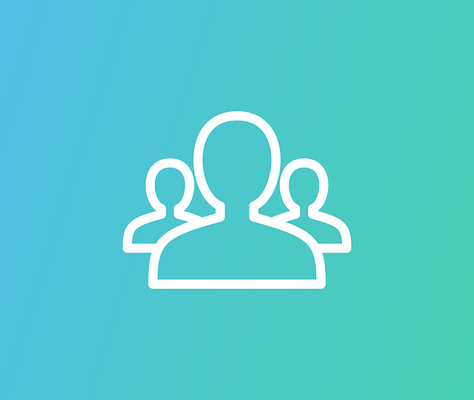
【Windows10】管理者権限を付与する方法
Windows10に複数のアカウントを追加することも多いでしょうが、そのアカウントを標準ユーザーとして登録している人も多いでしょう。
Windows10で管理者権限がない標準ユーザーの場合、インストーラーなどからプログラムのインストールをおこなうことができません。ユーザーアカウント制御画面で管理者のパスワードが必要となります。(ストアアプリのインストールは可能です)
インストール出来ないのであれば、当然管理者権限がないWindows10の標準ユーザーはプログラムのアンインストールもできないようになります。コントロールパネルなどの盾アイコンが付いているものも変更できないため、窮屈に感じることもあるでしょう。
しかし、そのWindows10のユーザーに管理者権限を付与するよう設定したいことも当然あると思います。特に新規でWindows10にユーザーを追加した場合には管理者権限を付与したいと思うこともあるでしょう。
標準ユーザーアカウントを管理者権限付きに変更する方法
実は、Windows10のアカウントを標準ユーザーから管理者権限付きのものに変更する方法にはいくつかの方法があります。基本的に次の3つの方法のいずれかでWindows10のユーザーアカウントに管理者権限を追加することができます。
その他にも管理者権限を所持している独立ユーザーであるAdministratorを有効化して利用する方法もありますが、あまり推奨する手順ではありませんし、ユーザーに対する管理者権限の付与方法ではないためここでは割愛します。
コントロールパネルから変更する手順
まずはコントロールパネルから管理者権限を追加する方法を解説していきます。コントロールパネルはWindows10のスタートボタンの「Windows10システムツール」を展開して開きます。
ユーザーアカウントのところにある「アカウントの種類の変更」をクリックしてください。
管理者権限を付与したいユーザーアカウントを選択します。
「アカウントの種類の変更」をクリックしてください。
「管理者」を選択します。
「アカウントの種類の変更」ボタンをクリックすれば、管理者権限を持つアカウントに追加することができます。
コマンドプロンプトから変更する手順
コマンドラインの利用に抵抗がない場合、コマンドプロンプトから管理者権限があるアカウントへ変更することも可能です。まずはコマンドプロンプトを管理者として実行します。
下記コマンドを入力し、実行してください。(赤字の「user2」の部分は変更したいアカウント名へ変更してコマンドを実行します)
| net localgroup administrators user2 /add |
下記コマンドで確認して、管理者権限のある「Administrators」のグループに所属している状態になっていればOKです。(赤字の部分は前述した場合と同様に変更するアカウント名へ変える)
| net user user2 |
設定から変更する手順
設定から変更する場合がおそらく一番簡単にWindows10の管理者権限を追加する事ができる方法かと思います。Windows10の設定を開いてください。
設定メニューの中から「アカウント」をクリックします。
左側のメニューの中から「家族とその他のユーザー」をクリックしてください。
「他のユーザー」の中のアカウントから、管理者権限を付与したいものを選択してください。
「アカウントの種類の変更」をクリックします。
「アカウントの種類」の部分をクリックしてください。
「管理者」を選択して「OK」をクリックしてください。
アカウントの状態(Microsoftアカウントかローカルアカウントか)の前に「管理者」とついていれば設定完了です。
最後に
Windows10のユーザーアカウントに管理者権限を付与するのは、さほど難しいことではありません。管理者権限を付与することでできることは増えます。
ただし、1つのパソコンを複数人で利用する仕事などの場合は、全てのアカウントに管理者権限を付与するのはおすすめしませんので、状況に応じて設定するようにしてみましょう。
 【Windows10】ローカルアカウントを新規作成する方法!
【Windows10】ローカルアカウントを新規作成する方法! 【Windows10】Microsoftアカウントのユーザーフォルダ名の変更方法!
【Windows10】Microsoftアカウントのユーザーフォルダ名の変更方法!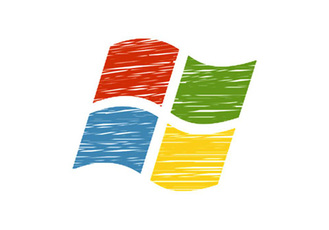 【Windows10】Microsoftアカウントなしでユーザー新規作成する方法!
【Windows10】Microsoftアカウントなしでユーザー新規作成する方法!



















