2019年07月24日更新
【Windows10】Microsoftアカウントなしでユーザー新規作成する方法!
Windows10でユーザアカウントを取得するにはMicrosoftアカウントが必要だと思いこんでいませんか?Microsoftアカウントを使わなくてもWindows10を利用できます。Microsoftアカウントなしでユーザを作成する方法を紹介します。
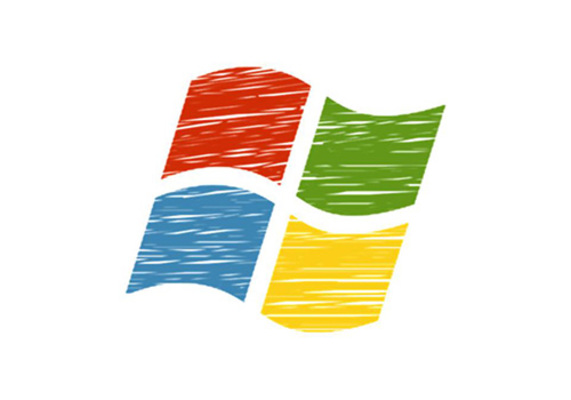
目次
- 1【Windows10】Microsoftアカウントなしでユーザーを新規作成すべき状況
- ・Windows10から追加された機能
- ・情報漏洩のリスクを回避したい場合
- ・サブ用やテスト用で使用したい場合
- ・ユーザーフォルダ名をアカウント名と一致させたい場合
- 2【Windows10】Microsoftアカウントなしでユーザーを新規作成する方法
- ・新規作成手順
- 3【Windows10】Microsoftアカウントとローカルアカウントの違い
- ・Microsoftアカウントとローカルアカウントの比較
- 4【Windows10】Microsoftアカウントなしでユーザーを新規作成するメリット
- ・情報流出のリスクを下げられる
- 5【Windows10】Microsoftアカウントなしでユーザーを新規作成するデメリット
- ・Microsoftのクラウドサービスを利用できない
- ・ストアアプリをダウンロードできない
- ・他のデバイスと同期できない
- 6【Windows10】Microsoftアカウントとローカルアカウントの切り替え方法
- ・ローカルアカウントに後からMicrosoftアカウントを関連付ける
- ・Microsoftアカウントからローカルアカウントに切り替える
- ・ユーザーアカウントを追加するおすすめのタイミング
- ・合わせて読みたい!Windows10に関する記事一覧!
【Windows10】Microsoftアカウントなしでユーザーを新規作成すべき状況
Windows10の利用をはじめた方でまず初めに戸惑うのが、Microsoftアカウントを使ってログインを求められたり、ユーザーの新規作成にMicrosoftアカウントの入力を求められることかと思います。実はMicrosoftアカウントなしでもWindows10は利用可能です。
本記事で紹介するMicrosoftアカウントなしでユーザを新規作成する方法を行うことにより、Microsoft アカウントを持たないユーザーでもWindows10を使うことができます。まずは、MicrosoftアカウントなしでWindows10を利用する状況を紹介します。
Windows10から追加された機能
MicrosoftアカウントでWindowsにログインする機能はWindows10から実装された機能です。以前までのWindows7やWindows8.1ではWindowsにMicrosoftアカウントでログインすることはできませんでした。Windows10で初めて登場した機能です。
そのため、Windows7やWindows8.1に慣れ親しんでいた方がWindows10に移行してきて、Windows10にいきなりMicrosoftアカウントを求められて戸惑っている方も多い機能になります。
Windows10には多くの機能が追加されましたが、Windows7やWindows8.1にはなかった機能が多く、多くのWindowsユーザーにとっては必要かどうか微妙なWindows新機能も多いのが事実です。
情報漏洩のリスクを回避したい場合
Microsoftアカウントを利用するということは、Microsoftアカウントの新規作成に必要なメールアドレスやパスワードがWindows10のユーザーアカウントと紐付いてしまうことつまり、Microsoftアカウントとローカルな環境が紐づくことになります。
これにより、Microsoftアカウントと紐づかないでWindows10を利用しているときと比べて、Microsoftアカウントを紐付けることによりメールアドレス等余計な情報漏洩のリスクを追うことに繋がります。もちろん設定を正しく行えばリスク軽減できます。
サブ用やテスト用で使用したい場合
Windows10をサブ用やテスト用で利用したい場合は、Microsoftアカウントにわざわざ紐付けるのが面倒であったり、Microsoftアカウントと紐付かない環境がいい場合があります。そのような場合にはMicrosoftアカウントを使わない方法を用います。
また、MicrosoftアカウントでWindows10にログインしてしまうと、ユーザーフォルダ名とアカウント名が不一致となりますので、開発環境などでMicrosoftアカウントでWindows10にログインしてしまうと想定外のトラブルが発生する可能性があります。
ユーザーフォルダ名をアカウント名と一致させたい場合
MicrosoftアカウントでWindows10にログインすると、ユーザーフォルダ名とアカウント名が不一致になります。Microsoftアカウントでログインした場合、アカウント名はMicrosoftアカウントの名前になります。
また、アカウント名はMicrosoftアカウントのメールアドレスのドメインの前の部分(Microsoftアカウントメールアドレスのユーザー名部分)の名前になります。これを一致させたい場合はローカルアカウントを利用します。
 【Windows10】Microsoftアカウントのユーザーフォルダ名の変更方法!
【Windows10】Microsoftアカウントのユーザーフォルダ名の変更方法! Windows10への無償アップグレード方法!【Windows7/8.1】
Windows10への無償アップグレード方法!【Windows7/8.1】【Windows10】Microsoftアカウントなしでユーザーを新規作成する方法
Microsoftアカウントなしでユーザーを新規作成する方法をご紹介します。Microsoftアカウントなしでユーザーを新規作成するには、管理者ユーザーアカウントが必要です。管理者ユーザーアカウントを準備してください。
管理者ユーザーアカウントとはいわゆる、Administratorアカウントです。管理者ユーザーでなければユーザーを新規作成することはできません。管理者ユーザーでない方は管理者ユーザーアカウントでログインしてください。
新規作成手順
Windows管理者ユーザーアカウントが準備できたら、Windows10でMicrosoftアカウントなしでユーザーを新規作成する手順をご紹介します。Windows10では推奨どおりに進むとMicrosoftアカウントになってしまうので気をつけてください。
管理者ユーザーでWindows10にサインイン
Microsoft アカウントを持たないユーザー用にMicrosoftアカウントなしでMicrosoft アカウントを持たないユーザーを新規作成するには、管理者ユーザーでWindows10にログインします。
設定アプリを開く
Windows10でMicrosoft アカウントを持たないユーザーを新規作成するには設定アプリを開きます。そのため、はじめにスタートボタンをクリックします。管理者ユーザーで操作することを忘れないでください。
Windows10でMicrosoft アカウントを持たないユーザーを新規作成するには設定アプリを利用しますので、歯車アイコンをクリックします。
「アカウント」グループを開く
Windows10でMicrosoft アカウントを持たないユーザーを新規作成するために、設定アプリを開いたらアカウントをクリックします。その後、「家族とその他のユーザー」をクリックします。
「家族とその他のユーザー」をクリック
Windows10でMicrosoft アカウントを持たないユーザーを新規作成するためにアカウント設定を開くと、左側に「家族とその他のユーザー」があるので、「家族とその他のユーザー」をクリックします。
「その他のユーザーをこのPCに追加」をクリック
「家族とその他のユーザー」をクリックすると、「家族とその他のユーザー」設定が表示されるので、その他のユーザーをこのPCに追加をクリックします。
「このユーザーのサインイン情報がありません」をクリック
「家族とその他のユーザー」設定上に、Microsoftアカウントサインインダイアログが表示されるので、このユーザーのサインイン情報がありませんをクリックします。
「Microsoft アカウントを持たないユーザーを追加する」をクリック
「家族とその他のユーザー」設定上に表示されたダイアログの、Microsoftアカウントを持たないユーザーを追加するをクリックします。
ユーザー名とパスワードを設定
「家族とその他のユーザー」設定上に表示されたダイアログに、ローカルアカウントのユーザー名を入力します。
「家族とその他のユーザー」設定上に表示されたダイアログに、ローカルアカウントのパスワードを入力します。
セキュリティの質問を設定
必要な場合は、「家族とその他のユーザー」設定上に表示されたダイアログに、セキュリティの質問を入力します。
「次へ」をクリックして完了
「家族とその他のユーザー」設定上に表示されたダイアログに、必要情報を入力すると、「家族とその他のユーザー」設定に戻り、「家族とその他のユーザー」設定で新規作成したローカルアカウントが確認できます。
必要に応じてアカウントの種類を変更する
「家族とその他のユーザー」設定では必要な場合は、アカウントの種類(管理者ユーザーまたは使用者)を変更できます。「家族とその他のユーザー」設定より変更したいアカウントをクリックして、「家族とその他のユーザー」設定画面上で変更します。
 【Windows10】Microsoftアカウントとローカルアカウントの違いを解説!
【Windows10】Microsoftアカウントとローカルアカウントの違いを解説!【Windows10】Microsoftアカウントとローカルアカウントの違い
Microsoftアカウントを使ったWindows10の利用とローカルアカウントを使ったWindows10の利用で使える機能に違いがありますのでご紹介します。Microsoftアカウントを使った方が使える機能が多いですが必要が無い方も多いかと思います。
Microsoftアカウントとローカルアカウントの比較
Microsoftアカウントとローカルアカウントの比較をご紹介します。下記のようにMicrosoftアカウントとローカルアカウントの比較では、Microsoftアカウントを使うとクラウド系の機能が解禁されます。
| Microsoftアカウント | ローカルアカウント | |
| ユーザ名 | アカウントの名前 | 自由に設定可能 |
| Windowsの設定の同期 | 可能 | Microsoftアカウント必要 |
| コルタナの使用 | 可能 | 可能 |
| Microsoft各種サービスとの連携 | 可能 | Microsoftアカウント必要 |
| アプリストアからのアプリインストール | 可能 | 無料アプリ:可能 有料アプリ:Microsoftアカウント必要 |
| 情報流出対策 | セキュリティ対策必須 | セキュリティ対策必須 |
【Windows10】Microsoftアカウントなしでユーザーを新規作成するメリット
Microsoftアカウントなしでユーザーを新規作成するメリットをご紹介します。これからWindows10を新規セットアップしたり、ユーザーを新規作成する方は参考にしてください。Microsoft アカウントを持たないユーザーも利用可能です。
情報流出のリスクを下げられる
Microsoftアカウントなしでユーザーを新規作成する方が情報流出のリスクが下げられます。また、Microsoftアカウントを使うとクラウド系の機能やアプリストアが利用できますが、ビジネスでの利用はかなり少ない機能では無いでしょうか?
使わない機能のためにMicrosoftアカウントを利用するよりは、ローカルアカウントを利用して今までのOSと同じような使い勝手でWindows10を利用するほうがよいと思います。
【Windows10】Microsoftアカウントなしでユーザーを新規作成するデメリット
Microsoftアカウントを使わずにローカルアカウントで、Microsoft アカウントを持たないユーザーがユーザーを新規作成するデメリットをご紹介します。Microsoft アカウントを持たないユーザーも利用できない機能です。
これらの機能を利用したい方でMicrosoft アカウントを持たないユーザーの場合は、Microsoftアカウントを取得しましょう。Microsoft アカウントを持たないユーザーのままでは利用できません。
Microsoftのクラウドサービスを利用できない
Microsoftアカウントを使わなければMicrosoftのクラウドサービスであるOneDriveが利用できません。OneDriveの利用にはMicrosoftアカウントが必要です。
ストアアプリをダウンロードできない
Windows10ではAppStoreやGooglePlayのようにアプリストアが利用できるようになりました。しかし、アプリストアはMicrosoftアカウントがなければ利用することができません。
ただし、アプリストアで配布されているアプリの多くはデスクトップ版も配布しているので、Microsoftアカウントを利用しない方でもさほど困る方はいないでしょう。
他のデバイスと同期できない
Windows10ではスマートフォンなどのMicrosoftアカウントでログインしているデバイス同士を同期する機能がありますが、Microsoftアカウントなしではこの機能を利用することができません。
【Windows10】Microsoftアカウントとローカルアカウントの切り替え方法
Microsoftアカウントでログインしているユーザーをすでに新規作成してしまった場合やすでに利用している場合はローカルアカウントへ切り替えることもできます。
ローカルアカウントに後からMicrosoftアカウントを関連付ける
Microsoft アカウントを持たないユーザーがMicrosoftアカウント取得した場合など、ローカルアカウントをMicrosoftアカウントに切り替えるには、ホームからユーザーの情報を変更します。
Microsoftアカウントからローカルアカウントに切り替える
Microsoft アカウントを持たないユーザーがMicrosoftアカウント取得したときと逆の場合などに、Microsoftアカウントからローカルアカウントに切り替えるには、ホームからユーザーの情報を変更します。
ユーザーアカウントを追加するおすすめのタイミング
Windows10でMicrosoftアカウントを使わずにローカルアカウントを追加する方法を紹介しました。最後にWindowsにユーザーアカウントを追加するおすすめのタイミングをご紹介します。アカウントを追加することを検討している方は参考にしてください。
ユーザーアカウントを追加するタイミングとしておすすめは、同じWindowsPCを自分以外の人が使うことになったときです。また、一時的利用に備えてゲスト用のアカウントを追加しておいても良いでしょう。
同じWindowsPCの各ユーザーごとにアカウントを追加しておけばそれぞれ各人のデスクトップや個人フォルダが追加で作成されるので非常に便利です。
合わせて読みたい!Windows10に関する記事一覧!
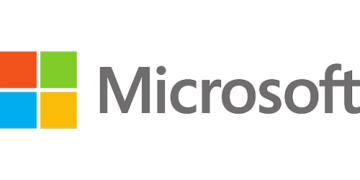 【Windows10】ファイル/フォルダーを共有する方法!
【Windows10】ファイル/フォルダーを共有する方法! 【Windows10】デスクトップ画面録画におすすめの方法を紹介!
【Windows10】デスクトップ画面録画におすすめの方法を紹介!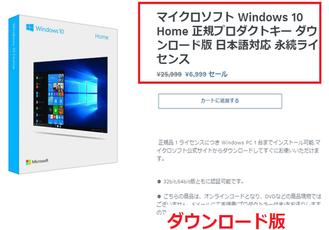 Windows10の価格は高い?正規品を安く購入する方法!
Windows10の価格は高い?正規品を安く購入する方法! 【Windows10】ローカルアカウントを新規作成する方法!
【Windows10】ローカルアカウントを新規作成する方法!





























