Windows10への無償アップグレード方法!【Windows7/8.1】
Windows7やWindows8.1のWindows10への無料アップグレードが終了していますが、まだ間に合うWindows10に無料で無償アップグレードが可能です。Windows10に無償でアップグレードする方法をご紹介します。
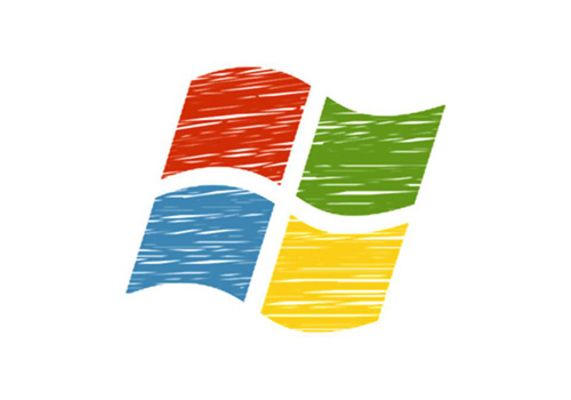
目次
- 1Windows10への無償アップグレードを行う理由
- ・Windows7のサポート期限が迫っている
- ・今後も無料でアップグレードできるとは限らない
- 2Windows10への無償アップグレード対象
- ・アップグレード対象OS
- ・システム要件
- 3事前に準備しておくべきこと
- ・データのバックアップ
- ・リカバリディスクの作成
- ・ソフトの動作環境確認
- ・外部周辺機器の取り外し
- 4Windows10の無償アップグレード方法
- ・ダウンロードページへ移動
- ・ツールを今すぐダウンロードを選択
- ・MediaCreationToolを起動する
- ・今すぐアップグレードするを選択
- ・セキュリティの通知が出た場合
- ・再起動後無償アップグレード完了
- 5Windows10の無償アップグレード後に確認すること
- ・Windows10を最新の状態に更新
- ・データの移行
- 6Windows10への無償アップグレードに失敗した時の対処法
- ・Windows7/Windows8.1のみ無償アップグレード可能
- ・プロダクトキーがわからない
- ・データ容量を確認する
- ・Windows Updateを実行
- ・セキュリティソフトをアンインストール
- ・合わせて読みたい!Windows10に関する記事一覧
Windows10への無償アップグレードを行う理由
現在、Windows7やWindows8.1からWindows10へ無償・無料で今すぐアップグレードすることができます。しかし、使い慣れているWindows7やWindows8.1からWindows10へ無償・無料で今すぐアップグレードする必要はあるのでしょうか?
Windows7やWindows8.1からWindows10へ無償・無料で今すぐアップグレードする理由をご紹介します。Windows7やWindows8.1からWindows10へ無償・無料で今すぐアップグレードすることを検討中の方は参考にしてください。
本記事で紹介するWindows10への無償・無料アップグレード方法を用いることで、お使いのWindows7やWindows8.1コンピュータを無料でWindows10へアップグレードすることが可能です。有効なライセンスさえあれば無料で実施できます。
また、2016年ごろに行われていた無償・無料アップグレードプログラムによる強制アップグレードを無効にしていたがこれからはWindows10を無料でアップグレードして使いたいという方も、無償・無料アップグレードが可能です。
Windows7のサポート期限が迫っている
Windows7やWindows8.1からWindows10へ無償・無料で今すぐアップグレードする最も大きな理由は、Windows7のサポート期限が2020年1月14日に迫っていることです。Windows7は非常に多くの個人や企業が利用しています。
しかし、Windows7のサポート期限が切れてしまうとWindows7ではそれ以降基本的に、WindowsUpdateを受け取ることができません。新たなセキュリティの脆弱性が見つかってもそれに対するWindowsUpdateがありませんので危険にさらされます。
今後も無料でアップグレードできるとは限らない
Windows7やWindows8.1からWindows10へ無償・無料で今すぐアップグレードをおすすめする2つめの理由は、Windows7やWindows8.1がいつまでWindows10へ無償・無料でアップグレードできるか分からないという点です。
もともとWindows10が出た当時はWindows7やWindows8.1からWindows10へ無償・無料でアップグレードするためのダイアログを強制表示したり、半強制アップグレードを行ったりしていましたが、最近はありません。
また、現在のWindows7やWindows8.1からWindows10へ無償・無料アップグレード方法は大々的には宣伝されていません。そのため、急にWindows7やWindows8.1からWindows10への無償・無料アップグレードができなくなる可能性も有ります。
以前はWindowsUpdateで無償・無料アップグレードできた
マイクロソフトはWindows10を発売前と発売後しばらくは無償・無料でWindows10へOSのアップグレードをすると大々的に謳って、ウイルスまがいの無償・無料アップデートプログラムをWindows7や8.1のコンピュータにインストールしました。
この無償・無料アップグレードソフトは、ユーザの意思と関係なく勝手に、PCを無償・無料でWindows10にアップグレードさせて当時大問題となりました。いくら、無償・無料といえども端末によっては不具合が発生したりもしました。
Windows10への無償・無料アップグレードプログラムは公共交通機関のディスプレイや海外の天気予報等様々な個人・組織・機関に影響を及ぼしました。そのため、この時点で無償・無料アップグレードを行って痛い目を見たユーザが多くいました。
このような背景があり、Windows10の無償・無料アップグレードが行われないのコンピュータが多くなりました。その後、この無償・無料アップグレードプログラム自動配布はなくなり手動で無償・無料アップグレードプログラムを入手する仕様になりました。
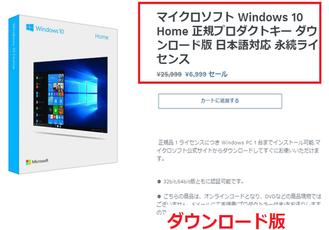 Windows10の価格は高い?正規品を安く購入する方法!
Windows10の価格は高い?正規品を安く購入する方法! 【無料】Windows7からWindows10にアップグレードする方法!
【無料】Windows7からWindows10にアップグレードする方法!Windows10への無償アップグレード対象
Windows10への無償・無料アップグレードが可能なOSやシステム要件をご紹介します。ご自身のWindows10への無償・無料アップグレードしたい端末と比較してください。
ただし、無料でWindows10へ無償・無料アップグレードできる端末には有効な正規の無料アップグレード対象OSのライセンスが必要です。無償・無料アップグレードを行いたい端末のライセンスを確認しましょう。
ライセンスがない状態で無償・無料アップグレードを実施すると、無償・無料アップグレード途中にプロダクトキーの入力画面が表示されます。
アップグレード対象OS
Windows10への無償・無料アップグレードが可能なOSは、Windows7とWindows8.1(Windows8)に限られます。残念ながらすでにサポート期限が切れているWindowsXPやそれ以前のOSは非対象となります。
ただし、Windows7はSP1、Windows8はWindows8.1にアップグレードされていることが上記無償・無料アップグレード対象OSの要件となります。
システム要件
32bit版のWindows10と64bit版のWindows10ではシステム要件に若干の違いがあります。また、これは最低限の要件ですので快適にWindows10を利用するにはこれ以上のシステムをおすすめします。
32bit版Windows10と64bit版Windows10のシステム要件は主にメモリとハードディスクに違いがあります。ご自身の環境にあったシステム要件を確認してください。最近の元からWindows10で発売されているコンピュータはほとんど、64bit版Windows10です。
32bit版Windows10
Windows10 32bit版のシステム要件となります。
| 種別 | 要件 |
| プロセッサ(CPU) | 1ギガヘルツ以上のプロセッサまたはシステム・オン・チップ |
| RAM(メモリ) | 1GB |
| ハードドライブの空き容量 | 16GB |
| グラフィックスカード | Direx9以上(WDDM 1.0ドライバー) |
| ディスプレイ解像度 | 800x600 |
| インターネット接続 | アップデートの実行、一部の機能の利用およびダウンロードには、インターネット接続が必要です。Windows 10 Pro(S モード)、Windows 10 Pro Education(S モード)、Windows 10 Education (S モード)、および Windows 10 Enterprise(S モード)では、デバイスの初期セットアップ(Out of Box Experience または OOBE)中にインターネット接続、Microsoft アカウント(MSA)または Azure アクティビティディレクトリ(AAD)アカウントが必要となります。Windows 10(S モード) からデバイスを切り替えるにも、インターネット接続が必要です。 |
64bit版Windows10
Windows10 64bit版のシステム要件となります。
| 種別 | 要件 |
| プロセッサ(CPU) | 1ギガヘルツ以上のプロセッサまたはシステム・オン・チップ |
| RAM(メモリ) | 2GB |
| ハードドライブの空き容量 | 32GB |
| グラフィックスカード | Direx9以上(WDDM 1.0ドライバー) |
| ディスプレイ解像度 | 800x600 |
| インターネット接続 | アップデートの実行、一部の機能の利用およびダウンロードには、インターネット接続が必要です。Windows 10 Pro(S モード)、Windows 10 Pro Education(S モード)、Windows 10 Education (S モード)、および Windows 10 Enterprise(S モード)では、デバイスの初期セットアップ(Out of Box Experience または OOBE)中にインターネット接続、Microsoft アカウント(MSA)または Azure アクティビティディレクトリ(AAD)アカウントが必要となります。Windows 10(S モード) からデバイスを切り替えるにも、インターネット接続が必要です。 |
事前に準備しておくべきこと
Windows7やWindows8.1からWindows10へ無償・無料で今すぐアップグレードする際に事前に準備しておくべきことをご紹介します。Windows10のシステム要件の確認と合わせてこちらの準備も忘れないようにしましょう。
本項にはWindows10へ無償・無料アップグレードする際に必要な注意事項や、Windows10へ無償・無料アップグレードを安全に行なうためのポイントを記述しております。Windows10の無償・無料アップグレードを安全に成功させたい方は必見です。
データのバックアップ
Windows7やWindows8.1からWindows10へ無償・無料アップグレードの前にデータ消失やシステムの破損に備えて必要なデータのバックアップを準備しましょう。データのバックアップの準備は非常に重要です。システム要件確認と合わせて準備しましょう。
Windows7やWindows8.1からWindows10へ無償・無料アップグレードしている途中に何らかの原因でシステムが破損すると最悪の場合起動不可に陥る可能性がありますので、バックアップの準備は忘れないようにしてください。
リカバリディスクの作成
Windows7やWindows8.1からWindows10へ無償・無料アップグレードを行う前に現在使っているOSのリカバリディスクの作成を行い、万が一のWindows10の動作不良に対する準備を行いましょう。
Windows7やWindows8.1のOSリカバリディスクを準備しておけば万が一Windows10への無償・無料アップグレードが失敗しても最悪元のOSへは戻すことができます。もちろん前項のデータのバックアップは必ず取っておきましょう。
ソフトの動作環境確認
Windows7やWindows8.1からWindows10へ無償・無料で今すぐアップグレードする前に、現在Windows7やWindows8.1で利用しているソフトがWindows10に対応しているのか確認しておきましょう。
もし、業務などで使えなくなると困るソフトの対応状況がわからない場合は、Windows7やWindows8.1からWindows10へ無償・無料アップグレードを行う前に、システム担当やソフトの開発元へ問い合わせを行いましょう。
最悪の場合、Windows7やWindows8.1からWindows10へ無償・無料アップグレードを行なうとソフトが動作しないだけではなく、ソフトの設定値や保存したファイルなどが破損するおそれがあります。
外部周辺機器の取り外し
Windows7やWindows8.1からWindows10へ無償・無料アップグレードを行う前に不要な外部周辺機器は取り外しておきましょう。不必要な外部周辺機器が原因でWindows10への無償・無料アップグレードが失敗する可能性があります。
Windows10へ無償・無料アップグレードする際に不要な周辺機器が接続されていた場合、それらのドライバがWindows10への無償・無料アップグレードプログラムに悪影響を及ぼして、Windows10への無償・無料アップグレードが失敗する可能性があります。
Windows10の無償アップグレード方法
Windows10の無償・無料アップグレード方法をご紹介します。Windows10の無償・無料アップグレードするにはダウンロードページからツールをダウンロードします。
ダウンロードページへのリンクを「ダウンロードページへ移動」下部に記載しておきますので、ダウンロードページリンクからダウンロードページへ移動してツールをダウンロードします。
このツールはWindows10へ無償・無料アップグレードすることに利用します。Windows10へ無償・無料アップグレードするには必須のツールとなりますので、Windows10へ無償・無料アップグレードを考えてる方は必ず入手しましょう。
ダウンロードページへ移動
Windows10アップグレードツールはダウンロードページの「ツールを今すぐダウンロード」より入手します。
Windows10へのアップグレードメディアの作成にはダウンロードページで配布されているソフトが必要ですので、ダウンロードページからダウンロードします。
ダウンロードページへのリンクは前述の通り、下部に「ダウンロードページ」リンクを記載するので、このダウンロードページリンクからダウンロードページへアクセスして、ダウンロードページ内の「ツールを今すぐダウンロード」からソフトを入手します。
ツールを今すぐダウンロードを選択
ダウンロードページから、「ツールを今すぐダウンロード」を利用してツールを今すぐダウンロードします。「ツールを今すぐダウンロード」をクリックしてツールを今すぐダウンロードします。
「ツールを今すぐダウンロード」のボタンが分からない方はスクリーンショットで「ツールを今すぐダウンロード」ボタンを案内しておりますので、スクリーンショット内の「ツールを今すぐダウンロード」ボタンの場所を参考にしてください。
「ツールを今すぐダウンロード」ボタンを押すことによりツールを今すぐダウンロードすることができます。「ツールを今すぐダウンロード」は分かりやすい場所にあります。
ツールを今すぐダウンロードするには、ツールを今すぐダウンロードをクリックしてください。
ツールがダウンロードされます。この方法でツールをダウンロードすることができました。
MediaCreationToolを起動する
MediaCreationToolは現在利用しているコンピュータを今すぐアップグレードする場合や、別のコンピュータ用にWindows10インストールメディアを作成することに使用します。
MediaCreationToolを起動したときにアカウント制御が表示されたら許可をしてください。
MediaCreationToolを起動するとMediaCreationToolの準備が始まるので少し待ちます。
今すぐアップグレードするを選択
MediaCreationToolでは、別のPCをアップグレードするか今使っているコンピュータを今すぐアップグレードするかを選択できます。今回は、現在利用しているコンピュータを今すぐアップグレードするので、「今すぐアップグレードする」を選択します。
Windows10セットアップのライセンス条項を読んで同意します。
このPCを今すぐアップグレードするを選択します。
このPCを今すぐアップグレードするを選択して、次へをクリックします。
セキュリティの通知が出た場合
今すぐアップグレードするを選択後、セキュリティ通知が表示される場合がありますが、今すぐアップグレードする場合にはそれを許可します。
再起動後無償アップグレード完了
Windows10の無償・無料アップグレード中には複数回再起動が行われます。また、Windows10から追加されたアシスタントであるコルタナもインストールをアシスタントしてくれます。
Windows10セットアップを実行中は再起動を繰り返すほか、クリーンアップ等が行われます。
Windows10セットアップ実行中再起動が行われる中、更新プログラムがあればダウンロードされます。
Windows10セットアップしていて再起動を繰り返す中、プロダクトキーを聞かれることがあります。
Windows10セットアップで再起動以外にもダウンロードなどが行われます。
Windows10セットアップで再起動を数回繰り返したあと、適用される通知とライセンス条項が表示されたら、読んで同意するをクリックします。
Windows10セットアップで再起動を何度か行なうと、引き継ぐ項目の選択が表示されるので、引き継ぐ項目を選択します。
引き継ぐ項目を選択したら、次へをクリックします。再び再起動を繰り返すこともあります。
Windows10セットアップの再起動を繰り返す間に、インストールに必要な作業が検出された場合はそれらを解消します。
Windows10セットアップの再起動後、追加の作業が必要になった場合はそれについて確認します。内容よっては再び再起動を行う場合もあります。
すべての設定・確認作業、再起動が終了したら完了です。
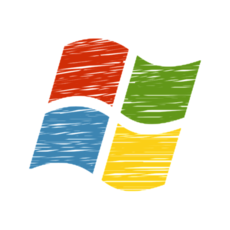 【Windows10】メディア作成ツールでアップグレードする方法!
【Windows10】メディア作成ツールでアップグレードする方法!Windows10の無償アップグレード後に確認すること
Windows10の無償・無料アップグレード後に確認する項目を確認します。Windows10へ正常にアップグレードができているか確認しましょう。万が一の場合を想定して必要なファイルはバックアップを忘れないようにしましょう。
バックアップがなければこの時点でもし何らかのデータの破損を見つけても復旧できない可能性すら出てきます。バックアップは非常に多くのトラブルに対して被害軽減を行なうことができる対策ですので、常に念頭においておきましょう。
Windows10を最新の状態に更新
Windows10へのアップグレードが完了したら、Windowsアップデートを走らせてWindows10を最新の状態にしましょう。これによりWindows10が最新の状態になり、セキュリティや機能向上が見込まれます。
データの移行
Windows10へのアップグレード後にはデータの移行が正しく完了しているか確認しましょう。アップグレード時にデータを引き継ぐ項目を選択していますのでそれらが正しく移行されているか確認しましょう。
もしデータの破損等があればアップグレード前に取得しているバックアップからの復元やシステムの復元を行い、データの復旧を行いましょう。
もし、旧OS環境へ戻す必要がある場合は30日以内であればWindows10へのアップグレードを取り消すことができるので早めに動作確認は行いましょう。
Windows10への無償アップグレードに失敗した時の対処法
Windows10への無償・無料アップグレードに失敗した時の対処法をご紹介します。システム要件の確認や正しくアップグレードの準備ができていたか、アップグレード方法は合っていたのかなどを確認します。
Windows7/Windows8.1のみ無償アップグレード可能
Windows10へ無償・無料アップグレードが可能なOSを確認しましょう。Windows10へ無償・無料アップグレード可能なOSはWindows7 SP1またはWindows8.1のみです。
Windows7(SP適用なし)やWindows8は対象外ですので、アップグレード後に試しましょう。
プロダクトキーがわからない
Windows10へ正規ライセンスを引き継いで無償・無料アップグレードするには、アップグレード前のWindows7、Windows8.1の正規ライセンスが必要です。無償・無料アップグレードを行なう際には正規ライセンスを準備しましょう。
プロダクトキーの確認方法
プロダクトキー(正規ライセンス)の確認方法・準備方法をご紹介します。通常メーカ製のPCであればPC筐体にプロダクトキーが記載されたコアシールが貼ってあることが多いので確認しましょう。
また、コンピュータの機種によってはBIOSにプロダクトキー情報が埋め込まれており、プロダクトキーの貼り付けが無い機種もあります。その場合はインターネットに接続されると自動的にライセンス認証を行いますので問題ありません。
データ容量を確認する
Windows10のシステム要件に記載のストレージ容量が確保されているか確認しましょう。システム要件より、32bit版では16GB、64bit版では32GBのストレージ容量が必要です。特にタブレット端末は容量が少ないので注意が必要です。
タブレット端末ではデフォルトで容量が32GBしかなったりするのでそのような端末の場合は通常の方法でのアップグレード自体が不可の場合があります。大抵は保存先をSDカードにするなどで対処が可能です。
Windows Updateを実行
現在インストールされているWindowsUpdateのバージョンによっては、Windows10へアップグレードが失敗する場合がある可能性がありますので最新のWindowsUpdateを適用する方法をおすすめします。
予めWindowsUpdateを実行しておき、最新の状態にして無償・無料アップグレードの準備を行ってから無償・無料アップグレードを行いましょう。
セキュリティソフトをアンインストール
セキュリティソフトが原因で無償・無料アップグレードが失敗している可能性があります。無償・無料アップグレードに失敗する場合はセキュリティソフトを一度アンインストールする等準備を行います。
アンインストールとはコンピュータから一度、ソフトを削除することです。アンインストール方法を次項でご紹介します。アンインストールが必要な場合は参考にしてください。アンインストールすることによりソフトは削除されます。
なお、アンインストールを行なうとアンインストールしたソフトによっては、アンインストールによって設定値等が消失してしまう可能性があります。アンインストール前にアンインストールによって失われては困る設定値等は控えましょう。
アンインストール方法
Windows10への無償・無料アップグレードのためにソフトをアンインストールするにははじめに、スタートボタンをクリックします。
スタートボタンをクリックしたら、コントロールパネルを選択します。
Windows10への無償・無料アップグレードのためにアンインストールするソフトを選択するので、プログラムのアンインストールをクリックします。
Windows10への無償・無料アップグレードのためにアンインストールするソフトを選択して、アンインストールし、Windows10への無償・無料アップグレードを再度試します。
合わせて読みたい!Windows10に関する記事一覧
 【Windows10】デスクトップ画面録画におすすめの方法を紹介!
【Windows10】デスクトップ画面録画におすすめの方法を紹介! 【Windows10】Windows Defenderでオフラインスキャンする方法を解説!
【Windows10】Windows Defenderでオフラインスキャンする方法を解説!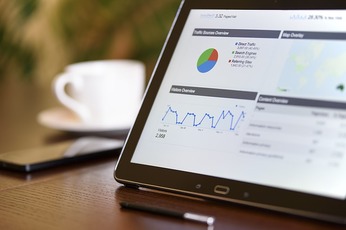 Windows10のスクリーンショットの撮り方を解説!
Windows10のスクリーンショットの撮り方を解説! 【Windows10】デスクトップが真っ暗で何も押せないときの対処法!
【Windows10】デスクトップが真っ暗で何も押せないときの対処法!


















































