【無料】Windows7からWindows10にアップグレードする方法!
2020年でWindows7が廃止されますよね。Windows7からWindows10にアップグレードにできるのは知っていますか?しかし方法がわかならい方もいますよね。そこでここではWindows7からWindows10にアップグレードする方法をご紹介します。

目次
- 1【無料】Windows7からWindows10へのアップグレードとは?
- ・OSを新しくWindows10に変更すること
- ・メリットやデメリットは?
- 2【無料】Windows10のインストールのシステム要件
- ・基本要件
- 3【無料】Windows7からWindows10へのアップグレードの注意点
- ・PCとアプリケーションのWindows10への対応
- ・PCのバックアップ
- 4【無料】Windows7からWindows10へのアップグレードの事前準備
- ・手順
- 5【無料】Windows7からWindows10へのインストーラー作成方法
- ・手順
- 6【無料】Windows7からWindows10へのアップグレード方法
- ・手順
- ・合わせて読みたい!Windows10に関する記事一覧
【無料】Windows7からWindows10へのアップグレードとは?
Windowsユーザーの皆さん、Windows10へのアップグレードは完了しましたか?Windows10への無料アップグレードの通知が頻繁におこなわれていた頃はWindows10の不具合も多く報告されていましたがWindows7の2020年でサポート終了します。
仕様感も変わるため、しばらくはWindows7、8のままで…とアップグレードを後回しにしていた方も多くいらっしゃるのではないでしょうか。Windows10が安定した今、無料アップグレードの通知は来なくなってしまいました。
無料アップグレードの案内がなくなった今、Windows10へアップグレードするには付属DVDを購入するしかないと落胆している方も少なくはないでしょう。そこでここではWindows10にアップグレードのメリットやデメリットをご紹介します。
OSを新しくWindows10に変更すること
Windows7からWindows10にアップグレードするというのはどういうことなのかというのかというと、一言にいえばOSを新しくWindows10に変更することです。ダウンロードをすることによっていくつか注意点も多少あります。
しかし、Windows7からWindows10にアップグレードすることによってメモリも使いやすくすることができます。もちろん見た目の表記も変わりますので使い勝手がとてもいいです。
メリットやデメリットは?
8月2日に実施された大型アップデートで新機能が導入されたように、Windows10は今後もアップデートによって機能の充実や使い勝手の向上が提供されることが期待されます。また、セキュリティ面でも最新のOSとして脆弱性の対策がある安心感があります。
Microsoftが提供していたWindows7からWindows10への1年間限定の無料アップグレード期間は終了しましたが、実は一度でもWindows10にアップグレードしたパソコンは無料期間終了後も無料でアップグレードができるようになっています。
Windows7からWindows10にアップグレードすることでWindows7やWindows8の延長サポートの期限を回避することができますので、今のパソコンをできるだけ長く使いたいという方にもWindows10へのアップグレードはメリットのある選択肢です。
もちろん、Windows10に無償アップグレード対象外だったWindows Vista搭載PCでも動作環境をクリアしていればWindows10のライセンスを購入してアップグレードして利用することができます。
またWindows10のスタートメニューは、Windows7のスタートメニューにWindows8のライブタイル機能を追加したようなデザインになっています。プログラムの起動や設定、電源オフなどの操作がスタートボタンからできるのです。
それだけではなくニュースや天気等のアプリを設置してリアルタイムの情報を常時表示できるようになっています。タイルの配置や表示サイズは自由にカスタマイズでき、まさにWindows7とWindows8のいいところを合わせたような仕様になっています。
デメリットはWindows10には、標準の状態ではDVD再生機能が付属されていません。Windows7では、DVD動画再生機能を持つWindows Media CenterのおかげでDVDディスクをドライブに挿入すれば普通に動画を再生できていました。
しかし、Windows10にアップグレードするとこのWindows Media Centerが削除されてしまいます。もちろん、Windows10ではDVDが見れない仕様になってしまったというわけではありません。
Microsoftが提供している『Windows DVD プレーヤー』を利用することでDVDを再生できるようになります。『Windows DVD プレーヤー』は、Windows7や8/8.1からアップグレードした場合にはWindows Update経由にて無料で入手ができます。
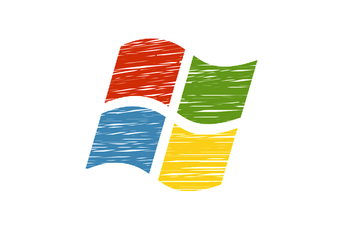 【Windows10】「更新プログラムをダウンロードしています」で進まないときの解決策!
【Windows10】「更新プログラムをダウンロードしています」で進まないときの解決策!【無料】Windows10のインストールのシステム要件
Windows10にダウンロードをするにはシステム要件というものがあります。システム要件というのは簡単に言うと、最低限満たさなければいけない条件ということです。Windows7からWindows10にアップグレードするにあたってシステム要件が必要です。
つまりWindows10にアップグレードするにはシステム要件を満たしていることがWindows7からWindows10にアップグレードする最低限の条件になります。では一体どのようなシステム要件があるのでしょうか?
ここではWindows7からWindows10にアップグレードするにあたってのシステム要件を見ていきましょう。
基本要件
Microsoftが発表しているWindows10のシステム要件は『OS:最新バージョン (Windows 7 SP1 または Windows 8.1 Update) を実行しているもの』『プロセッサ:1GHz以上のプロセッサまたは SoC』がシステム要件になります。
他にも『RAM:1GB(32ビット) または 2GB(64ビット)ハードディスクの空き容量:16GB(32ビットOS) または 20GB(64ビットOS)』『グラフィックスカード:DirectX 9 以上および WDDM 1.0 ドライバー』『ディスプレイ:800 x 600』
Windows10にアップグレードするシステム要件にもディスプレイサイズも関わってくるのですね。またWindows10にアップグレードするシステム要件にはハードディスクの空き容量も関係します。
 【Windows10】スクリーンキーボードを表示させる方法!
【Windows10】スクリーンキーボードを表示させる方法!【無料】Windows7からWindows10へのアップグレードの注意点
もちろん、Windows7からWindows10にアップグレードするにあたって注意点があります。確かにOSを最新にアップグレードするとパソコンに何かしらの変化が訪れないとは言い切れません。
そこでここではWindows7からWindows10にアップグレードするにあたっての注意点をいくつかご紹介します。この注意点に気を付けながらWindows10にアップグレードをしてみましょう。
PCとアプリケーションのWindows10への対応
注意点として一つ目は、中にはWindows10には対応していないものもあるので、事前にチェックが必要です。ソフトだけでなくパソコンもWindows10に対応している必要があるので合わせてチェックしてみてください。
ちなみに、10に未対応のソフトは10にアップグレードした段階でプログラムから自動で削除されてしまうことが多いです。Windows Liveメールも10では使えないようなので、無くしたら困るものは注意点としてバックアップなどを忘れずに行うように。
アンチウイルスソフトのMicrosoft essentialsを使ってたんですが、10にアップグレードしたら自動的に削除されてました。その代わりに、Windows10には標準のWindows Defenderというウイルス対策ソフトが自動的に有効になりました。
PCのバックアップ
もう一つの注意点としてはWindows10にアップグレードすると、基本的にデータはそのまま引き継がれるのでバックアップは必要ありませんがアップグレード中に何らかの理由でうまくいかなかったり、データが消えて無くなることもないとは言い切れません。
そのためアップグレードをする前に必ずWindows7の「Windows バックアップ」機能を使って(普通にコピペでもOK)、パソコン内にある大切な書類や、写真・画像、動画や音楽データなどのバックアップを作成し、外部メモリに保存しておきます。
確かにiPhoneなどのスマホも初期化したりなどをする上の注意点としてはバックアップをすることがあるかと思います。Windows7からWindows10にアップグレードするときの注意点も同じです。これらの注意点に気を付けましょう。
 【Windows10】アップデートできない/失敗をくりかえすときの対処法!
【Windows10】アップデートできない/失敗をくりかえすときの対処法!【無料】Windows7からWindows10へのアップグレードの事前準備
さて、先ほどの注意点を踏まえた上でWindows7からWindows10にアップグレードするには事前準備をすることがあります。もちろん注意点としてバックアップを作詞画することなども重要になってきますが、Windows10のシステム要件も確認が必要です。
Windows7からWindows10にアップグレードするにあたっての事前準備の中には注意点とシステム要件のこの2つがすでに準備されているかが大切です。それを踏まえた上でWindows7からWindows10にアップグレードする手順をご紹介します。
手順
Windows7からWindows10にアップグレードするにあたっての手順は簡単といってしまえば簡単です。しかし、この手順はパソコンが苦手な方にとってはWindows10にアップグレードすることが難しく感じることもあるかもしれません。一緒に見ていきましょう。
画像と合わせてWindows7からWindows10にアップグレードする手順を紹介するので併せてWindows7からWindows10にアップグレードする手順をご覧ください。
正規ライセンスのWindowsか確認
Windows7や8(8.1)からWindows10への無料アップグレードは2016年7月で終了してます。ただし、それはWindows Update経由のアップグレードのことなので、自分でアップデート作業を行えば無料でWindows10にアップグレードが可能です。
手順の最初として確認しておきたいことは正規ライセンス認証を受けたWindows7またはWindows8(8.1)のみです。Parallels上でのアップグレード方法ですが、一般的なWindowsマシンでも方法は変わりません。正規ライセンス認証が重要です。
正規ライセンス認証ではないとWindows7からWindows10にアップグレードするときにパソコンに何かしらのアクシデントやエラーが起こるかもしれません。Windows10にアップグレードする前に正規ライセンス認証のWindowsなのかを確認しましょう。
PCのメモリが2GB確認
いくら正規ライセンス認証のWindowsでも上記のようにアップグレードするとエラーが表示されます。パソコンのメモリ(RAM)が2GB以上(64ビット版の場合)あるか確認。『事前に2GB以上のRAMを設置しておく必要があります』と書かれてます。
Parallelsの割り当てメモリを確認してみると、プロセッサが『2』、メモリは『1024MB(1GB)』という設定でした。これがParallels 12のデフォルト設定です。正規ライセンス認証でもなんとかして2GB以上のメモリにしなければなりません。
これを、プロセッサを『4』、メモリを『8192MB(8GB)』まで上げておきました。Macのスペックによってはメモリを上げすぎると他のアプリの動作にも影響があるので、動作を確認しながらメモリを調整しましょう。ではアップグレードの続きに移ります。
Windows Updateで最新版に更新
メモリを引き上げたら今度のWindows7からWindows10にアップグレードする手順として『Windows Update』で最新の状態に更新します。上記の画面はすでにWindows10になっているものですがほとんど同じ方法で確認できます。
まずは設定、もしくはコントロールパネルを開きましょう。
するとどこかに『更新』や『セキュリティ』といった文字があるはずです。次の手順としてはWindows Updateを最新の状態にするのが目的なのでこちらをクリックします。
Windows Updateの状態を見てみると最新の状態にアップデートされているのがわかりました。もし、最新の状態にWindows Updateが更新されていなければアップデートをするようにしましょう。
そこから次の手順でWindows7からWindows10にアップグレードすることができます。
 Windows10のアップグレードを失敗したときの対処法!【0x800f0955-0x20003】
Windows10のアップグレードを失敗したときの対処法!【0x800f0955-0x20003】【無料】Windows7からWindows10へのインストーラー作成方法
Windows7からWindows10にアップグレードするにあたって正規ライセンス認証とわかり、最新の状態にWindows Updateを行ったら今度はアップグレード前に『MediaCreationTool.exe』というソフトをダウンロードする必要があります。
なぜ『MediaCreationTool.exe』をダウンロードをするのかというとWindows10のインストーラーを作成するためです。そのためには『MediaCreationTool.exe』のダウンロードが必要なのでここでも詳しく説明をしていきます。
手順
どんな手順で『MediaCreationTool.exe』をダウンロードしてWindows7からWindows10にアップグレードするのかというとインストーラーを作成するためです。こちらの『MediaCreationTool.exe』はMicrosoftが出しているものなので安全です。
もちろん正規ライセンス認証されているWindowsかどうかを確認してから行うといいでしょう。それではWindows10のアップグレードに必要なインストーラーを作成する詳しい手順を見ていきましょう。
マイクロソフトのサイトからMediaCreationTool.exeをダウンロード
まずは、Windows7で『MediaCreationTool.exe』のサイトにアクセスします。『ツールを今すぐダウンロード』ボタンをクリックして、『MediaCreationTool.exe』というファイルをダウンロードします。ダウンロードしたファイルを起動します。
また事前にWindows Updateで重要なものがある場合はアップデートしておきます。最新にアップデートされていない場合、失敗する可能性が高くなります。
MediaCreationTool.exeを起動
『MediaCreationTool.exe』のダウンロードが完了すると『MediaCreationTool.exe』が起動します。『適用される通知とライセンス条項』が表示されるので『同意する』をクリックしましょう。
『実行される操作を選んでください』と表示されるので、今回は『このPCを今すぐアップグレードする』を選択しました。
別のPCのインストールメディアを作成するを選択
Windows10のインストールディスクを作りたい場合は『MediaCreationTool.exe』の起動時に『別のPCのインストールメディアを作成する』を選択してください。
今後、クリーンインストールする可能性もあるので、Windows10にアップグレード完了後、同じ手順で『MediaCreationTool.exe』を起動してisoファイルをダウンロードして保存しておきました。
『MediaCreationTool.exe』で『このPCにおすすめのオプションを使う』のチェックを外すと『アーキテクチャ』を選択する事が可能になります。トラブル防止のために32ビットにも64ビットにも対応可能な『両方』にしてください。
32か64ビットオンリーにしても、結局『両方』と同一容量のUSBメモリが必要となります。両方に対応可能なメモリに対するものをダウンロードしておくべきでしょう。
『このPCにおすすめのオプションを使う』のチェックを外した場合はこの画面が出ますので『OK』をクリックします。
USBフラッシュドライブを選択
『USBフラッシュドライブ』を選択し『次へ』をクリックします。これでUSBのインストールメディアを作成する事ができます。32ビット・64ビット・両方のどれを選択しても『少なくとも8GB必要です』と表示され、8GB以上のUSBメモリが必要となります。
『MediaCreationTool.exe』を起動したままUSBを差し込みWindows10インストーラーをインストールしたいUSBメモリを選択し『次へ』をクリックすると、作成作業が開始されます。インターネットへの接続は必須となります。
Windows Vista以降は、USBメモリでのOSインストールが可能になりました。現在のマザーボードなら全てUSBメモリからの起動に対応しているはずです。
ISOファイルから光学メディアインストーラーを作るよりも、簡単で使い勝手の良いUSBメモリインストーラを作っておく事をおすすめします。時間帯等にもよりますが、2019年5月現在だとアーキテクチャを『両方』にした場合でもダウンロードに約10分。
『MediaCreationTool.exe』を使ってメディア作成に約10分の、合計20分くらいで終わりますので『完了』をクリックします。
インストーラー作成
『MediaCreationTool.exe』のインストーラー作成作業中に、指定したUSBメモリは警告無しでFAT32でクイックフォーマットされますので、Windows10にアップグレードするときに中身が空か消去しても問題のないUSBメモリをお使いください。
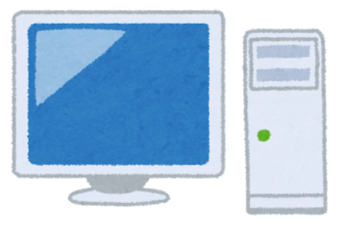 Windows10が起動しないときに「スタートアップ修復」をする方法!
Windows10が起動しないときに「スタートアップ修復」をする方法!【無料】Windows7からWindows10へのアップグレード方法
ではWindows7からWindows10にアップグレードする事前準備が整いました。インストールも済み、正規ライセンス認証されていることも確認ができたらいよいよWindows10にアップグレードする方法です。しかしどうやって行うの?と思いますよね。
そこでここではWindows7からWindows10にアップグレードする方法をご紹介します。
手順
先ほどは『MediaCreationTool.exe』を使ってメディアのインストールをすることができましたよね。ここからはUSBにインストールしたメディアをセットアップしてWindows7からWindows10にアップグレードする手順をご紹介します。
USBインストーラーの中の実行ファイルをクリック
まずはUSBメモリにインストーラが完成したら、そのルートにある『setup.exe』を実行してアップグレードを開始します。
ウィザードに従い進める
すると『重要な更新プログラムをインストールします』といった表示がされます。『更新プログラムをダウンロードしてインストールする』を選択しましょう。その後『次へ』をクリックし、その後はウィザードに従って進めてゆきます。
インストールを開始すると何度か再起動を繰り返す
『個人用ファイルとアプリを引き継ぐ』にチェックが入っているので、個人用データファイルと各種アプリケーションはアップグレード後に引き継がれます。変更したい場合は『引き継ぐものを変更』をクリックすればOKです。
これでWindows7からWindows10にアップグレードする準備が整ったということで『インストールする準備ができました』と表示されます。『インストール』をクリックしましょう。
そのまま進めていき、何度か再起動を繰り返した後、Windows10 64bitへのアップグレードが完了します。SSDに換装済の当方のU772/Eでは、setup.exe実行から30分で完了しました。
これでWindows7からWindows10にアップグレードすることが完了しました。
アップグレード完了後ライセンス認証
今回のアップグレードは、とあるテストを兼ねてインターネットへの接続は遮断して行いました。そのテストとは『インターネット接続がなくても、アップグレード後に正規ライセンス認証されるか』という事です。
BIOSで無線LANアダプタを無効にしてからアップグレードしましたので、インターネットには接続できない状態です。
その状態で正規ライセンス認証を見てみると『Connect to the Internet to activate Windows.』と表示されているので、まだ正規ライセンスは認証されていません。やはり正規ライセンス認証にはインターネットへの接続が必要なようです。
再起動をかけ、BIOSで無線LANアダプタを有効にし、再度Windows10を立ち上げました。無線LANのパスワードを設定してインターネットへの接続が完了すると、無事にライセンスが認証されました。
つまりアップグレード前はインターネット接続されていなくても大丈夫です。アップグレード後のライセンス認証にはインターネット接続が必要というのが分かりました。
Wi-Fiを繋いだ状態でアップグレードするとどうなる?
Windows7からWindows10にアップグレードするときに無線LAN(Wi-Fi)を有効にしたままアップグレードした場合は、無線LAN設定が引き継がれるので、パスワードの再入力等は必要ありません。これはかなり便利ですよね。
Wi-Fiのパスワードというのは複雑ですし、また入力して設定するのはかなり面倒くさいという方も多いのではないのでしょうか。しかし、無線LANも引き継がれるので便利です。個人的にはWi-Fiの環境下でアップグレードすることがおすすめです。
パソコンというものは意外と長持ちするものでWindows10が出た今でもWindows7のパソコンをお使いの方はまだ多くいるかと思います。お金をかけてWindows7のパソコンを処分してまで…。
よりも何よりWindows7からWindows10にアップグレードすることが無料でできるのです。まずはお持ちのWindows7のパソコンのシステム要件など確認することが必要になりますが使い慣れたパソコンが良いですよね。
ぜひWindows7のパソコンをお持ちでWindows7からWindows10にアップグレードしたいと考えている方はこちらの記事をさんこうにしてください。
合わせて読みたい!Windows10に関する記事一覧
 Windows10のアップデート後に起動しないときの修復方法!
Windows10のアップデート後に起動しないときの修復方法! 【Windows10】USBメモリーでアップグレードする方法!
【Windows10】USBメモリーでアップグレードする方法! Windows10のアプリ(プログラム)のアンインストール方法!
Windows10のアプリ(プログラム)のアンインストール方法! 【Windows10 Update】0x800705b4でエラーでアップデートできない時の原因・対処法
【Windows10 Update】0x800705b4でエラーでアップデートできない時の原因・対処法








































