2019年04月29日更新
Windows10のアップデート後に起動しないときの修復方法!
Windows10のアップデート後、パソコンが起動しないトラブルが起こることがあります。アップデートすると今まで起こらなかったトラブルが起こることがあるのです。ここではWindows10にアップデートし、起動しない状態になった時の修復方法を紹介していきます。

目次
- 1Windows10のアップデートとは?
- ・PCのシステムを最新のものに更新すること
- 2Windows10のアップデート後に起動しない原因
- ・アップデートの更新が途中で停止した可能性
- ・アップデートが途中で終わっているかどうかの確認方法
- 3Windows10のアップデート後に起動しない時の注意点
- ・更新に時間がかかることもあるのでしばらく待ってみる
- 4Windows10のアップデート後に起動しない時の修復方法~自動修復~
- ・手順
- ・もう1台パソコンがあるならUSBメモリを使って
- 5Windows10のアップデート後に起動しない時の修復方法~コマンド~
- ・手順
- 6Windows10のアップデート後に起動しない時の修復方法~セーフモード~
- ・手順
- ・最後に
- ・合わせて読みたい!Windows10に関する記事一覧
Windows10のアップデートとは?
iPhoneやAndroidなどのスマホのように、パソコンにもOSのバージョンがあります。Windows10とは最新のWindowsのOSバージョンのことで、Windows10に更新すると今までよりも高速で便利な機能を使うことができるようになります。
Windowsのバージョンアップデートは定期的に通知が届き、パソコンを終了する際に「更新して終了」を選択すると自動でアップデートを済ませて電源をオフにしてくれます。
休憩中にWindowsのバージョンアップデートを終わられておきたい場合は、「再起動して更新」を選択するとアップデートが始まります。
PCのシステムを最新のものに更新すること
パソコンをWindows10にアップデートすると今まで使っていた機能が別の機能に変わってしまったり、今までのシステムデザインとは違うデザインになってしまったりしますが、基本的には今までよりも高機能になり、操作性も簡単で使いやすくなります。
また操作性や機能性が上がるだけではなく最新のウイルス対策も施されたOSになるので、セキュリティ性も上がります。パソコンを今までよりも便利に操作しやすく、安全に使えるようになるのです。
またWindows10のアップデートによって、これまで使えた機能がなくなったり、起動時間が短くなったり、複雑だった操作が単純化したりします。
基本的にはWindwosのバージョンアップデートはメリットの方が多いのですが、今まで起こらなかったトラブルが起こるデメリットもあります。
Windows10のアップデート後に起動しない原因
おはようございます☀️
— 楊(ヤン)@GSX1300R隼購入 (@Yang_Lifebeasts) November 26, 2018
本日も起動しないWindows10と格闘中です💦
設定しとかないとセーフモードで起動できないって・・・知らなかったわ。#早起きチャレンジ #朝活
パソコンの機能が便利で高速になるWindows10へのアップデートをして、パソコンが起動しない状態になってしまう不具合が発生することがあります。その場合の原因について説明していきます。
Windwos10をインストールしたパソコンが正常に起動しない状態になってしまうのは、ほとんどの場合Windwos10を正常にアップデートできなかったことが原因になります。
パソコンの設定や、インストールしているソフトなどが原因になることはほとんどありません。
アップデートの更新が途中で停止した可能性
Windows10にアップデートして起動しない状態になる原因は、パソコンをアップデートしている最中にバッテリーが切れて電源がオフになってしまったからです。
Windows10にアップデートする際はパソコン内の全てのデータを処理するため、膨大なバッテリーと時間が必要になります。
Windows10にアップデートする際に「アップデートして終了」というスタートメニューを選択すると、アップデート開始してからパソコンを放置することになるので、アップデートの途中でパソコンのバッテリー残量がなくなってしまう可能性が高いです。
Windows10のアップデートが途中で終了してしまうと、次にパソコンを起動したときにパソコンの起動と一緒にアップデートの続きが自動で再開されるのです。しかし、何らかの原因でこれが行われないことがあります。
アップデートが途中で終わっているかどうかの確認方法
Windwos10が完全に起動しないわけではなくデスクトップまで表示される場合は、Windowsボタンからアップデートが完了しているかが確認できます。
デスクトップ左下にあるWindowsボタンをクリックして、歯車アイコンの「設定」をクリックしましょう。
Windowsの設定や情報が確認できる画面がポップアップで表示されるので、メニューアイコンが表示されている画面を下にスクロールしてください。
「更新とセキュリティ」という項目が画面下に表示されるので、クリックしてください。
画面右上に「更新プログラムのチェック」という灰色の背景の項目があるので、ここをクリックしましょう。
更新途中のプログラムがある場合は画面右上に表示されて、「再試行」というボタンが表示されます。「再試行」をクリックすれば、途中で終わっているWindwos10のアップデートを続行できます。
「再試行」が表示されているけどクリックしてもWindwos10そのものの読み込みが途中で再試行されない場合は、キーボードの電源ボタンを長押しして強制終了してしまいましょう。
Windows10が完全に起動しきらず、起動画面がずっと表示されている状態でデスクトップまで表示されない場合は、自動修復からトラブルシューティングを選択し、詳細オプションから以前のビルドに戻す操作をしていきます。
Windows10のアップデート後に起動しない時の注意点
Windows10にアップデートして起動しない状態になってしまった時は、間違った対処法をするとますます状況がややこしくなってしまう可能性があります。
ここからは、Windows10にアップデートして起動しない状態になった時の注意点を紹介していきます。
Windows10をインストールしたパソコンが正常に起動しないときは、基本的に無理な操作や余計な操作はしない方がいいので、適当にキーボードやマウスを操作するのは避けましょう。
更新に時間がかかることもあるのでしばらく待ってみる
Windows10にアップデートして起動しない状態になったときに、もっとも多い原因はアップデートの途中でパソコンのバッテリーが切れて電源がオフになってしまったことです。
Windows10にアップデートして起動しない状態の時はアップデートし終えていない可能性が高いので、しばらくの間パソコンを操作しないで待ってみましょう。
このときにパソコンのマウスを操作する、キーボードのキーをタップするなどしてしまうと、途中で終わってしまっているWindows10のアップデートをしつつ、それらの操作の処理をすることになるので、余計に起動しない時間が長くなってしまいます。
もしキーボードを操作してしまった場合は、しばらくパソコンを放置してみましょう。それでも解決しない場合に2回以上強制終了して、自動修復の画面を表示させます。
Windows10のアップデートにかかる時間は通常なら3時間程度です。Windows10のアップデートは突然パソコンに通知が来るので、よく確認しないでクリックしてしまい、アップデートが始まることもあります。
そういう場合は意図的にWindows10のアップデートを中断して仕事をしたり、作業に戻ったりすることもあります。
その後完全にアップデートを終えるのを忘れていたり、アップデートの再開方法が分からなかったりして放置していると起動しないトラブルが起こりやすいのです。
もしWindows10のアップデートを完全に終了させていない場合は、しばらくWindwosの起動画面が表示され読み込みマークがぐるぐる回っている状態が続いたあとで、アップデート画面に切り替わり、100%に達成するまで待つことになります。
 Windows10でスタートアップにプログラムを登録する方法!
Windows10でスタートアップにプログラムを登録する方法!Windows10のアップデート後に起動しない時の修復方法~自動修復~
わわわわ・・・Windows10が起動しない!!
— Timmy(ティミー)@MHXX&MHW (@rides_earl_grey) November 19, 2018
いまWin7で何とか起動できてます・・。PCの故障(マザーボード等)ではないので、再インストールかなぁ・・。
Win10 上にあるPDFだけでも、なんとかしたい!!
Windows10にアップデートして起動しない状態になったときは、自動修復を活用しましょう。Windowsの自動修復とは、何も操作しなくても勝手にパソコンが正常な状態に戻る機能のことです。
自動修復の機能は簡単な操作でWindows10を正常に起動できるので、ここで操作手順を知っておきましょう。
手順
Windows10の自動修復を活用する方法は、初心者でもできます。ここからWindows10の自動修復の手順を紹介していきます。
Windows10で自動修復をしたことがない人でも、パソコンの画面に表示されるガイダンスに沿って操作するだけで正常に起動できるようになっています。
何度か電源を強制終了してみる
Windows10にアップデートしてからパソコンが起動しない状態になっている場合は、キーボードの電源ボタンを長押しして強制終了しましょう。
Windows10のアップデートをしてから2回以上強制終了すると、自動修復の画面が表示されます。1度、強制終了したあとにパソコンを起動するときは、完全に起動しきらなくても問題ありません。
パソコンは起動しないといろいろなメニューが表示されないので、操作の仕様がありません。強制終了を繰り返し自動修復の画面を表示することでメニューが表示されて、いろいろな操作をすることができます。
自動修復が起動
強制終了を2回以上連続で行うと、次にWindows10の電源を入れた時に自動修復ができる画面が表示されます。
2回以上連続で強制終了をしていても青い背景の自動修復の画面が表示されない場合は、原電ボタンを長押しするだけではなく、コンセントやバッテリーなどのWindows10をインストールしているパソコンの電源をとっているものを外しましょう。
それでも自動修復の画面が表示されない場合は、パソコンを2回以上強制終了させてみましょう。
詳細オプションをクリック
次に電源ボタンを押してWindows10を起動すると、画面右上に「回復」と表示されている画面が表示されるので、「詳しい修復オプションを表示する」をクリックします。次の画面から詳細オプションのメニューを選択できます。
もし「以前のビルドに戻す」というメニューが表示されない場合は、この画面まで戻って「PCを再起動する」という項目を選んで再起動してみましょう。再起動するだけで、Windows10のパソコンが正常に起動されることもあります。
詳細オプションをクリックすると、Windows10が正常に起動しない状態を改善するためにトラブルシューティングを選択します。
トラブルシューティングから詳細オプションに進む
オプションの選択という画面で「トラブルシューティング」という項目をクリックしてください。次の詳細オプションの画面から以前のビルドに戻す操作をしていきます。
ただパソコンを終了しないのにできない場合は。画面右上にある「終了」という項目をクリックしてください。すぐにWindows10を終了する動作が始まり、パソコンの電源をオフにできます。
以前のビルドに戻すを選択
詳細オプションという画面で、下にある「その他の修復オプションを表示」という項目をクリックしてください。次の画面で「以前のビルドに戻す」という項目を選択します。
ただ「以前のビルドに戻す」という項目は、Windows10へアップデートしてから10日以内じゃないと表示されません。「以前のビルドに戻す」が表示されない場合は、Windwos10のアップデートは正常に完了していて自動修正が済んでいる状態です。
この状態では以前のビルドに戻すことができないので、最初の画面に戻り「再起動」を選択するか、トラブルシューティングを選ぶ画面で「続行」をクリックしてみましょう。
| システムの復元 | パソコン内の復元ポイントを使い復元する |
| スタートアップの修復 | Windwosの起動を妨害している問題を改善する |
| 更新プログラムのアンインストール | 最近インストールしたプログラムを削除する |
| コマンドプロンプト | コマンドを使ってトラブルを改善する |
| イメージでシステムを回復 | イメージファイルを使ってトラブルを改善する |
| UEFIファームウェアの設定 | パソコンのUEFIファームウェアを設定する |
Windows10の自動修復に用意されているトラブルシューティングの詳細オプションは、上記の表のような内容です。
「以前のビルドに戻す」と「更新プログラムのアンインストール」は似ていますが、「ビルドを戻す」はWindowsのバージョンを一つ前のものに戻します。
「更新プログラムのアンインストール」はパソコンにインストールしたWindowsのバージョン以外のプログラムをアンインストールします。
内容は大きく違うので、Windows10のアップデート後のトラブルを改善する場合は「以前のビルドに戻す」を選択しましょう。
ガイダンスに従って進み作業開始
Windwos10にアップデートしてから10日以内で「以前のビルドに戻す」という項目が表示される場合は、ガイダンスに沿って手順を進めていきます。Windows10の自動修復の手順に沿って必要事項を入力していきます。
ただ「以前のビルドに戻す」を選択すると、Windwos10から一つ前のバージョンに戻ってしまいます。Windwos10で使い慣れた便利な機能が失われてしまうので、もう一台パソコンがある場合は以下の方法を試してみてください。
もう1台パソコンがあるならUSBメモリを使って
Windwos10のアップデートが完了しておらず起動しない状態になっているパソコンの他に、もう一台のパソコンが自宅にある場合は、そちらのパソコンを使ってWindwos10のインストールツールを利用しましょう。
もう一台のパソコンからUSBメモリにWindwos10のインストールツールをインストールして、USBメモリを起動しない状態のパソコンに差しこんで修復できます。
まず正常に動くもう一台のパソコンで、Windwos10のインストールツールをダウンロードできるページを検索します。
ダウンロードサイトでWindwos10そのものではなく、Windwos10のインストールツールをダウンロードするボタンをクリックしてください。
ブラウザソフトの画面左下にダウンロードしたWindwos10のインストールツールが表示されるので、クリックして起動します。
Windwos10のインストールツールを起動したら、利用規約が表示されるので「同意する」をクリックします。
インストールするパソコンは今インストールツールを実行しているパソコンか、他のパソコンが選べるので、「他のPCのインストール」という項目をクリックします。
インストールツールを他のパソコンにダウンロードする項目を選んだら、画面右下にある「次へ」をクリックします。
画面左下の「このPCにおすすめのオプションを使う」をオフにして、言語とエディションの項目はそのままにして、アーキテクチャを「両方」に設定します。
3つの項目の変更内容を確認して、画面右下にある「次へ」というボタンをクリックします。すぐにWindwos10のインストールツールのダウンロードが始まるので、終わったらUSBメモリに移動してください。
Windwos10の不具合で起動しない状態になっているパソコンに差しこんで、ポップアップのガイダンスに沿って操作すれば修復することができます。
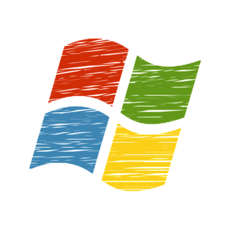 Windows10でスタートアップに登録しているアプリの削除方法!
Windows10でスタートアップに登録しているアプリの削除方法!Windows10のアップデート後に起動しない時の修復方法~コマンド~
Windwos10を強制終了した後に自動修復の手順で、トラブルシューティングのメニューで「以前のビルドに戻す」を選択する方法はアップ―デートから10日以内限定ですし、OSが元のバージョンに戻ってしまいます。
Windwos10のアップデートから10日以上経っている場合や、Windowsのバージョンを戻さずにパソコンを修復したい場合は、コマンドを活用する方法でWindwos10を復旧しましょう。
手順
コマントを使ってWindows10を復旧する方法も、以前のビルドに戻す方法と同じようにまずパソコンを2回以上強制終了する必要があります。キーボードの電源ボタンを長押しして、2回以上強制終了させましょう。
あとは自動修復の画面でメニューを選択していき、ガイダンスに沿って操作を進めていけばいいだけです。Windowsの自動修復に関する予備知識がない人でも簡単に操作することができます。
自動修復が起動
パソコンを2回以上強制終了すると、以前のビルドに戻す方法と同じように青い背景画面の自動修復が起動します。自動修復の画面でトラブルシューティングを選択し、詳細オプションからコマンドプロンプトを使って操作していきます。
詳細オプションをクリック
最初の画面で「新しい修復オプションを表示」をクリックし、詳細オプションの操作をすすめていきます。次の画面で「トラブルシューティング」を選択しましょう。
トラブルシューティングを選択すると、次に詳細オプションの画面になるので「コマンドプロンプト」を選択します。詳細オプションの画面までの操作は、以前のビルドに戻す方法と同じです。
コマンドプロンプトを選択
トラブルシューティングのコマンドプロンプトの画面には、パソコンに登録されているアカウントが一覧で表示されますので、あなたのアカウントを選びます。
キーボードレイアウトが「日本語」になっているのを確認して、Windows10のアカウントに登録してあるパスワードを入力してください。
あなたのアカウントのパスワードを入力したら、画面右下にある「続行」ボタンをクリックしてください。
rstrui.exeと入力
あとはコマンドプロンプトのガイダンスに沿って手順を進めていきます。コマンドを入力する画面になったら「rstrui.exe」と入力してください。
復元ポイントからの復旧が開始
コマンドを入力した後もガイダンスに沿って手順を進めていき、Windows10の復旧ポイントの画面が表示されるので、復旧ポイントからシステムの復旧がはじまります。
トラブルシューティングの全工程が終わって、Windows10にアップデートされたパソコンが正常に使えるようになるのを待ちましょう。
Windows10のアップデート後に起動しない時の修復方法~セーフモード~
Windows10の自動更新きてからsteam起動しないわ再インストールできないわなんか色々面倒なことなってる・・・
— yamu❂Dulandal (@8686yamu8686) June 13, 2018
Windows10がアップデートされているパソコンを起動できる状態に復旧するためには、セーフモードを使う方法もあります。ここからはWindows10がアップデートされているパソコンを、セーフモードで復旧する方法を紹介していきます。
セーフモードは、Windows10の自動修復にあるスタートアップ設定から操作していきます。簡単に操作できるので、ここで手順を把握しておきましょう。
手順
セーフモードからWindows10を正常に起動する場合は、まずキーボードの電源ボタンを長押しして、パソコンを2回以上連続で強制終了しましょう。2回以上連続で強制終了することで、自動修復の画面が表示されます。
もしキーボードの電源ボタンを長押ししてもWindows10を強制終了できない場合は、デスクトップパソコンならコンセントを抜き、ノートパソコンならバッテリーを外してください。
自動修復の画面が表示されたら、手順に沿って操作を進めていきます。選択を間違えても起動後のパソコンと同じように、画面左上の矢印アイコンから前の画面に戻ることができます。
自動修復から詳細オプションを選択
Windows10を強制終了したら、「回復」と画面上部に大きく記載された自動修復の画面が表示されます。
自動修復の画面が表示されたら、画面右下にある「詳しい修復オプションを表示する」という項目をクリックしてください。
ただここからの手順や情報処理は時間がかかるので、まずはこの画面で「再起動」を選択してみるといいでしょう。Windows10のアップデート後の起動しないトラブルは、再起動するだけで改善することがあります。
オプションの選択からトラブルシューティングをクリック
「オプションの選択」という画面で「トラブルシューティング」という項目をクリックしましょう。
トラブルシューティングはWindows10のアップデート後に正常に起動したい問題や、勝手にシャットダウンしてしまう問題などを改善する際に使う機能です。
Windows10の自動修復のトラブルシューティングには、さまざまなメニューがあるので起動に関する幅広いトラブルの改善をすることができます。
トラブルシューティングにはない問題を解決する場合は、表示されている項目に近い項目を選んで、操作してください。
詳細オプションのスタートアップ設定を選択
トラブルシューティングの画面で「その他の修復オプション」という項目を選択し、次の画面で「スタートアップ設定」をクリックします。
トラブルシューティングのスタートアップ設定は、Windows10のスタートアップ動作を変更できるメニューです。
いつものスタートアップの動作でトラブルが起こって起動しない状態になってしまっているので、いつもと違う方法でWindows10を起動することで、トラブルを改善できます。
スタートアップ設定は複雑な操作や専門知識が必要ありません。簡単な操作でWindwos10を起動し直すことができます。
再起動を選択しF4をクリック
スタートアップ設定でどのような操作ができるのが一覧で表示されている画面で、右下にある「再起動」をクリックします。
スタートアップ設定でできる操作の操作ボタンが表示されるので、「セーフモードを有効にする」を行うためにキーボードのF4ボタンを押します。
セーフモードを有効にするメニューは全部で3つありますが、ネットワークやコマンドプロンプトなどを同時に有効にしなくてもWindows10を起動できます。
セーフモードを有効にする「F4」の機能は、同時にネットワーク接続を行ったり、コマンドプロンプトを起動したりする他のメニューよりも単純な情報処理なので、早くWindows10が正常に起動しやすいです。
ネットワーク接続はWindows10の起動後に、デスクトップ右下のアイコンから簡単にできるので、起動する際に同時に処理しなくても問題ありません。
コマンドプロンプトは先ほどの方法でセーフモードと別に有効にできるので、セーフモードと同時に有効にする方法よりもそちらを試してみてください。
セーフモードが起動
セーフモードが起動したら、Windows10が正常に起動します。起動したら起動の妨げになっているスタートアップ設定のプログラムの量を減らしたり、パソコンから余計なソフトをアンインストールしたりしておきましょう。
またWindowsボタンをクリックして、設定からアップデートが完了しているか確認しておくことも大切です。
パソコンの起動しないトラブルは主にバージョンアップデートが完全に終わっていないことや、スタートアップの負担がかかりすぎていることなどが原因です。
こうしたWindows10が起動しにくくなっている原因を排除しておくと、次から起動しないトラブルが起こりにくくなります。
最後に
いかがでしたか?Windows10を正常に起動できないときは、強制終了して操作するのが基本です。また起動しても正常に動かない場合は、パソコンのアップデート状況を確認しましょう!
 レジストリクリーナーでWindows10を掃除して高速化!必要性は?
レジストリクリーナーでWindows10を掃除して高速化!必要性は?合わせて読みたい!Windows10に関する記事一覧
 Windows10のアップグレードアシスタントとは?使い方も解説!
Windows10のアップグレードアシスタントとは?使い方も解説! 【Windows10】USBメモリーでアップグレードする方法!
【Windows10】USBメモリーでアップグレードする方法! Windows10のHomeとProの違いはここ!どっちか迷ってる人へ詳しく解説
Windows10のHomeとProの違いはここ!どっちか迷ってる人へ詳しく解説 【Windows10】デバイスマネージャーを表示する方法!起動・開き方も解説!
【Windows10】デバイスマネージャーを表示する方法!起動・開き方も解説!













































