Windows10でスタートアップにプログラムを登録する方法!
Windows10でスタートアップにプログラムを登録すると、今まで以上に快適にWindows10を使えるようになります。ここではWindows10でスタートアップにいつも使っているプログラムを登録する方法を説明していきます。

目次
Windows10のスタートアップのプログラムとは?
Windows10にはスタートアップという機能があります。便利な機能ですが、Windows10にずいぶん前にアップデートした人でも、使いこなせていないことが多いです。
スタートアップは自分の好きなようにカスタマイズすることで、毎日の仕事や作業を効率的に始められるようになります。使ってみて不要だと感じたら、すべてのプログラムを削除してまた使わない設定にすることもできます。
ここではWindows10のスタートアップにプログラムを登録する方法について説明していきます。
PCの起動時に自動起動するプログラムのこと
Windows10の高速スタートアップは様々な問題が指摘されていますが、普段の使用においては便利ですので、解除していない方は思い出した時にパソコンを再起動してあげてください。それで大丈夫ですので。
— Elephant (@pawooon) October 13, 2018
Windows10のスタートアップとはWindows10を起動したときに、登録しておいたプログラムが自動で起動するようになる機能のことです。
例えばいつもWindows10を起動したらすぐにメールソフトとブラウザソフトを起動する人は、メールソフトとブラウザソフトをスタートアップに登録しておけば、パソコンを起動するだけですぐに仕事ができる状態になるのです。
Windows10は起動時間が短縮していますが、それでも1~2分は起動し終わるまで待つ必要があります。この待ち時間についでにWindows10を仕事を始められる状態にまで自動でセットアップしてくれるのが、スタートアップです。
Windows10のスタートアップは一度作成をしてしまえば、あとは登録してみていらなかったプログラムはいつでも簡単に削除することができます。
Windows10でスタートアップにプログラムを登録する準備
いつもWindows10で使っているプログラムをスタートアップに登録するためには、「shell:startup」のコマンドでスタートアップを表示させる前に、登録するプログラムの準備をしておく必要があります。
スタートアップに登録するプログラムの準備とは、ショートカットを作成することです。ショートカットをスタートアップのフォルダに移動して登録するので、事前にスタートアップに登録したいプログラムのショートカットを作成しておきましょう。
プログラムのショートカットを作成しておく
Windows10のスタートアップにプログラムを登録するためには、登録したいプログラムのショートカットを作成しておく必要があります。
プログラムのショートカットを作成する方法は、Windows10の画面左したにあるWindowsボタンをクリックして、登録したいアプリを右クリックします。
右クリックで表示される3つのメニューの中から中央にある「その他」という項目をクリックしましょう。
さらに表示されるメニューの中から、前から3番目の「ファイルの場所を開く」という項目をクリックしてください。
Windows10のエクスプローラーが表示されるので、一覧からプログラムの項目を探し、右クリックします。
右クリックして表示されるメニューの中から、一覧の中央にある「送る」という項目をクリックしましょう。
さらに表示されるメニューに「デスクトップ(ショートカットを作成)」という項目があるのでクリックします。
Windows10のデスクトップを表示して、プログラムのショートカットが表示されていることを確認します。
この手順でWindows10のスタートアップに登録したいソフトのショートカットを作成し、デスクトップにならべておきましょう。ひとつのフォルダにまとめるのではなく、ショートカットを羅列しておいてください。
またショートカットはエクスプローラーからでも作成できます。エクスプローラーでショートカットを作成したいファイルを右クリックして、「新規作成」を選び、「ショートカット」をクリックするとショートカットがデスクトップに表示されます。
隠しファイルを表示させておく
スタートアップに登録するためにショートカットを作成したら、次はエクスプローラーの準備をしておきます。事前にエクスプローラーから設定を変更しておかないと、スタートアップに新しいプログラムを登録できません。
エクスプローラーの準備をするためにWindows10のデスクトップでエクスプローラーのアイコンをクリックし、起動して「表示」タブをクリックしましょう。
エクスプローラーの表示タブ上部にある「隠しファイル」という項目のチェックアイコンをオンに設定しましょう。「隠しファイル」のチェックアイコンはいつでもオンとオフを切り替えることができます。
スタートアップのフォルダはエクスプローラー内から探すことができるのですが、隠しファイルの表示をオフにしていると表示されないため、新しく登録することができません。この設定は事前に済ませておきましょう。
また隠しファイルのチェックアイコンがオンになっている場合は、この設定は必要ありません。ただ隠しファイルをオンにしてあるかどうかの確認方法も同じ手順なので、確認するときもこの手順で行います。
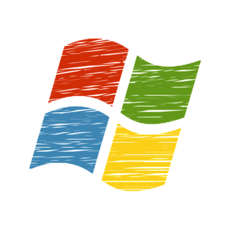 Windows10でスタートアップに登録しているアプリの削除方法!
Windows10でスタートアップに登録しているアプリの削除方法!Windows10でスタートアップにプログラムを登録する方法〜コマンド〜
Windows10のスタートアップにプログラムを登録する方法はコマンドを使う方法があります。スタートアップで使うコマンドは「shell:startup」で、初心者でも簡単に使うことができます。
コマンドを使った操作手順
コマンドを使ってWindows10のスタートアップにプログラムを登録する方法は、Windowsボタンを右クリックして「ファイル名を指定して実行」をクリックします。
”ファイル名を指定して実行”を開く
「ファイル名を指定して実行」のポップアップが表示されたら、アドレスバーに表示されているコマンドをDeleteキーで削除します。
このアドレスバーに、Windows10のスタートアップコマンドである「shell:startup」を入力します。このコマンドで、スタートアップをWindows10のエクスプローラーに表示できるようになります。
shell:startupコマンドを打つ
アドレスバーにWindwos10のスタートアップコマンドを入力するため、アドレスバーをもう一度クリックします。
Windows10スタートアップのコマンド「shell:startup」は、大文字と小文字を間違えないようにアドレスバーに入力しましょう。
ショートカットの移動
Windows10のエクスプローラーが表示されるので、スタートメニューのプログラムに「スタートアップ」というフォルダが追加されたのを確認しましょう。
先ほど作成したショートカットを、デスクトップからスタートアップまで長押しで移動します。
デスクトップのショートカットアイコンが消えて、スタートアップにショートカットが追加されたら完了です。
Windows10のスタートアップにあなたがいつも使っているプログラムを追加すると、パソコンを起動してから仕事をするためのスタンバイを済ませるまで一切パソコンを操作しなくてよくなります。
ただスタートアップに登録するプログラムが多いとそれだけセットアップに時間がかかるので、スタートアップにプログラムを登録しすぎないように気を付けましょう。
 Windows10でファイル/フォルダを検索する方法【エクスプローラ】
Windows10でファイル/フォルダを検索する方法【エクスプローラ】Windows10でスタートアップにプログラムを登録する方法〜エクスプローラー〜
Windows10のエクスプローラーにパスを入力して、スタートアップにプログラムを追加する方法もあります。パスはコマンドである「shell:startup」よりも長く複雑ですが、コピー&ペーストで入力可能です。
ここからは、エクスプローラーからスタートアップに追加する方法を紹介していきます。
エクスプローラーを使った操作手順
Windows10のコマンドを使ったスタートアップの追加方法の他に、エクスプローラーからパスを入力してスタートアップを追加する方法もあります。
エクスプローラーを使ってWindows10のスタートアップにプログラムを登録する場合も、事前にデスクトップにプログラムのショートカットを作成しておく必要があります。
Windows10を起動したらいつも起動するプログラムのショートカットを、事前に用意しておきましょう。
エクスプローラーを開く
Windows10のスタートメニューがアイコンバーから、エクスプローラーのアイコンをクリックして起動します。
エクスプローラーのクイックアクセスというタブを表示させて、アドレスバーに記載されている「クリックアクセス」という文字をクリックします。
このアドレスバーにスタートアップのパスを入力するので、文字はDeleteキーで削除しましょう。
アドレスバーにパスを打つ
次にアドレスバーに「C:¥ProgramDate¥Microsoft¥Windows¥Start Menu¥Programs¥Startup」というスタートアップのパスを入力します。
パスを入力したら、エクスプローラーのアドレスバーでスタートメニューのプログラムの次に「スタートアップ」というフォルダーが追加されたのを確認してください。
ショートカットの移動
Windows10のエクスプローラーにスタートアップが追加されたら、デスクトップに作成したショートカットを長押ししてスタートアップに追加します。
スタートアップに追加されたショートカットは、長押しでデスクトップへ戻すことができます。もしスタートアップに設定したけど必要ないと感じ、作成したショートカットをデスクトップに戻したい場合はこの手順で戻すことができます。
スタートアップにプログラムを登録するとき、ショートカットは10個以上追加することができますが、あまり多く追加しすぎると起動に多くのバッテリーを消耗してしまいますし、時間もかかってしまいます。
またスタートアップが原因で急にWindows10の電源が落ちる不具合も起こりやすくなるので、登録するショートカットは増やしすぎないように気を付けましょう。
 FlashtoolをWindows10にインストール!使い方を解説!
FlashtoolをWindows10にインストール!使い方を解説!Windows10でスタートアップのプログラムの起動の確認方法
Windows10にあげてからスリープがうまく効かなくなってほってて直せるか検証。スタートアップでいろいろ起動してるとだめで一個ずつ手動で起動するといける。タイミングの問題じゃないしまだ解決できてない
— リン (@zephilis) April 19, 2019
「shell:startup」のコマンドやパスを入力して、スタートアップを追加したら、きちんと起動するか確認をしておきましょう。スタートアップが起動するかどうかの確認は再起動して行うので、関係ないウインドウは閉じておいてください。
確認手順
「shell:startup」のコマンドやパスを使ってスタートアップを追加しても、正常に起動しない場合もあります。正常に起動するかどうかは、Windows10を再起動して確認します。
PCを再起動する
きちんとスタートアップが作動するか確認するために、Windowsボタンをクリックして、スタートボタンを右クリックします。
「再起動」というメニューをクリックして、Windwos10のスタートアップが起動するか確認しましょう。
スタートアップが起動する順番はまずWindows10が起動して通常のショートカットがデスクトップに表示され、アイコンバーにアイコンが表示された後でスタートアップに登録していたプログラムが起動します。
自分で操作しなくても自動でプログラムが起動していくので、他の事をしながらパソコンが仕事できる状態になるのを待つだけでいいのです。
プログラムが設定通りに起動すれば成功
Windows10のスタートアップで「shell:startup」やパスを入力して追加したプログラムが起動すれば、スタートアップの設定は成功です。
もし再起動しても登録したはずのソフトが起動しない場合は、もう一度「shell:startup」のコマンドやパスをアドレスバーに入力して、設定し直しましょう。
パスの場合は長くて複雑なので間違えて入力してしまっている可能性もあります。その場合はエクスプローラーのアドレスバーで「shell:startup」と入力してください。「shell:startup」でも、スタートアップのフォルダは表示されます。
それでも登録できない場合はWindows10を一度再起動してみて、もう一度一から登録し直してみてください。また登録するソフト自体に不具合がある場合もあるので、登録するソフトを変えることも試してみましょう。
最後に
いかがでしたか?Windows10のスタートアップにプログラムを登録する方法は初心者でもできるくらい簡単です。Windows10をより便利にするスタートアップを活用していきましょう!
合わせて読みたい!Windowsに関する記事一覧
 マイクロソフトが「令和」をWindows/Office自動更新で対応を発表
マイクロソフトが「令和」をWindows/Office自動更新で対応を発表 MacのBootCampでWindows7をインストールする方法
MacのBootCampでWindows7をインストールする方法 Windows 10「May 2019 Update」で最大35日インストール延期が可能に
Windows 10「May 2019 Update」で最大35日インストール延期が可能に 【Windows10】iPhoneの写真をパソコンに取り込む/保存方法!
【Windows10】iPhoneの写真をパソコンに取り込む/保存方法!

































