2019年04月10日更新
【Windows10】iPhoneの写真をパソコンに取り込む/保存方法!
iPhoneの写真をパソコンに取り込む方法を知ってますか?Windows10をお持ちの人はiPhoneの写真をパソコンに取り込むことは簡単です。Windows10とライトニングケーブル・フォトアプリがあればiPhoneの写真をパソコンに取り込むことが可能です。

目次
- 1Windows10でiPhoneの写真をパソコンに取り込む方法〜インポート〜
- ・インポートの準備
- ・フォトアプリでインポート
- ・エクスプローラーでインポート
- ・ドラッグ&ドロップで保存
- 2Windows10でiPhoneの写真をパソコンに取り込む方法〜クラウド〜
- ・iCloudで取り込む
- ・Googleドライブで取り込む
- ・Dropboxで取り込む
- 3Windows10でiPhoneの写真をパソコンに取り込む方法〜ソフトウェア〜
- ・ApowerManagerで転送
- ・AllFilesで転送
- ・Tenorshare iCareFoneで転送
- ・DearMob iPhoneマネージャーで転送
- 4Windows10でiPhoneの写真をパソコンに取り込む時の注意点
- ・写真のフォーマットをWindows 10対応にする
- ・Windows 10の拡張機能でも対応可能
- ・まとめ
- ・合わせて読みたい!iPhoneに関する記事一覧
Windows10でiPhoneの写真をパソコンに取り込む方法〜インポート〜
Windows10のパソコンをお持ちのひとで、iPhoneの写真をパソコンに取り込むことを使用と思ったことはありませんか?iPhoneで写真を撮り続けていると、フォトアプリなどに大量に写真を保存することになっていきますので、容量がいっぱいになってきます。
そこで、iPhoneの写真をパソコンに取り込むこと方法を行うことでiPhone内に保存していた写真を移すことができます。写真に限らず、容量の大きい動画や音楽などもWindows10に移動することが可能です。ですからiPhoneの容量を節約できます。
このように、iPhoneの写真をパソコンに取り込むには事前準備と予備知識が必要になってきます。iPhoneの写真は「DCIM」というフォルダに保存されています。ライトニングケーブルでパソコンとつないでこのDCIMフォルダを探していきましょう。
インポートの準備
iPhoneの写真をパソコンにインポートするには準備することがあります。インポートをWindows10に行うにはWindows10とiPhoneを転送するケーブルが無いとiPhoneの写真をパソコンに取り込むことはできません。まずは転送するものが必要です。
そこで、ライトニングケーブルを用意しましょう。ライトニングケーブルとはパソコンなどへデータ転送するために欠かせないケーブルです。iPhoneの写真をパソコンに取り込むにはライトニングケーブルを準備しておきましょう。
それでは、iPhoneの写真をパソコンに取り込む方法を紹介します。今回はWindows10に標準搭載しているフォトアプリでのインポート方法をご紹介させていただきますので一緒に行っていきましょう。
ライトニングケーブルを接続
Windows10のフォトアプリからインポート機能を利用して、iPhoneの写真をパソコンに取り込む方法の手順を行っていきます。まずは、Windows10とiPhoneをライトニングケーブルで接続しましょう。
ライトニングケーブルでWindows10とiPhoneを接続しましたら次のような画面が表示されます。
コンピュータの信頼
「このコンピュータを信頼しますか?」とiPhoneの画面に信頼メッセージが表示されます。そしたら「信頼」を選択してください。
パスコードの入力
「信頼」を選択するとパスコードを求められるので、パスコードを入力します。正しいパスコードを入力しないと先に進められませんので注意をしてください。
フォトアプリでインポート
Windows10のフォトアプリに戻ってください。この画面で「インポート」をクリックして進んでいきます。
エクスプローラーでインポート
つづいて「USBデバイスから」をクリックしていきます。押した瞬間エクスプローラーが開きます。
エクスプローラーが起動します。すると「新しい写真とビデオを探しています」と表示されます。処理がはじまりますので、しばらく待ちます。DCIM内の写真を自動的に分析してくれますので、DCIMフォルダを自分で開く必要はありません。
フォトアプリの画面では「インポートする項目の選択」と表示されます。取り込みたい画像にチェックがついていることを確認し、次の手順に進みます。
インポートする項目の選択から「インポートの設定」をクリックしてください。
ここで「インポート先の変更」を押すことでインポート先の指定を選択できます。フォルダの転送場所を決めたら下にある「完了」をクリックしてください。
フォトアプリの画面に戻り「選択した項目のインポート」をクリックすると転送が開始します。転送が終わるとiPhoneの写真をパソコンに取り込むことに成功します。Windows10のフォトアプリに、iPhoneの写真が保存されます。
ドラッグ&ドロップで保存
Windows10のフォトアプリを使わなくてもエクスプローラからiPhoneの写真を保存することもできます。コンピュータの信頼とパスコードの入力をする手順までは一緒です。iPhoneとWindows10を接続したら、エクスプローラーを開きます。
「デバイスとドライブ」にあるiPhoneをクリックしていきます。DCIMフォルダをクリックします。DCIMフォルダの中にiPhoneの写真がすべて保存されていますので、Windows10にコピーしたい写真をドラッグ&ドロップで保存しましょう。
DCIMフォルダから転送
また、そのままDCIMフォルダごとドラッグ&ドロップして転送・保存すれば、丸ごと保存しますので便利ですよ。ただしDCIMフォルダに大量に写真が入っていた場合は転送に時間がかかってしまいます。
 アクティベーションロックとは?解除方法・設定を解説!【iPhone/iPad】
アクティベーションロックとは?解除方法・設定を解説!【iPhone/iPad】Windows10でiPhoneの写真をパソコンに取り込む方法〜クラウド〜
エクスプローラーからiPhoneの写真をパソコンに移動することもいいのですが、エクスプローラー以外にも方法があります。それはクラウドです。クラウドで写真をアップロードすれば、コンピュータの信頼とパスコードの入力の手間も省けます。
さらにエクスプローラーの面倒な操作もしなくてよいのです。
iCloudで取り込む
iCloudにiPhoneの写真をアップロードしておきましょう。Windows10でiCloudにアクセスしてそのアップロードした写真をダウンロードします。これだけでパソコンに取り込むことができます。「iCloudフォトライブラリ」をオンにしておきましょう。
Googleドライブで取り込む
Googleドライブも便利にiPhoneの写真をパソコンに取り込むことができます。Googleドライブを開き左上の [新規] [ファイルのアップロード] をタッチするだけです。アップロードした写真をWindows10で保存しておきましょう。
Dropboxで取り込む
Dropboxのクラウド上に写真をアップロードすればいいのです。Dropboxアプリを開き写真を選択します。画面下部にある[+](プラス)アイコンを選択します。「ファイルをアップロード」を選択します。これでクラウドに写真をアップロードできます。
Windows10でアップロードされた写真をダウンロードしていきましょう。
 【iPhone】タイムラプス撮影アプリのおすすめランキング25!最新人気は?【2019年】
【iPhone】タイムラプス撮影アプリのおすすめランキング25!最新人気は?【2019年】Windows10でiPhoneの写真をパソコンに取り込む方法〜ソフトウェア〜
iPhoneの写真をWindows10に取り込む方法は、ソフトウェアを使うということも可能です。ソフトウェアを使って転送できてしまうので、操作も簡単にできるので使いやすくなることが考えられます。そんなソフトウェアを紹介していきます。
ApowerManagerで転送
Apowersoftスマホマネージャーは、iOSとAndroidのファイルを数クリックで管理、転送またはバックアップできます。ライトニングケーブルでWindows10とつないで転送をしていきましょう。見やすく表示されているのが特徴的です。
AllFilesで転送
AllFilesは、iPhone・Mac向けのiOSデバイスのファイルマネージャーです。無料で使うことができるのが特徴的です。ドラッグ&ドロップで簡単に転送できるので使いやすいです。
Tenorshare iCareFoneで転送
iCareFoneは各種データの転送だけでなく、バックアップの取得や復元ができることが強みです。ワンクリックでiTunesへデータを一括転送することもできる優れものです。
DearMob iPhoneマネージャーで転送
DearMob iPhoneマネージャーは、iTunesを使わずにiOSデバイスのデータを簡単にバックアップ・復元・転送・管理できる便利なソフトウェアです。無料で使うことができ画像付きで手順を説明してくれる親切な部分が特徴的です。
 【iPhone】iBooks Storeをダウンロード購入する方法!できないときの対処法も解説
【iPhone】iBooks Storeをダウンロード購入する方法!できないときの対処法も解説Windows10でiPhoneの写真をパソコンに取り込む時の注意点
iPhoneの写真をWindows10に取り込む際に注意をしなければならないことがあります。でないと後々不便なことが起きてしまいます。
写真のフォーマットをWindows 10対応にする
iPhoneでパソコンと互換性のあるフォーマットに変換して転送しなければなりません。まずはiPhoneの「設定」をタッチします。つぎに「写真」をタッチしてください。そこの画面にある「MacまたはPCで転送」から「自動」を選択します。
これで自動的に互換性のあるフォーマットに変換してくれます。
Windows 10の拡張機能でも対応可能
Windows10でも対応しているデータ形式になっているので、拡張機能でも対応可能となっていますので安心してください。
まとめ
以上が、【Windows10】iPhoneの写真をパソコンに取り込む/保存方法!の記事でした。写真を転送するには、パスコードが必要になりますので必ず覚えておきましょう。それではこの記事を参考にして、iPhoneの写真をパソコンに保存しましょう。
合わせて読みたい!iPhoneに関する記事一覧
 Mac&iPhoneの連携機能全まとめ!連携機能が便利すぎ?
Mac&iPhoneの連携機能全まとめ!連携機能が便利すぎ? 【iPhone】音声入力の便利な使い方と設定方法!フリック入力より便利!
【iPhone】音声入力の便利な使い方と設定方法!フリック入力より便利!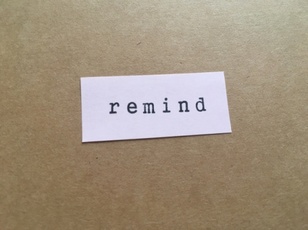 【iPhone】リマインダーリストを削除する方法とできない時の対処法
【iPhone】リマインダーリストを削除する方法とできない時の対処法 iPhoneの利用開始設定!iPhoneを買ったらしておきたいこと
iPhoneの利用開始設定!iPhoneを買ったらしておきたいこと


























