【iPhone】音声入力の便利な使い方と設定方法!フリック入力より便利!
iPhoneの音声入力を使ったことはありますか?Siriでしか使ったことがない方もいるかもしれませんね。実はフリック入力よりも便利なんです。簡単に入力が出来て、両手が使えないときにも役立ちます。この記事ではiPhoneの音声入力について詳しく解説していきます。

目次
iPhoneの音声入力とは?
iPhoneの音声入力を使ったことはありますか?もし使ったことがないのなら、それはかなりもったいないかもしれません。
iPhoneの音声入力機能とは、iPhoneに搭載されているマイクを使用して、キーボードで入力するのではなく音声で入力することが可能な機能のこと。
この音声入力を利用するためには、設定で音声入力機能をオンにしておき、なおかつiPhoneがインターネットに接続されている必要があります。
この音声入力機能、実は一部の言語や地域では利用出来ないのですが、日本では問題なく利用できますのでご安心を。
このiPhoneの音声入力機能ですが、iPhoneに新しいモデルが発売されるごとに進化していて、通常のキーボードのタップやフリックといった文字入力方法と比べても、かなり便利なツールとなってきています。
この記事では、iPhoneでの文字入力の使い方を中心として、音声入力をオンにする設定の手順や、おすすめの便利なiPhoneの音声入力の使い方などを解説していきます。
特に「iPhoneで長文のフリック入力は面倒くさいなあ」と感じているのであれば、ぜひ試してみてくださいね。
フリック入力より早く入力可能
iPhoneで文字を入力する場合、どうやって入力していますか?
かなり多くの人が「フリック入力」という方法で文字を入力していると思います。iPhoneのキーボードを使って日本語入力する場合には一番早い方法です。
しかし、キーボードに触れることすらなく、さらに早く文字入力出来る方法があります。それがiPhoneの「音声入力機能」です。
試しにメモに以下の文章を音声入力してみましたが、なんと5秒程度で入力が完了してしまいました。
iPhoneのマイクに向かって話すだけなので誤字などが心配ですが、意外と漢字の変換も誤変換がなく、フリック入力と遜色ないしっかりとした文章が出来上がっているのがお分かりいただけるかと思います。
こちらはAppleのiPhone純正イヤフォンや、通話ができるBluetoothイヤフォンのマイクでも利用可能です。
家の中で長文を打たなければならないときや、そもそも集中して文字が打てない時にはフリック入力するのは大変ですし、これはとても便利な入力方法となります。
日本語をしっかり認識してくれているところにテクノロジーを感じますね!もちろん、記号の入力もOKです。
音声を文字起こししてくれる機能
このiPhoneの音声入力機能は、文字起こしにも役立ちます。
わざわざキーボードでタイピングして文字起こししなくてもiPhoneの音声入力を使って文字起こしする方法があるのです。
iPhoneの音声認識は私たちが思うよりもはるかに優秀なので、はきはきとした日本語で話す事を心がけておけば、ほとんど正確に話した内容を文字化してくれるので、文字起こしにぴったりなのです。
iPhoneの文字入力機能を使った文字起こしの方法を解説しましょう。
まず「メモ」などの文字を記録できるアプリをiPhoneで起動して、音声入力をONにします。この時にEvernoteなどの、クラウドでパソコンと内容を共有出来るタイプのアプリを使っておくと、後の加工などがとても便利になります。
あとは文字起こししたい会議の音声など、音声ファイルをイヤホンで聞きながら、聴きとったインタビュアーの言葉をそっくりそのままiPhoneに向かって喋るだけです。
ときどき入力を止めて、誤変換などがないか確かめたり、記号や改行を挟んだりしても良いですね。
これだけ聞くと面倒くさそうな手順に思えますが、実際にこの方法で文字起こしを行ってみると、修正作業にも手間がかからず、かなりスムーズに文字起こし出来ることがお分かりいただけるかと思います。
会議の内容や会談の文字起こしはキーボードでタイピングするととても疲れるし時間がかかる作業でしたが、iPhoneの音声入力で行ってみると文字起こしという作業がかなり楽になります。この場合、記号は後程手入力で加えた方が便利でした。
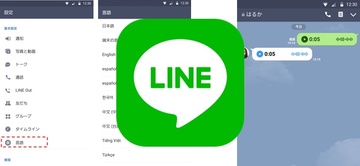 LINE音声入力でトークが便利に?改行/句読点の音声入力方法も解説
LINE音声入力でトークが便利に?改行/句読点の音声入力方法も解説iPhoneの音声入力をオンにする方法
それでは実際に、iPhoneの音声入力をオンにする方法を解説したいと思います。
この設定が終われば、入力はわざわざフリック入力しなくてもマイクに向かって話すだけの簡単に利用することが出来るようになります。
※こちらは日本語での入力を前提とした方法になります。
設定アプリを開く
まずはホーム画面にあるグレーの歯車のアイコンをタップして、「設定」アプリを開きましょう。
キーボード設定から音声入力をオンにする手順
「設定」を開いたら、画面の中腹くらいまで下へスクロールします。
歯車のアイコンの「一般」をタップします。
「一般」を開いたら、また画面の中腹ほどまで下にスクロールします。
「一般」の画面上部に「キーボード」という項目がありますので、ここをタップします。
「キーボード」画面の下部にある「音声入力」のスイッチをオンにします。
オンにするとスイッチが緑色に変わります。
スイッチをオンにしたら、「音声入力を有効にする」をタップして完了です。
ここで音声入力を有効にした場合、音声入力した内容や連絡先の情報、位置情報などの情報がAppleに送信されるようになります。それが問題ないようであれば「音声入力を有効にする」をオンにしましょう。
また、iPhoneの購入時などにSiriを使う設定にしていた場合は、この項目は既にオンになった状態になっているので、この設定は不要です。
では次は音声入力をオフにする方法も解説します。
スイッチをオンにしたときと同じように「キーボード」の画面から音声入力のスイッチをタップして、オフにします。
その後、「音声入力をオフにする」をタップして完了です。これで音声入力は出来なくなりました。
※音声入力をオフにした状態ですとSiriも使えなくなりますのでご注意ください。
 【iPhone/iPad】Hey Siriと呼び出す(音声でSiriを起動)しよう
【iPhone/iPad】Hey Siriと呼び出す(音声でSiriを起動)しようiPhoneの音声入力の使い方
それでは、iPhoneでの音声入力の使い方を解説したいと思います。
こちらは面倒な設定は必要なしで、すぐに使うことが出来ますよ。マイクに向かって話すだけなので、とても簡単です。
また、iPhoneの音声入力の使い方として、なるべく日本語をはきはきと話した方が、誤字にはなりにくいようです。また、句読点などの記号も、もちろん入力することが可能です。
キーボード左下のマイクアイコンから音声入力を起動する
まず、文字入力の画面になったら、左下にあるマイクのボタンをタップしましょう。
これで音声入力がスタートします。
iPhoneのマイクに向かって音声入力すると、画像の枠内に表示されている波長が動きます。
※ここが動かない場合、マイクが音声を拾っていない可能性が有ります。
マイクに向かって話してみましょう。特別な設定をしていない限り、日本語での入力となります。
話した言葉をマイクが拾って、実際に文字が入力されました。
 【iPhone】Siriの画面読み上げ機能が便利?2本指スワイプで簡単起動!
【iPhone】Siriの画面読み上げ機能が便利?2本指スワイプで簡単起動!iPhoneの音声入力で日本語の句読点/記号を入力する方法
マイクでの音声入力の仕方はわかったものの、ではiPhoneの音声入力で日本語特有の句読点といった記号を入力するにはどうしたらいいのでしょうか?
日本語の記号ももちろん音声入力が可能です。使い方も簡単ですので、解説したいと思います。
句読点と書式設定のコマンド一覧
日本語の記号は、下記の通りにマイクに向かって声に出せばそのまま反映されます。
例えば、「今日は晴れです!」と入力したい場合は、「きょうははれですびっくりまーく」とマイクに向かって話せば良いのです。
| 、 | てん |
| 。 | まる |
| ? | はてな/くえすちょんまーく |
| ! | びっくりまーく |
| ・ | なかぐろ |
| / | スラッシュ |
| ¥ | えんまーく |
| ( ) | かっこ/かっことじる |
| 「 」 | かぎかっこ/かぎかっことじる |
| ① | まるいち |
| (スペース) | タブキー |
| (改行) | かいぎょう |
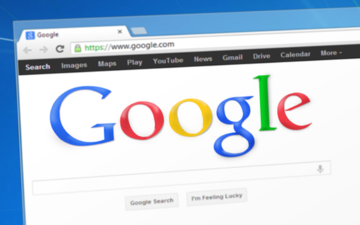 Siriより良い?Androidで音声アシスト「Googeアシスタント」の使い方
Siriより良い?Androidで音声アシスト「Googeアシスタント」の使い方iPhoneの音声入力の便利な使い方
iPhoneでの音声入力の使い方を解説しましたが、この機能を活用することでiPhoneを使って生活を豊かにすることが可能です。
ここでは音声入力の便利な応用方法をご紹介します。
メール
LINEなどのメッセージアプリは比較的短い文面のやり取りが多いため、句読点や改行といった記号をそれほど気にせずに送ることが出来るという側面から音声入力との相性が良いです。
iPhoneの連絡帳に、電話番号かiMessageのアドレスが登録されている人であれば、Siriに音声入力で頼んで、宛先を指定して簡単メッセージを送ることが可能です。
上の画像は音声入力で「○○さんにメール作って」と依頼したときの画面ですが、連絡帳に登録してある○○さんのアドレスを自動で引っ張り出し、件名と本文をどうするか聞いてきてくれます。
そのまま件名はこれ、本文はこれ、と答えるだけで簡単なメールがすぐに作れてしまいます。これはメールアプリを開かなくてもSiriに音声入力するだけで出来てしまう機能です。
※ただし、写真などを添付することは出来ません。何かファイルを添付しなければならない場合は、メールアプリ画面から送りましょう。
地図
iPhoneの音声入力で、目的地までの地図を表示させることも可能です。
外出先の人がいる場面で声を出して目的地を入力するのは少し勇気がいりますが、慣れてしまえばとても便利です。
これは実際にSiriに「東京駅から上野動物園までへの行き方を教えて」と話しかけてみた表示結果です。
これだけで、道順や交通手段別の時間、料金まで一瞬で調べてくれます。
この機能がすごいのは、「図書館への行き方を教えて~」といったような曖昧な名称でも該当する候補をずらっと出してくれるところ。
とても便利ではあるのですが、駅などでの歩きスマホは大変危険ですから、使うときはしっかりと人通りを避けた場所で立ち止まってからにしましょう。
メモ
買い物リストや、仕事のアイデア、思いついた歌詞など、その場ですぐにiPhoneに話しかけてメモしてしまいましょう。
忘れてはいけないことや、すぐにメモをしたい場合は、iPhoneのメモアプリが便利です。使い方は、「〜とメモして」とSiriに話しかけるだけです。
「歯磨き粉と柔軟剤ってメモして」と言ったところ、筆者の日本語の滑舌が悪かったのかちょっとおかしくなってしまいましたが、ちゃんとメモしてくれました。
音声入力は長文にも使える!
iPhoneの音声入力の便利な使い方はこれだけではありません。メールやメモなどの短文だけに向いていると思いきや、実は、長文でも十分使えます。
例えば、先述の通り、文字起こしのような長時間の会話録などの文章を作成しなければならない場合、録音した音声データを聞きながら、入力したい内容だけをiPhoneに向かって声に出すだけで、iPhoneがつぎつぎに日本語の文章として入力してくれます。
音声入力の注意点
解説した通り、とても便利なiPhoneの音声入力ですが、使えない場面もあります。
例えば、ミーティングなどの多人数での会話を入力した場合や、日本語ではない多言語の会話、騒がしい場所での音声入力も不向きです。
iPhoneの音声認識機能は高性能な為、多人数の会話は全て拾ってしまいます。その為、読み返すとごちゃごちゃで意味がわからない文章になってしまっていることも…。
また、設定していない限りは日本語と英語しか認識しないので、その他の言語は文章化出来ませんし、また、小説などの記号をたくさん使う文章も、いちいち記号を口にだす必要があるので向いていません。
実際に、家族が全員そろっている「多人数がいる場所」で音声入力でメモをとってみましたが、「明日の持ち物電話中ごはんの準備がまだ」と謎のメモになってしまいました。
iPhoneの音声入力は出来るだけ雑音が少ない場所で、なるべくゆっくりはっきりと行った方が精度は上がるようです。
まとめ
iPhoneの音声入力は、とても便利な機能です。
iPhoneの音声入力機能を使った文字入力は、フリック入力に慣れた人よりも早く入力することが出来ます。ガラケーに親しんでいた人だとそもそもフリック入力が苦手だったりするので、この音声入力はとても便利で魅力的ですよね。
また、機械に不慣れな高齢の方や、文字が読めない小さな子供でも簡単に家族にメールを送ったり、地図を開くことが可能になります。
最近では音声認識機能はどんどん精度が上がり、私たちの予想をはるかに超える高品質なものになっています。ぜひ、使いこなせるようにして、iPhoneを今まで以上に活用させましょう。
 【Siri】iPhone/iPadでSiriを設定・起動する方法
【Siri】iPhone/iPadでSiriを設定・起動する方法合わせて読みたい!iPhoneに関する記事一覧
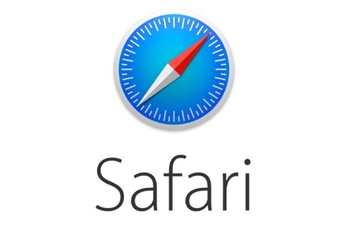 【iPhone】Safariでブックマーク(お気に入り)を追加・削除する方法
【iPhone】Safariでブックマーク(お気に入り)を追加・削除する方法 【iPhone】Safariでページを翻訳したい!Microsoft Translatorで翻訳しよう
【iPhone】Safariでページを翻訳したい!Microsoft Translatorで翻訳しよう 【iPhoneおやすみモード】電話着信時の相手への通知やLINEはどうなる?
【iPhoneおやすみモード】電話着信時の相手への通知やLINEはどうなる? 【iPhone】Safariの閲覧/検索履歴を表示・削除(消去)する方法
【iPhone】Safariの閲覧/検索履歴を表示・削除(消去)する方法





























