2019年01月21日更新
【iPhone/iPad】Hey Siriと呼び出す(音声でSiriを起動)しよう
iPhoneやiPadに向かってHey Siriと話しかけている人を見たことはありませんか?実はこのSiri機能、「Hey Siri、◯◯。」と話しかけることで、生活の中の様々な場面で私達のアシスタントとして活躍してくれるのです。

目次
Siriとは?
Hey Siri(ヘイシリ)、あなたのことを教えて。
iPhoneやiPadで使えるアシスタント機能
Siriとは、iPhoneやiPadに搭載されている機能で、「Hey Siri、◯◯をして」というように話しかけるだけで起動し、自分のやりたいことを手伝ってくれるアプリです。
話かけるだけでアシスタントしてくれる
Hey Siri、と話しかけるだけで、いろいろなことをしてくれます。
「Hey Siri、今日の天気は?」と話しかけると、天気情報をあなたに教えてくれます。
「Hey Siri、7時にアラーム」と話しかけると、朝7時にアラームを設定してくれます。
「Hey Siri、フレンチのお店を探して」と話しかけると、希望のお店を探してくれます。
このように、私たちの生活の中のいろいろな場面で助けてくれます。
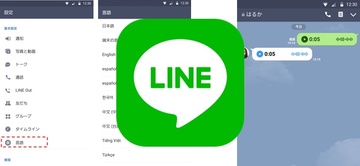 LINE音声入力でトークが便利に?改行/句読点の音声入力方法も解説
LINE音声入力でトークが便利に?改行/句読点の音声入力方法も解説「Hey Siri(ヘイシリ)」と音声で起動させる方法
Hey Siri、声で起動させるにはどうしたらいいの?
「Hey Siri」の設定手順
iPhoneの設定をひらき、「Siriと検索」をタップします。そして次の画面で「"Hey Siri"を聞き取る」をオンにして、Siriを有効にします。
すると上の画像のような「"Hey Siri"を設定」の画面に切り替わります。続けるをタップして、Siriを使うための準備を始めましょう。
呼びかけパターンを登録する
"Hey Siri"を設定の画面で続けるをタップすると、次の画面から自分の音声を登録するための作業がスタートします。
すると、上の画面のように発声する内容が指示されます。登録完了まで、画面の指示に従ってHey Siriと話しかける作業を行ってください。
5回ほど呼びかけると登録される
5回ほど"Hey Siri、◯◯"と呼びかけると、音声の登録が完了します。
完了後は、"Hey Siri、◯◯をして。"などと呼びかけることで、その内容に合った作業を自動的に行い、あなたの生活のアシスタントとして大いに活躍します。
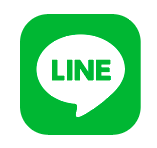 LINEボイスメッセージの送り方!音声の保存方法や時間制限は?
LINEボイスメッセージの送り方!音声の保存方法や時間制限は?「Hey Siri」と呼びかけてできること
Hey Siri(ヘイシリ)、あなたはには何ができるの?
運転中にも通話ができる
運転中にどうしても電話をかけなければならない時があります。そういう時に電話をかけてくれるのがこのSiriなんです。
「Hey Siri、◯◯君に電話して!」と話しかけると、すぐにSiriが、電話帳に登録してある◯◯君に電話をかけてくれます。
「Hey Siriどこにいる?」でiPhoneを捜索
部屋にいる時や車に乗っている時などにiPhoneやiPadをどこにおいたか忘れてしまい、焦って探し回った経験はありませんか?
そんな時は「Hey Siri、どこにいるの」とSiriに話かけてみてください。「ここにいますよ」と返事をしてくれるため、すぐに見つけることができます。
Siriができることを教えてくれる
上の画像は、Siriができることの一部です。初めてSiriを使う人や何を話しかければいいのかわからないという人は、まずは「Hey Siri、あなたは何ができるの?」と話しかけてみてください。Siriがあなたにできることを教えてくれます。
 iPhoneを探すがオフラインと表示される3つの原因・対処法
iPhoneを探すがオフラインと表示される3つの原因・対処法「Hey Siri」が反応しない場合
Hey Siri(ヘイシリ)、あなたが反応しない時の対処方法を教えて。
ネットに繋がっているか確認
Wi-Fiや4G回線など、ネット環境に全く繋がっていないオフラインの場合、Hey Siriの機能は使用することはできません。
もしもSiriが使用できなくなったときには、上の画像のコントロールセンター画面などでインターネットに接続されているか、きちんと確認をしてください。
Siri機能を一度オフにする
何度話しかけてもSiriが反応しないの対処方法として、一度Siriの機能をオフにするという方法があります。
ここで注意ですが、一度このSiriの機能をオフにしてしまうと、オンにする際に再び音声登録を行わなければなりません。
登録を完了させて、再度"Hey Siri"と呼びかけてみてください。
機能制限がかかっていないか確認する
端末の設定でSiriの機能を制限されている場合があります。そんな時は、設定を開いてスクリーンタイムをタップし、コンテンツとプライバシーの制限の項目を開いてみてください。
次の画面で上の画像のようにコンテンツとプライバシーの制限がオンになっていた場合は、オフに切り替えてHey Siriと話しかけてみてください。
端末の再起動をかける
何度話しかけても反応しない時の対処法として、使っているiPhoneもしくはiPadを再起動するという方法があります。
ただ再起動するだけでは何も変わらないのではないかと思う人もいるかもしれませんが、定期的に端末を再起動することで動作が重くなりにくくなるというメリットがあります。そのため、再起動をしたあとでHey Siriと話しかけると反応するかもしれません。
ぜひ、試してみてください。これからの生活で、Siriをたくさん活用していきましょう!
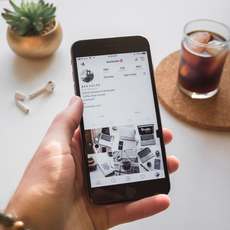 iPhone7の再起動と強制再起動のやり方
iPhone7の再起動と強制再起動のやり方合わせて読みたいSiriに関する記事一覧
 Siriの使い方!基本から便利な使い方まで
Siriの使い方!基本から便利な使い方まで 【Siri】iPhone/iPadでSiriを設定・起動する方法
【Siri】iPhone/iPadでSiriを設定・起動する方法 【恐怖】Siriに聞いてはいけない怖い質問まとめ【都市伝説】
【恐怖】Siriに聞いてはいけない怖い質問まとめ【都市伝説】
















