2019年02月23日更新
【iPhone】リマインダーとは?超絶便利な使い方
iPhoneのリマインダーとは、スケジュールやToDoリストを簡単に管理できるとても便利な機能です。iPhoneに初めから入っているアプリなので、ぜひ使い方を覚えて活用したいですね。この記事ではリマインダーとは何か、そしてその便利な使い方について解説します。
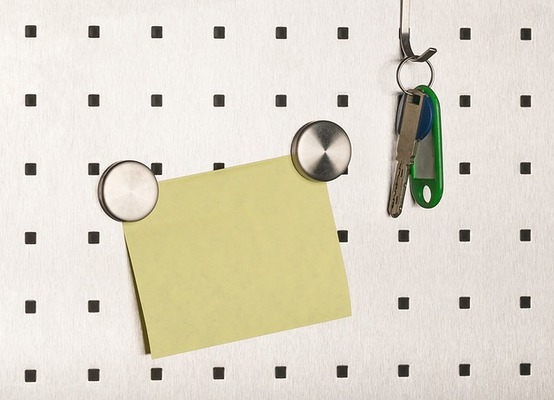
目次
リマインダーとは
iPhoneユーザーなら見たことがあるであろう「リマインダー」アプリ。これはiPhoneを購入した時点で最初からインストールされているアプリです。このリマインダーとは一体どういうアプリなのでしょうか?
リマインダー(Reminder)とは、英語で「何かを思い出させるための合図」という意味。そこから転じて、パソコン・スマートフォンの用語では「日時や場所に応じて予定を知らせてくれるアプリ」の総称として使われています。
簡単に言うとやることリスト(ToDoリスト)や予定などスケジュールを管理できるアプリなのですが、実はこのリマインダーアプリには覚えておくと得する便利な機能がたくさん備わっているのです。
毎日忙しい人にこそ、ただのカレンダーではなく、リマインダーが便利なのです。
日時・場所に応じて予定を知らせてくれるアプリ
リマインダーは予定を登録して日時を指定しておくと、その時間にアラーム音を鳴らしてやらなければならないことや、スケジュールを知らせてくれる便利な機能があります。
例えば使い方として、「△月△日の11時に友達と○○駅の×番出口で待ち合わせ」や「□月□日の14:00にお得意様の○○様来社予定」といったスケジュールも通知出来ます。
また、他にも便利な使い方として「毎週火曜日 燃えるゴミの日」「毎日18:00 薬を飲む」といったつい忘れがちなやらなければならないことを繰り返し通知することも出来ます。
To Doリスト機能
リマインダーにはToDoリストとしての機能もあります。
例えば
- 部屋を片付ける
- ダンボールを資源ごみに出す
- トイレットペーパーを補充する
- 友達の誕生日プレゼントを買いに行く
リマインダーの機能は買い物リストや旅行の計画などにも活躍する便利な使い方が出来ます。実際に、筆者は友達の結婚式の二次会の幹事になった際にToDoリストが大変役に立ちました。
 【iPhone】通知センターの使い方と設定方法を解説
【iPhone】通知センターの使い方と設定方法を解説リマインダーでできること
リマインダーは前述したようにたくさんの便利な機能があります。ただのカレンダーとしての使い方ではなく、多忙な人であれば日々のスケジュール管理に欠かせないものです。それでは詳しい機能と簡単な使い方を解説していきます。
時間の通知
リマインダーは「リスト」を作成して、そこにそれぞれのタスクを登録していくのが基本的な使い方です。
タスクを登録していくだけでも便利に使えるのですが、待ち合わせ時間や締め切りなどの決まった時間で実行しなければならないタスクの場合、自動的に指定した日時になったら予定を通知してくれる機能を使うと便利です。
時間通知の注意点
このリマインダーの通知機能を使う際には、「通知を許可」をONにしていないと時間指定していても通知が表示されないので気が付くことが出来ません。
また、標準の通知音は目覚ましのように長くなく、短いアラームです。気付きやすくするためには、サウンド設定から通知音を変更しておきましょう。
通知センターに表示されるタスクは、日時指定がある予定の中でも、期限が当日までのもののみとなります。タスクの期限が翌日以降の予定は通知センターに表示されないので注意が必要です。ただし、過ぎた予定は表示され続けます。
それでは気付きやすくする方法とはどんなものがあるでしょうか。おすすめの使い方としては、通知を見やすくしておくことです。
「設定」アプリから「通知」をタップします。
通知の画面になりますので、その中から「リマインダー」をタップします。
ここで「通知を許可」をオンにしておきましょう。また、音が鳴らなくても目でわかりやすいように「バッジ」もオンにしておくと気付き忘れを防げます。
また、通知場所も選択できますので、「ロック画面」「通知センター」「バナー」にもチェックを入れておくと「気付かなかった!」というミスを防げる使い方と言えます。
指定場所で通知
リマインダーにはGPSを利用することにより、場所を紐づけて通知指定をする機能もあります。
例えば、図書館に着いたら「借りる予定の本のリスト」を通知したり、会社を出たら「家に帰るまでの間に買わなければならない商品リスト」を通知させることが出来ます。
指定した場所に到着したときや、逆に指定した場所から離れたときに通知させることが出来てとても便利です。
場所通知の注意点
場所通知は、位置情報サービスをオンにしておかなければ設定することが出来ません。
「設定」アプリから「プライバシー」をタップします。
ここで、位置情報サービスを「オン」に設定しておきましょう。
リストを見やすく編集
忙しい時は、やらなければならないタスクがどんどん増えていきます。このタスクが増えすぎてしまうと、どのタスクから手をつけたらいいのかが分からなくなりがちですよね。
そんなときにリマインダーを使えば、優先順位が高いものに「!」マークをつけて、タスクを見やすく整理することが可能です。
また、すでに完了したタスクは項目の行頭にある丸をタップして色づけすることが出来るので、実行済みのタスクであることが一目瞭然になります。
実行したタスクをひとつずつ削除することも可能ですが、「実行済みの項目を隠す」機能を使えば、残りのタスクのみを表示したり、全てのタスクが完了したら一括でリストを素早く削除することが可能です。
カレンダーアプリと併用して使用
Googleカレンダーなどのカレンダーアプリを使用している人も多いことでしょう。
このカレンダーアプリにも通知機能は搭載されていることがほとんどですが、「カレンダーを使っているから、別にリマインダーは使う必要はないな」と思っているのならとてももったいないですよ!
「カレンダー」と「リマインダー」の2つのアプリを合わせて使えば、もっとスケジュール管理が便利になります。
例えば、カレンダーアプリには予定だけを書き込みます。そしてリマインダーには必要なタスクや物を細かくリストにして登録しておくという使い方です。
例えば、友達同士でホームパーティをすることになったとします。まずカレンダーにホームパーティの開始時間と終了時間を書き込み、スケジュールがわかるようにします。スケジュールの確認だけならカレンダーで十分というわけですね。
そしてリマインダーにはホームパーティに必要な準備や、買わなければならない材料、友達と打ち合わせがいるのであれば打ち合わせ内容などを書き込みます。
書き込んだタスクの実行日を通知設定しておけば、ホームパーティの準備を漏れなく確実に進められます。これにより、よくある「あっアレを買うのを忘れていた!」「○○君に伝えてなかった!」といったうっかりミスを防ぐことが出来ます。
この方法はホームパーティだけではなく、旅行や会議、打ち合わせ、プレゼンなどでも活用出来る使い方です。カレンダーアプリだけでは出来ない使い方です。
 Androidスマホの着信音/通知音を好きな曲に設定/変更する方法
Androidスマホの着信音/通知音を好きな曲に設定/変更する方法【iPhone】リマインダーの基本の使い方
前述にて、リマインダーとは何かがおわかりいただけたかと思います。それでは実際にiPhoneのリマインダーの基本的な使い方を解説していきます。
作成・追加する手順
リストとリマインダーの新規作成方法とは、思ったよりも簡単なものです。リストとリマインダーそれぞれの追加方法を下記にて解説しています。
リストの追加方法
まずはリストの追加方法を解説します。
リマインダーアプリを起動します。
右上にある「+」ボタンをタップします。
ここで、画面下から「リマインダー」と「リスト」を選択する窓が表示されます。
今回はリストを作成するので「リスト」をタップしてください。
リスト名とリストの色を選択する画面になります。自分で管理しやすい名前を入力し、色を選びましょう。
この色はどれを選んでも問題ありませんので、イメージがわきやすかったり、他のリストとごっちゃにならないような色を選ぶと良いでしょう。
リストが作成されますので、左にある「+」をタップしてリストを追加します。
必要なリストを入力します。今回は友達の誕生会に必要な事項をリストにしてみました。
入力が終わったら右上の「完了」をタップして完了です。
完了したリストは左の○をタップすることで完了したタスクとして処理することが出来ます。
終わったタスクはこうやってどんどん完了させていく使い方がオススメです。
リマインダーの追加方法
次はリマインダーの追加方法を解説します。
まずリマインダーアプリを起動します。
右上にある「+」をタップします。
リストかリマインダーのどちらを作成するのかを問う窓が画面下から表示されます。
今回はリマインダーを作成したいので、「リマインダー」をタップしましょう。
左側にある「+」をタップするとリマインダーの内容を追加することが出来ます。
お好きな文言を入力して、リマインダーをどんどん追加していきましょう。
追加したら、右上の完了ボタンを押すことによりリマインダーが作成は完了となります。このリマインダーもリストと同様に、項目の左側にある○をタップすることにより完了処理をすることができます。
リマインダーの削除方法
作成したリマインダーを削除したいときも、簡単に削除が可能です。
作成したリマインダーをスワイプします。
スワイプして現れた「削除」ボタンをタップしましょう。
これでリマインダーの削除は完了です。
削除する手順
リマインダーの削除方法を解説しましたが、リストの削除方法とはどのようなものなのでしょうか。実はリストもリマインダーと同じ方法で削除することが可能です。削除したいリストをスワイプしましょう。
スワイプして表示された「削除」ボタンをタップします。これで削除は完了です。
また、項目ごとではなく、一括でリストそのものを削除することも可能です。
リストを開いたら、右上にある「編集」をタップします。
「編集」をタップすると、画面下に「リストを削除」という赤い文字が表示されますので、この文字をタップしましょう。
確認メッセージが表示されますので、「削除」をタップします。これでリストごと一括削除は完了です。
編集する手順
せっかく登録したリストやリマインダー、上手な使い方をもっと知っておけば便利です。リストやリマインダーの編集の仕方をご紹介します。
リストの順番を入れ替える
作成したリスト項目の順番を入れ替えることが出来ます。
移動させたいリストを長押しすると、項目が画像のように少し浮いた状態になります。この状態で上下に移動させることで、リスト項目の順番を入れ替えることができます。
カラーや共有の設定が出来る
リマインダーの一覧画面を開き、右上の「編集」をタップします。
ここではリスト名の変更やリマインダーの削除、カラー・並び順の変更が出来ます。また、iCloudにログインしているのであれば、他のiCloudユーザーとのリマインダーやリストの共有の設定が可能です。
実行済みの項目の表示/非表示
すでに実行完了したリマインダーは削除していっても良いのですが、「実行済み」にして非表示にすることによってあとから完了したタスクを確認することも出来ます。
画面下にある「実行済みの項目を非表示」をタップしてみましょう。
実行済みになっていた「アイマスク」の項目が消え、まだ準備していないリストのみが表示されました。
反対に、実行済みの項目も表示させることも可能です。
リストを開いたら、「実行済みの項目を表示」をタップします。
既に完了したタスクや実行済みの項目が表示されました。このような使い方であれば、しっかりタスクをチェックしていくことが可能になります。
 【iPhoneおやすみモード】電話着信時の相手への通知やLINEはどうなる?
【iPhoneおやすみモード】電話着信時の相手への通知やLINEはどうなる? 【iPhone/Mac/iPad】リマインダーを共有・同期する方法【iCloud】
【iPhone/Mac/iPad】リマインダーを共有・同期する方法【iCloud】【iPhone】リマインダーの便利な使い方
iPhoneでの更に便利なリマインダーの使い方をご紹介します。どれも覚えておくと使い勝手が良くなるものばかりです。
指定した日時でタスクを通知
リマインダーの便利な使い方として、通知機能があります。まずは基本的な通知機能の使い方を解説していきます。まずはリマインダーアプリを起動して、リマインダーを追加したら左にある「+」をタップします。
リマインダー名を入力し、普通にリマインダーを作成しましょう。作成したら、右側にある「i」アイコンをタップします。
詳細の設定画面になります。「指定日時で通知」ボタンをオンにしておきます。
アラームをタップすると、アラームの時間を指定することが出来ます。設定が終わったら右上の「完了」をタップします。
これで通知設定は完了です。今回は2/14(木)の17:00にアラームがなる設定にしました。
「時間指定」リストが便利
この時間指定の設定に関して、一つ便利な機能があります。
それは、「時間指定を設定したリマインダーは、時間指定リストにも自動で登録される」という点です。リストをいちいち作らなくて良いので便利ですね。
場所を指定する
リマインダーの便利な機能として、時間指定による通知以外に「場所を指定して通知を設定」する方法があります。
指定場所を会社に設定しておけば、会社に到着した時、もしくは会社を出た時にあらかじめ設定しておいた通知を受けることが可能になるのです。
「場所を指定して通知」とは、会社に着いたら朝チェックしなければならないタスクを表示させたり、会社を出たときに帰りに買うもののリストを表示させたりすることが出来る機能なのです。
指定した場所に来たら通知
指定した場所に到着したら通知が来るように設定しましょう。
まず、リマインダーの編集画面を開きます。ここで「指定場所で通知」をオンにしておきます。その下にある「場所」をタップしましょう。
上のテキスト欄に入力すると、場所のリストが表示されますので、そこから選ぶことが出来ます。現在地を選ぶと、今いる場所を登録します。
今回は「名古屋駅」に到着した際に通知が出るように設定しました。「到着時」「出発時」とありますので、「到着時」を選びましょう。
指定した場所から離れたら通知
逆に、指定した場所から離れたら通知をすることも可能です。
リマインダーを開いたら、編集画面を開きましょう。そこで指定場所で通知をオンにして、場所をタップします。
今回は図書館でレポート用の本を借りるというリマインダーを忘れない為、図書館を出る時に通知が出るようにしました。うっかり関係ない本を借りて帰ってしまわない為です。
場所を入力したら、タイミングを選びます。今回は「出発時」を選びました。
赤いピンの立ったマップが下部にありますが、この赤いピンの立っている場所が指定した場所を表しており、「そこから半径○mより外に出た」というタイミングでリマインダーが通知される仕組みになっています。
これで指定した場所を出た時にリマインダーが起動し、通知が表示されます。
スケジュールを共有する
リマインダーアプリで作成したリストは自分が持っている他の端末と共有することが出来ます。それは便利なのですが、他にも家族や会社の同僚など、チームで共有することも可能です。
リマインダーを共有することにより、すぐに作成したリマインダーの内容を共有したメンバーが確認出来ますし、例えば会社のプロジェクトチームでタスクの見える化を行う場合にも最適です。
行わなければいけないタスクを、チームで共有して進捗を確認しあえる為、とても便利です。
リストは他の人と共有もできる
共有機能の使い方とはどういった使い方なのか心配になるかもしれませんが、これも驚くほど簡単です。
まず、作ったリストを開いたら右上の「編集」をタップします。
「カラー」と「共有」を変更するメニューが上から表示されますので、「共有」をタップしましょう。
共有相手の編集画面が開きます。
ここで、青い文字の「参加者を追加...」をタップします。
リストの参加者を追加する画面に移りますので、右上にある「+」をタップして追加します。
電話帳が開きますので、追加したい相手をタップして選びましょう。これで、作成したリストを選んだ人にだけ共有することが可能になります。
定期的に繰り返す
定期的に同じリマインダーを通知したい場合は、「繰り返し」の設定をしておくととても便利です。
例えば一週間毎日決まった時間に飲まなければならない薬がある場合などです。
繰り返し条件は「毎日」「毎週」「隔週」など、さまざまな感覚があらかじめ用意されており、好きなタイミングを選ぶことが可能です。
それ以外でも「カスタム」を選択すれば、もっと自由度が高い繰り返しの間隔を設定することもできます。
「繰り返しの単位」や、「繰り返しの頻度」を細かく設定して通知機能を使うことが可能になります。
繰り返し同じ通知を出す
2週間毎日決まった時間に飲まなければならない薬があるというケースで、飲み忘れを防ぐために繰り返しのリマインダーを設定したいと思います。
作成したリマインダーの編集画面を開いたら、「繰り返し」をタップしましょう。
毎日決まった時間に飲まなければならないので、「毎日」をタップします。
2週間しか飲む必要がない薬なので、延々とリマインダーの通知が来ると困ります。なので、「繰り返しの終了」も設定しておきましょう。
今は「永続的に繰り返す」設定になってしまっているので、その下にある「繰り返しの終了日」をタップしてチェックを入れます。
終了日を選択しましょう。
終了日を指定し終わったら、右上にある「完了」をタップして繰り返し通知の設定は完了です。
確認してみると、毎日20:00に2/14~2/28まで繰り返し通知が出るリマインダーが設定出来ています。
この機能を使うと、隔週の習い事であったり、たまにしかない特殊なゴミ出しの日など、忘れがちなルーティーン予定の取りこぼしを防ぐことが可能です。
出れなかった電話にかけ直すよう知らせる
他にも便利な機能として、電話を後でかけ直したい時に「××さんに電話をかけ直す」という通知を表示させることが可能です。
かけ直す機能とは、「電話がかかってきたけど移動中で電話を取ることが出来なかった。駅に着くまでは折り返せない…」といった場合にかけ直し忘れを防げる便利な機能です。
かけ直しリマインダーの設定方法
かけ直しリマインダーの設定方法を解説します。
電話がかかって来た際に出られない場合には、電話の着信画面上で、左上にある「あとで通知」をタップします。
すると下から通知をいつするかの画面が表示されます。
「1時間後」を選択すると1時間後にかけ直しの通知が表示されますし、 「ここを出るとき」を選択すると、今いる場所から離れたタイミングで通知が表示されます。
もし、再度かけ直しの通知が出たタイミングでも都合が悪い場合は、もう一度オプションから再通知を設定することも可能です。
3D Touchでタスクを登録する手順
iPhoneのリマインダーは3D Touchでタスクを登録することも可能です。長押ししたり、強くグッと押し込むことで、アプリを開かなくてもショートカット的に使えます。
リマインダーアプリのアイコンをタップではなく、指を置いた状態でグッと強く画面に押し込みます。
すると、リマインダーの追加ウィジェットが表示されます。「リマインダーに新規作成」を選びます。
あとは左上の「+」をタップして、リマインダーを追加しましょう。この方法で、素早く簡単にリマインダーを追加することが可能です。急いでいるときにオススメです。
 LINEで自分の名前を変更する方法!名前変更の通知は友達に届く?
LINEで自分の名前を変更する方法!名前変更の通知は友達に届く?【iPhone】リマインダーの音を消す方法
リマインダーでは通知音を消したり、変更することも可能です。以下で設定方法を解説します。
「設定」アプリを開いたら、「サウンドと触覚」をタップします。
「リマインダーの通知音」をタップして開きましょう。
ここで好みの通知音を選ぶことが可能です。この通知音と電話の着信音は別に設定することが可能なので、着信とアラームを間違えてしまうこともなく安心です。
通知音を「なし」にしておけば仕事中などでも周りの人に気づかれずに通知の確認をすることができます。
目立たない形で配信させる
目立たない形で通知を配信させる方法もあります。
リマインダーの通知が表示されたら、その通知をスワイプします。
表示されたメニューから「管理」を選んでタップし、開きます。
すると、通知の管理画面が開きます。
「目立たない形で配信」をタップすると、次回から通知センターには表示されますが、ロック画面には表示されません。また、通知音も鳴らず、バナーも再生されず、アイコンにバッジもつかなくなります。
まとめ
リマインダーとは使い方によってとても便利な機能です。
カレンダーアプリだけではなく、リマインダーを使いこなすということは、現代に生きる社会人としてはもう必須技能かもしれません。
あなたもリマインダーの使い方を覚えて、ぜひ上手にスケジュールやタスク管理をしてみてくださいね。
併せて読みたい!iPhoneに関する記事一覧
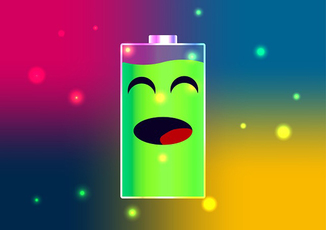 iPhoneのバッテリー残量を確認する方法と表示設定まとめ
iPhoneのバッテリー残量を確認する方法と表示設定まとめ 【iPhone】カレンダーおすすめアプリ11選!スケジュール管理はコレ!
【iPhone】カレンダーおすすめアプリ11選!スケジュール管理はコレ! 【iPhone/Mac/iPad】リマインダーを共有・同期する方法【iCloud】
【iPhone/Mac/iPad】リマインダーを共有・同期する方法【iCloud】 Facebookの通知・お知らせをオフにする設定方法
Facebookの通知・お知らせをオフにする設定方法


















































































