2019年02月20日更新
【iPhone/Mac/iPad】リマインダーを共有・同期する方法【iCloud】
皆さんはiPhoneのリマインダーのアプリを活用していますか?実は仕事効率化だけではなく家事や育児にも使える便利なアプリです。リマインダーを共有・同期すれば簡単にやることが一目瞭然。今回はリマインダーの共有・同期する方法をご紹介します。

目次
リマインダーとは
リマインダーとはプロジェクトやお買い物、そのほかにも覚えておきたいことなら何にでもメモを取るようなことです。何かしなければならないことなどのTodoリストのような役割が欲しい場合にはリマインダーを活用してください。
さらにiCloud を使えば、すべてのデバイスでリマインダーの最新情報が同期されます。つまりMacやiPadなど家で使うデバイスにリマインダーに入力していたとしてもiCloudで同期しておけばお出かけ時にはiPhoneのリマインダーを見るだけです。
デバイスに同期できるのは嬉しいですね。
日々のタスクを管理できるアプリ
リマインダーとは日々行うタスクを設定し管理することができるアプリのことを言います。例えば今日何かしなければいけないことがあった場合に、それを登録しておくことにより本日行う事項を全てリスト化することができます。
また完了したタスクについてはタスクをタップするだけで完了済みになり消すことができますから、まだ残っているタスクが一目でわかりシンプルで使いやすいです。リマインダーアプリは日常の生活のタスク管理から仕事での利用も行うことができるます。
またリマインダーアプリではタスクを登録しておくことにより設定した時間に通知してくれる機能もありますので、登録した項目を忘れてしまうということも防ぐことができます。iPhoneで通知などが来るとそのやるべきことを行えるので嬉しいですね。
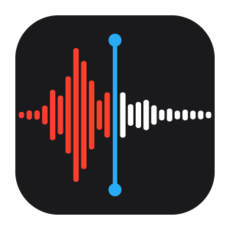 iPhoneのボイスメモをPCに保存!バックアップ・共有方法も解説!
iPhoneのボイスメモをPCに保存!バックアップ・共有方法も解説!Apple製品を使うなら標準リマインダーがおすすめ
もちろんリマインダーのアプリはApple以外にも色んなものがあるかと思います。そちらのリマインダーのアプリをインストールしてお使いの方もいるでしょう。しかし複数のApple製品のデバイスをいくつかお持なら標準のリマインダーのアプリがおすすめ。
なぜ複数のApple製品のデバイスをいくつか持っている方はおすすめなのかをご説明いたします。
おすすめの理由
標準のリマインダーのアプリの魅力と言いますか、強みと言いますか何よりも身の回りのOS機器をApple製品のデバイス(パソコンならMac、タブレットならiPad、携帯ならiPhone)と複数のAppleのデバイスを持っている方は簡単に同期することができます。
リマインダーのアプリを同期することによって共有することができます。仕事で行うことや書類を作成することをリマインダーのアプリにiPhoneで入力しておけばMacのパソコンを開いたときにアラーム音などで通知が来て気づきますよね。
すると仕事にすぐに取り掛かれます。
複数デバイスの即時同期
先ほどもお伝えしたようにリマインダーのアプリはApple製品のデバイスをお持ちであればすぐに同期することができます。簡単に言えばiCloudにサインインすれば簡単にMacやiPadなどとiPhoneのリマインダーの同期が簡単に行えます。
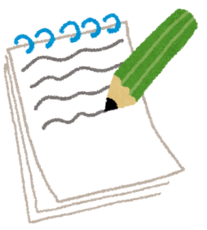 Mac標準メモ帳の便利な使い方まとめ!メモ帳アプリを使いこなそう
Mac標準メモ帳の便利な使い方まとめ!メモ帳アプリを使いこなそうiCloudを使ったMacでのリマインダー共有方法
リマインダーのアプリはAppleのiCloudの同期の機能を利用することで、MacやiPhone・iPadでリマインダーの情報を共有することができます。ここではMacとiPadなどとのリマインダーの同期や共有する方法をご紹介します。
システム環境設定
まずは、Macの場合環境設定からiCloudの設定画面を開きます。そしてメニューバーからシステム環境設定を選択します。
システム環境設定のウィンドウが開くので、iCloudのアイコンを選択してください。
iCloudアイコン
すると上記の画面のようにiCloudの設定画面が開きます。右側のアプリケーションの中からリマインダーを見つけて、チェックをつけてください。既にチェックが入っていたらそのままで大丈夫です。
リマインダータブ
リマインダーをMacとiPhoneで同期するにはiPhoneの設定のアプリを起動し、『iCloud』をタップします。
するとiPhoneの内蔵のアプリが表示されるのでリマインダーをタップします。これで同期・共有する準備は整いました。
参加者を追加
リマインダーを作成したら下に『共有』という項目があるのでこちらをタップしましょう。
すると上記の画面のように『参加者の追加』という項目が表示されるのでこちらをタップしましょう。すると共有したい参加者を入力することができます。
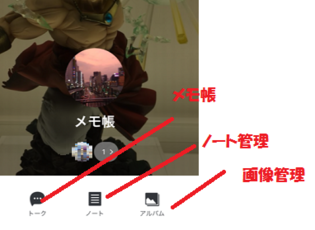 LINEをメモ帳代わりに!ひとりグループで自分専用のメモ帳にしよう!
LINEをメモ帳代わりに!ひとりグループで自分専用のメモ帳にしよう!iCloudでのiPhoneとiPadでのリマインダー共有方法
さて、リマインダーの役割がわかったところで複数のデバイスとリマインダーを同期・共有したいですよね。ここではiCloudを使ってiPhoneとiPadのリマインダーの共有方法をご紹介します。
設定アプリ
iPhoneの方でも同じように、リマインダーの共有の設定を行います。上記の画面のようにiPhoneを起動したら、『設定』のアイコンをタップしてください。設定画面が表示されるので、下の方にスワイプしていきます。
iCloud項目
下にスワイプしていくと、iCloudの項目があるので、それをタップしてiCloudの設定画面を開きます。
リマインダー項目
するとiCloudの設定画面になります。この画面の中にリマインダーの項目は下の方にあるのでスワイプしてください。
リマインダータブ
リマインダーの項目がありました、ここのチェックをつけて、緑色の状態になっていると共有される状態になります。今は緑になっていない、チェックが外れた状態なので、タップして緑にしておきます。これでiPhoneでの設定は完了です。
参加者を追加
参加者の追加は先ほどと同じ手順でリマインダーから『共有』に行き『参加者の追加』をタップすると『+』のマークが出てくるのでこちらをタップしましょう。すると参加者を追加することができます。すると共有・同期をすることができます。
通知の機能もある
iPhoneやAppleの標準のリマインダーを使うときに嬉しいのは何よりも通知の設定があるということです。つまり通知の設定をしておけばやることをその時間、場所に行ったときに知らせてくれます。通知されないと気づかないということもありますよね。
通知されないと気づかないという方にとってはやることリストとしてはリマインダーインジケーターは使うべき機能です。共有・同期できるほかにも嬉しい機能ですね。
通知されないとわからないという方にとってさらにiPhoneなどのリマインダーのアプリは嬉しい機能があります。位置情報を感知してくれるので、その場所に行けば買い物などで買い忘れがないようにリマインダーのアプリから通知をしてくれるのです。
通知されないと『牛乳忘れちゃった!』という事態にはならないとは思います。共有・同期だけではなくすごいですね。
 【iPhone】通知センターの使い方と設定方法を解説
【iPhone】通知センターの使い方と設定方法を解説複数のデバイスで共有されない場合
複数のデバイスで共有・同期できるのが魅力のリマインダーのアプリなのになぜか複数のデバイスで同期・共有ができないということがあるかもしれません。実際にそういった事態が起こっているそうです。そんなときの対処法をご紹介します。
iCloud設定
iCloudの設定で『カレンダー』と『リマインダー』両方 の同期設定をオフにした後オンに切り替えることで同期が開始される場合があります。iPhoneをiTunesで同期やバックアップをしていた場合、もしくはiCloudにバックアップしていた場合復元をします。
リマインダーインジケーター
リマインダーが鳴らなかった時(リマインダーインジケーター)はまず以下の項目を確認してみましょう。マナーモードになっていないか、リマインダーの通知設定がされているか、リマインダーで日時設定をしているか。などです。
意外とリマインダーに行う事柄は入力したのに日時指定をしていなかったり、iPhone上の通知設定で、リマインダーがオフになっていると通知はされないのです。通知、日時設定を確認してみましょう。
せっかくiOSのアプリに入っているリマインダーのアプリは共有・同期することで活用することができます。さらに一人ではなくでも家族でも共有することができますね。さらにやることが多い人は通知の機能を使うといいでしょう。
もし上記で説明したように通知がされないとなった場合には先ほどの項目を試してみてください。それでも通知がされないとなった場合にはAppleのサポートセンターに問い合わせしてみましょう。ぜひ共有・同期し使ってみてください。
合わせて読みたい!iPhoneに関する記事一覧
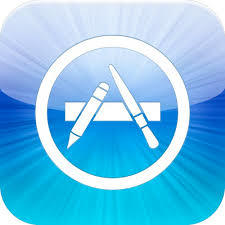 iPhoneアプリがアップデートできない原因・対処法まとめ【最新版】
iPhoneアプリがアップデートできない原因・対処法まとめ【最新版】 【iPhone】ヘルスケアの使い方とできること【歩数/睡眠/血圧/体重管理】
【iPhone】ヘルスケアの使い方とできること【歩数/睡眠/血圧/体重管理】 【簡単】iPhoneのアラームをイヤホンからのみ流す設定方法
【簡単】iPhoneのアラームをイヤホンからのみ流す設定方法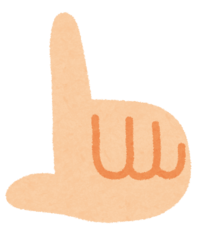 フリック入力が練習できるiPhoneアプリと速くする5つのコツを紹介
フリック入力が練習できるiPhoneアプリと速くする5つのコツを紹介
























