2019年02月19日更新
フリック入力が練習できるiPhoneアプリと速くする5つのコツを紹介
LINEやTwitter・InstagramなどiPhoneで文字を打つことが多い現代。フリック入力を練習してマスターすれば、高速で入力できるようになりますよ。iPhoneのフリック入力の練習アプリ・iPhoneフリック入力の補助アプリ・コツをご紹介します。
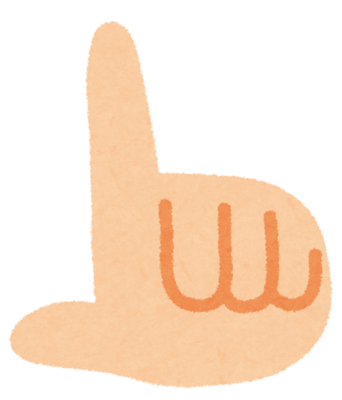
目次
フリック入力とは?
現代のスマホ社会で文字入力において必須とも言えるフリック入力!皆さんはフリック入力していますか?ガラケー時代に主流だったケータイ打ちから、iPhoneなどスマホ時代のフリック入力と変化しています。
スクリーン上で指を動かして入力する方法のこと
フリック入力とは画面を何度も打つ入力方法ではなく、iPhoneの画面上で指を動かして(スライド)して文字を入力する方法です。
フリック入力は、キーボードを上下左右で画面を弾く(フリック)動作で行います。「お」を入力する場合、「あ」のキーボード部分を下にフリックするだけで「お」表示する事ができ、スピーディーな入力が可能です。
ガラケーからスマホに変更した場合、フリック入力するには練習が必要になります。
トグル入力とは?
ガラパゴス携帯、通称ガラケーではケータイ打ち(トグル打ち)と呼ばれる入力方法が主流でした。「お」を表示するには「あ」のボタンを5回打ちます。例えば「おそい」と入力する場合、「あ」を5回・「さ」を5回、「あ」を2回打ちます。
フリック入力に比べると、練習は特に必要ない反面、ボタンを何度も打たなければなりませんが、以前は主流の打ち方でした。
 フリック入力とは?スマホの文字入力の基本操作とフリック設定を解説
フリック入力とは?スマホの文字入力の基本操作とフリック設定を解説iPhoneのフリック練習のおすすめゲームアプリ
スピーディーな入力ができるフリック入力ですが、最初は慣れませんよね。フリック入力に慣れるには楽しんで練習できるゲームアプリがおすすめです。キーボード配列も練習しつつ自然と覚えられますよ。
ゲームアプリで練習を楽しみつつ、フリック入力の達人を目指しましょう!普段フリック入力をしている方も、フリック入力練習のゲームアプリでスピードアップを目指してみてはいかがでしょうか?
フリック入力練習におすすめのゲームアプリをご紹介します!
フリック ファン
フリック練習のiPhoneのゲームアプリ「フリック ファン!」は無料版と有料版(120円)があります。まずは無料版のアプリで練習してみてはいかがでしょうか。
iPhoneのフリック練習ゲームアプリ「フリック ファン!」は様々なモードがあります。初めは「単語で練習」から始めましょう。テストは1日1回、練習の成果を試せますよ。
おすすめのiPhoneフリック練習ゲームアプリ「フリックファン!」はフリック入力の上達が一目で分かります。グラフで表示されるので励みになりますね。余計な機能は不要でiPhoneでフリック入力を練習したい方におすすめのアプリです。
ふりっく
フリック入力練習アプリ「ふりっく」は残念ながら、現在使えなくなっているようです。
タイピングの神様
iPhoneのフリック入力練習アプリ「タイピングの神様」は可愛い巫女さんと一緒にフリック入力を練習できるゲームアプリです。
iPhoneのフリック入力練習アプリ「タイピングの神様」は単語・文章の他、英語・中国語・韓国語などの練習もできます。下で練習するモードを選択しましょう。
練習が終わると入力レベルが表示されます。最高レベルは30のようです。外国語のフリック入力練習をしたい方、可愛い巫女さんが気に入った方にはおすすめです。
アプリのアイコンやゲーム中にアニメ絵が使われているので、アニメアイコンが表示されるのは嫌!という方にはおすすめしません。
フリック入力のおすすめ補助アプリ
iPhoneのフリック入力練習アプリで、フリック入力に慣れてきたら「補助アプリ」を使ってみるのがおすすめです。iPhoneのフリック入力補助アプリを使えば、より早くフリック入力出来ますよ。
Word Board
iPhoneの入力補助最強アプリ「Word Board」を入手しましょう。AppStoreで入手して起動します。画面に表示されるようにiPhoneの「設定」を起動します。
「設定」→「一般」をタップします。
「キーボード」をタップします。
ここでも「キーボード」をタップします。
iPhoneのアプリ「Word Board」を使えるようにするため「新しいキーボードを追加」をタップして「Word Board」を追加します。これでアプリを使う準備は完了です。
「Word Board」を再度開きます。画面左下の「Keys」をタップします。
右上の「+」をタップします。
「Custom Button」をタップします。
「Phrase」には呼び出したい文を入れます。毎回入力するのが煩わしい、SNSのユーザー名・住所・メールアドレスなどです。「Label」はボタンの名前です。自分で区別できる名前にしましょう。「Color」は好きなものを選択します。
最後に「Save」をタップします。
先ほどiPhoneのキーボードに「Word Board」を追加したので表示されています。タップします。
先ほど「Label」に登録した「インスタ」ボタンがあります。タップすると、「Phrase」に登録した文字が入力されます。
このアプリは大変便利なのですが、住所やカード番号・電話番号などの個人情報を登録する場合はiPhoneの管理をしっかりする事が大切です。落とした場合、ロックをかけていないと誰でも見る事が出来るのでご注意ください。
片手キーボードPro
大きいサイズのiPhoneを使っている方や、手が小さ目の方は片手でフリック入力が難しい場合があるかと思います。片手でフリック入力出来ればいいのになあ!という方におすすめのiPhoneアプリが「片手キーボードPro」です。
iPhoneのアプリ「片手キーボードPRO」は現在480円となっています。iPhoneの3D Touchを使ったフリック入力補助が特徴です。
iPhoneでフリック入力しやすくする設定
iPhoneでフリック入力しやすいように設定を変えてみましょう。iPhoneの設定を変えるだけでフリック入力のスピードがアップしますよ。
設定でフリックのみに
iPhoneの設定を変更してフリック入力のみできるようにしてみましょう。ケータイ打ち(トグル入力)を使っている方は、不安になるかもしれませんが、フリック入力のみで練習した方が、上達しますよ!
設定手順
iPhoneの「設定」をタップして起動します。「一般」をタップします。
「キーボード」をタップします。
「かな」の「フリックのみ」がオンの緑になっているか確認します。オンになっていなければタップしてオンにします。
iPhoneの「フリックのみ」がオンになると、ガラケー方式のトグル入力は出来なくなります。断然フリック入力が早いので、この設定がおすすめです。
iPhoneでフリック入力を速くする5つのコツ
iPhoneでフリック入力を練習の他に速くするにはいくつかのコツがあります。ここではiPhoneでフリック入力を速くする5つのコツをご紹介します。
練習の他に、小文字単品での打ち方などのちょっとしたコツでストレスなく、スムーズにフリック入力が出来るようになりますよ!
キー配列を覚える
パソコンのブラインドタッチもそうですが、キーボードの配列を覚える事がiPhoneのフリック入力上達のコツです。
ガラケーのキーボード配列とiPhoneのキーボード配列はほぼ同じです。小文字など少し異なる点はありますが、「あ~わ」のキーボード配列は同じなので、ガラケーから移行した方もご安心ください。
キーボード配列に慣れて覚えるにはiPhoneのフリック入力練習アプリでゲームをしながらがおすすめです。アプリでゲーム感覚で遊んでいるうちにキーボード配列が覚えられますよ。
子音の配置
子音の配置を確認しておきましょう。子音の配置を覚える事もフリック入力を速くするコツです。
iPhoneの場合、ガラケーの様に物理的にボタンが無いため、ブラインドタッチは難しいのですが、大体どの位置にどの子音があるか分かっておくとフリック入力しやすいです。
母音の配置
フリック入力で引っかかるのが母音の配置です。母音のフリックを覚える事が重要なコツです。上下左右どこにどの母音が配置されているか分かるとフリック入力がスムーズにできます。
「あかさた~…わ」は画面に表示されている通り、1度タップするだけです。「い」は「あ」を左にフリック、「う」は「あ」を上にフリック、「え」は「あ」を右にフリック、「お」は「あ」を下にフリックです。
小文字の打ち方
iPhoneで小文字の「っ」や「ゅ」を打つ方法をご紹介します。入力していると小文字って意外と多いですよね。小文字の打ち方にもコツがあります。小文字単品での打ち方を覚えておくと便利ですよ。
iPhoneで小文字の「っ」を打つ方法です。まずは普通の「つ」と打ちます。「た」のボタンを上にフリックすると「つ」が出ますね。
左下に小文字に変換するボタンが表示されます。タップすると「つ」が小文字の「っ」に変わります。小文字ボタンは、小文字に出来る文字を入力した時のみ表示されます。これでiPhoneで小文字を打つのはバッチリですね!
左2列は左手で右3列は右手で
iPhoneのフリック入力は片手派、両手派に分かれると思います。どちらが早いかというと、両手打ちです。右利きの方は、両手で打ちつつ左2列は左手、右3列は右手でフリックするのがより早いようです。左利きの方は逆ですね。
片手打ちだった方も両手打ちにトライしてみてはいかがでしょうか?
視線は文字に合わせる
パソコンはブラインドタッチというキーボードを見ないでタイピングをしますよね。iPhoneでもブラインドタッチは、文字の入力する部分を見ないで打つのがスピードアップに重要です。
iPhoneは物理キーボードではないため、パソコンより難しく感じるかもしれませんね。マスターするためには自分のiPhoneの文字の配列を覚え、手を必要以上に動かせない事が必要です。
iPhoneのキーボードを見ないなんて、どこを見るの?iPhoneのタイピング中に見るのは文字の変換部分です。パソコンでも打っているキーボードは見ませんよね。
変換部分を見ていると、打ち間違いにすぐ気づきますし慣れるとiPhoneのフリック入力のスピードが相当アップします。
両指で交互に打つ
片手で打つのが好みの方もいらっしゃと思います。iPhoneのフリック入力スピードを高速にするには、両手で持って両指で交互に打つのがおすすめです。
打つゾーンをこのように決めてiPhoneをタップ・フリックしてみましょう。真ん中はリズムよく両指で交互に打つのがコツです。
また、iPhoneを持つ手は後ろで組むようにすると安定してフリック入力ができますよ。
辞書登録を活用
辞書登録を活用すると、iPhoneへの入力がより早く・楽になりますよ。例えばよく入力する一文や名詞がある場合、辞書変換を使えば一瞬で入力できるのです。
例えばフリマアプリでよく使うような文章を登録しておくと、長々とフリック入力しなくてもよくなります。商品を購入した時の文章を辞書登録してみましょう。
iPhoneの設定を起動し「一般」をタップします。
「キーボード」をタップします。
「ユーザ辞書」をタップします。
右上の「+」をタップします。
「単語」に登録したい文字列を入力します。単語とありますが、文章でも問題なく登録できます。「よみ」は「単語」を変換候補に表示するために打つ文字です。入力したら右上の「保存」をタップします。
ここでは「単語」に「購入させていただきました。短い間ですが最後までよろしくお願いします。」を入力。「よみ」には「こう」を入れてみます。
iPhoneに辞書登録した後に、「こう」と打つと予測変換に「購入させて~」が表示されるようになりました。この機能をiPhoneのフリック入力と合わせて使うと、作業スピードが数倍アップする事間違いなしです!
より高みへ!入力補助機能をオフにする
iPhoneのフリック入力はバッチリ、打ち間違いはほとんど無いし、これまで書かれていた事は実施しているツワモノの方へ。より高みへ、よりフリック入力を速くするための方法をお知らせします。
その究極の方法はキーボードの「入力補助機能をオフにする」事です。iPhoneのフリック入力が高速で間違いがほとんどない場合、これらの補助機能が逆に邪魔になってしまう事があります。
iPhoneのフリック入力に自信がある方は、入力補助機能をオフにしてみて下さい。
「設定」→「一般」→「キーボード」までタップで進みます。「すべてのキーボード」の欄は大体オンになっているはずです。ここをオフにして、高速化を狙います。
「自動修正」をオフにすると、iPhoneが勝手に変換を修正する事がなくなります。打ち間違いがない方はオフがおすすめ。
「スマート句読点」はハイフン2つを1つの線に変換したり、「’」が「”」に変換されます。これもオフがおすすめ。
「文字プレビュー」は英語のキーボードの時、タップした文字が大きくなる機能です。早く文字を打つ場合邪魔になりますので、オフにしておきましょう。
「音声入力」はキーボードのマイクボタンを消すことが出来ます。誤作動もなくなるのでオフにしておきます。
上記の機能は、高速フリック入力する方以外はオンのままでも問題ない機能です。機能ごとに、自分に必要か確認してオンオフしましょう!iPhoneは自分に合わせて細かくカスタマイズ出来るのも魅力的ですよね。良いiPhoneフリック入力を!
 【iPhone】音声入力の便利な使い方と設定方法!フリック入力より便利!
【iPhone】音声入力の便利な使い方と設定方法!フリック入力より便利!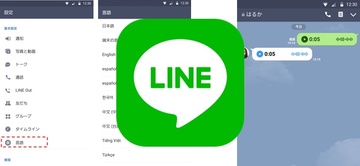 LINE音声入力でトークが便利に?改行/句読点の音声入力方法も解説
LINE音声入力でトークが便利に?改行/句読点の音声入力方法も解説合わせて読みたい!入力に関する記事一覧
 フリック入力の練習におすすめAndroid用練習アプリ3選!コツも紹介
フリック入力の練習におすすめAndroid用練習アプリ3選!コツも紹介 ATOK for Androidがバージョンアップ!Google日本語入力とどっちがおすすめ?
ATOK for Androidがバージョンアップ!Google日本語入力とどっちがおすすめ? Androidスマホの日本語入力アプリおすすめ5選【2019年最新】
Androidスマホの日本語入力アプリおすすめ5選【2019年最新】 Google音声入力が超便利!高精度なGoogle音声入力の使い方【パソコン/スマホ】
Google音声入力が超便利!高精度なGoogle音声入力の使い方【パソコン/スマホ】
















































