Google音声入力が超便利!高精度なGoogle音声入力の使い方【パソコン/スマホ】
文字入力に時間がかかってしまう・キーボード入力があまり得意でない方におすすめなのが、Googleドキュメントを使った音声入力になります。この記事では、Googleドキュメントを使った音声入力に関して使い方やメリット・デメリットなどを具体的に紹介します。
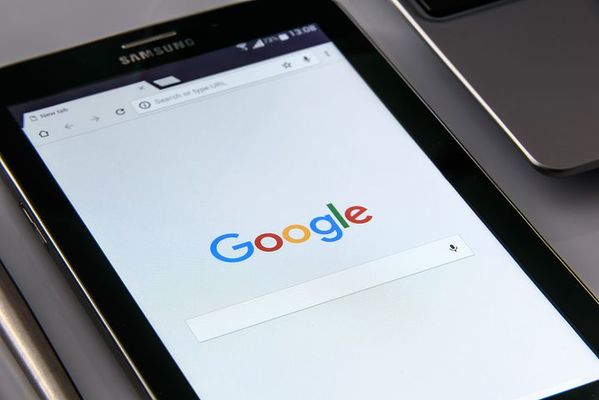
目次
- 1Googleドキュメントの音声入力とは?
- ・音声で文字を入力できるソフト
- 2Google音声入力のメリット/デメリット
- ・メリット
- ・デメリット
- 3Google音声入力の設定方法
- ・「OK Google」の検出
- ・ハンズフリー
- ・音声出力
- 4Google音声入力の使い方
- ・パソコン
- ・スマホ
- 5Google音声入力の音声コマンドの使い方
- ・文字書式
- ・テキストの色とハイライト
- ・フォントサイズ
- ・段落書式
- ・配置
- ・列
- ・リスト
- ・書式のクリア
- ・スクロール
- 6Google音声入力の便利機能
- ・ショートカット
- ・タイマー
- ・アラーム
- ・カーナビ
- ・Googlekeep
- ・メール
- ・電話
- 7他の音声入力ソフトと比較
- ・Windows音声認識
- ・AmiVoice
- ・ドラゴンスピーチ
- 8Google音声入力は英語の発音練習にも使える
- 9Google音声入力できない場合の対処法
- ・合わせて読みたい!音声に関する記事一覧
Googleドキュメントの音声入力とは?
ブログをはじめて見たけど、文字入力に時間がかかってしまう・キーボード入力があまり得意でないと感じる方もいると思いです。
そんな方に文字入力の補助ソフトとしておすすめなものが、Googleドキュメントを使った音声入力になります。
「OK Google」、「Hey Siri」などスマホの操作を音声で行うCMが有名ですが、口から発した言葉をさらにテキストの文章にしてくれる無料ソフトがGoogleドキュメント音声入力になります。Googleドキュメントを使った文章作成の手順は以下の通りです。
- Googleドキュメントの音声入力を使って、文章の下書きを作成
- Googleドキュメントの文章をコピペして、ブログに貼り付け
- 細かい箇所の修正を行う
タイピングのスピードに自信がない方や短い時間で自分が考えていることをすぐに文章にしたい方にとって、Googleドキュメントを使った音声入力はとても便利なソフトになります。
今回は、Googleドキュメントを使った音声入力に関して使い方やメリット・デメリットなどを具体的に紹介します。
音声で文字を入力できるソフト
Googleドキュメントでの音声入力は、Chromeブラウザを使い音声入力や編集を行うことが出来るソフトになります。
Googleドキュメントを使った音声入力はスマホやタブレットだけでなくパソコンを使っても利用が可能になります。
パソコンで利用する場合は初期設定としてパソコンのマイクがオンになっており、正常に動作することを確認する必要があります。
端末やマイクの設定はパソコンによって異なるため各自のパソコンの機種ごとに設定を確認するようにしてください。
句読点や改行はできない
Googleドキュメントを使った音声入力の利用における注意点として、文章中に句読点や改行は自動でできないという点です。
Googleドキュメントを使った音声入力で文章の下書きを行う場合は、文章化したい内容をすべて話した後、Googleドキュメント内で文章を直す流れがスムーズです。
もし、Googleドキュメントを使った音声入力時にどうしても句読点や改行を入れたい場合は、文章の合間に「改行」、「まる」、「てん」などを話すことで文章の中に句読点や改行を入れることが出来ます。
どうしても音声入力だけである程度文体を整えたい場合はぜひ試してみてください。
 【Windows10】Google Chromeをダウンロード/インストール(デフォルトに設定)
【Windows10】Google Chromeをダウンロード/インストール(デフォルトに設定)Google音声入力のメリット/デメリット
パソコンやスマホからGoogleドキュメントの音声入力のメリット・デメリットについて端的に説明します。
基本的にパソコンやスマホからGoogleドキュメントを使った音声入力の一番のメリットは、ソフトを立ち上げて話すだけで、話した言葉を高精度ですべて文章に変換できることです。
また、Googleドキュメントを使った音声入力のデメリットとしてはまだまだ音声入力も完全といえないため必ず校閲が必要になるということです。
メリット
まず、Googleドキュメントを使った音声入力の大きなメリットは以下の5つです。
- キーボードが苦手でも話すだけでテキストへの入力ができる。
- 音声入力の精度が高く、かなり早口でも聞き取り、文章にしてくれる。
- パソコンやスマホの手入力との併用が出来る。
- 文章の下書きとして空き時間を使え、効率的に文章を作成できる。
- 会話調の文章を違和感なく作成することが出来る。
上記のようにGoogleドキュメントを使った音声入力は、ブラインドタッチを身に付けてない方やITツールが苦手な方が文章を作成するための補助ソフトとして、とても有効なソフトになります。
デメリット
次に、Googleドキュメントを使った音声入力のデメリットは以下の4つです。
- 周りに人がいる場合、音声入力を実施しにくい。
- 漢字の誤変換などが一定数発生するため、音声入力後に校閲が必要になる。
- 句読点や改行などは音声入力時に言葉で話すか、手入力する必要がある。
- 基本的にGoogleドキュメントでしか、音声入力の利用が出来ない。
Googleドキュメントを使った音声入力は、口から出る言葉を高い精度でテキストに変換してくれますが、完全に意図した文章に出来るというものではないです。
音声入力後に必ず校閲が必要になるということがGoogleドキュメントを使った音声入力の最大のデメリットとなります。
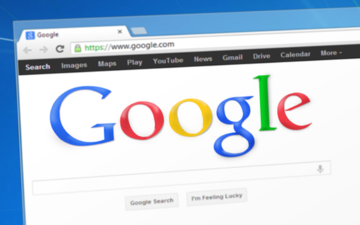 Siriより良い?Androidで音声アシスト「Googeアシスタント」の使い方
Siriより良い?Androidで音声アシスト「Googeアシスタント」の使い方Google音声入力の設定方法
パソコンやスマホからGoogleドキュメントを使った音声入力を行うためには、いくつかの設定や準備が必要になります。
ここでは、パソコンやスマホからGoogleドキュメントを使った音声入力を行うために必要な具体的な方法について説明していきます。
「OK Google」の検出
まず、Googleドキュメントを使った音声入力を行うために、「OK Google」とスマホやパソコンに話しかけることでGoogleを起動する声認証設定について説明します。
Googleドキュメントを使った音声入力などをパソコンやスマホで行うためにGoogleChromeをインストールしてください。Android搭載のスマホには標準でインストールされています。
その後、上記画像のようにGoogleの検索画面の「G」部分をタップし、「設定」から「音声」をタップし、「VoiceMatch」を開いてください。
設定をタップすると、VoiceMatchによるアクセス設定の仕様有無を聞かれるので使用するをタップしてください。
次に、Googleに声で認証するため「OK Google」と何度か話かけてください。
音声入力が可能になると上の画像のような、完了画面に移ります。完了画面に移ったらGoogleによる音声入力設定が完了しているため終了をタップしてください。
ハンズフリー
次に、画面ロック中にヘッドセットなどからGoogleへの音声入力を可能にするかどうか設定する方法について説明します。
この設定も先程の「OK Google」と同じように「G」マークから「音声」を選択して設定画面を開きます。
音声設定画面を開いたら、「ハンズフリー」という項目をタップしてBluetoothデバイスと優先ヘッドセットを使用しているときに、Bluetoothデバイスや優先ヘッドセットから「OK Google」で操作出来るようにするか設定していきます。
この設定の注意点として、基本的にVoiceMatchにより自分の声でしか操作はできるようになっていますが、声が似ている人にロックを解除されてしまう可能性はまだ残るようなので注意して設定するようにしてください。
音声出力
最後に、Googleの音声検索の結果を読み上げるかどうかの設定を行います。基本的に「OK Google」設定と同じく、「G」→「設定」→「音声」→「音声出力」の順にタップしていくことで設定画面に移ってください。
音声出力の設定は次の2種類から選べます。
- ON:メディア音量が0でなければ端末のスピーカーから音声検索結果が読み上げられる。
- ハンズフリー時のみ:ヘッドセットやBluetooth機器が接続されているときのみ音声検索結果が読み上げられる。
ご自分の使用状況も踏まえて、適切な設定を選択するようにしてください。
 【iPhone/iPad】Hey Siriと呼び出す(音声でSiriを起動)しよう
【iPhone/iPad】Hey Siriと呼び出す(音声でSiriを起動)しようGoogle音声入力の使い方
続いて、Googleドキュメントを使った音声入力の使い方について具体的に説明していきます。パソコンとスマホでやり方が異なるのでそれぞれ分けて解説します。
パソコン
まず、パソコンをつかったGoogleドキュメントの音声入力について手順を説明していきます。
まず、Googleドキュメントを使った音声入力を行う前に、ご自身でお使いのパソコンの音声認識設定でマイクの認識をセットアップし、パソコンで自分の声を拾えるようにしておいてください。
マイク設定はMacならシステム環境設定、Windowsならコントロールパネルから設定画面に移ることが出来ます。画面を開いていくことが面倒な方はパソコン全体のソフト内で「マイク」と検索してショートカットすると効率的です。
Google Chromeのインストール
GoogleChromeを利用していない方はGoogleChromeをダウンロードするようにしてください。
GoogleChromeは、検索エンジンで「GoogleChrome」と検索した後、公式HPからダウンロードすることができます。
ます、GoogleChromeの公式HPを開いたらChromeをダウンロードをクリックしてください。
GoogleChromeの公式HPで「Chromeをダウンロード」をクリックすると、画像のようなGoogleChromeの使用における規約が表示されるので「同意してインストール」をクリックしてください。
後は、GoogleChromeの指示に従ってダウンロードを進めるだけでGoogleChromeが使えるようになります。
Googleアカウントの作成
GoogleChromeのダウンロードが完了したら、GoogleChromeの全体のソフトを利用できるようにGoogleアカウントを作成してください。
アカウント作成時はまず、氏名、Googleで使用するメールアドレス、パスワードを設定します。
その後、電話番号を入力し、入力した電話番号の端末にショートメールで6桁の認証コードが届きます。その認証コードを入力するとGoogleアカウントの作成が完了します。
Googleアカウントが作成できると、Googleドキュメントを含むGoogleが提供しているツール・ソフトが利用可能になります。
Googleドキュメントを開く
次に、Googleドキュメントを実際に開いてみましょう。GoogleChromeのダウンロード及びGoogleアカウント作成した後、検索エンジンで「Googleドキュメント」と検索し、公式HPを開きます。
その後、HP内のGoogleドキュメントを使うを選択するとドキュメント利用画面に移ります。利用したいドキュメントのフォーマットを選択することでソフトを使う準備が完了します。
音声入力の実行
最後に、Googleドキュメントを使った音声入力を行うための操作方法を説明します。Googleドキュメントを開いた後、上部機能の中から「ツール」を選択します。
その後、音声入力をクリックすれば音声入力アイコンが表示されるため、音声入力を自分でオンにした際にパソコンに向かって話しかければGoogleドキュメントを使った音声入力を利用することができるようになります。
スマホ
続いて、スマホを利用したGoogleドキュメントでの音声入力実行手順を説明します。
スマホでGoogleドキュメントを利用する場合は専用のアプリが用意されているため、アプリをダウンロードした後、Googleアカウントなど初期設定を行うことで利用できるようになります。
スマホにGoogleドキュメントをダウンロードしておけば、すぐに立ち上げて思いついたことを吹き込むということも可能になり、より手軽にGoogleドキュメントを使った音声入力を利用できるようになるため、ぜひ使ってみてください。
Googleドキュメントアプリのダウンロード
まず、利用しているスマホにGoogleドキュメントのアプリをダウンロードしてください。
Googleドキュメントをダウンロードした後は、自分のGoogleアカウントの入力など初期設定を済ませるだけで、Googleドキュメントを利用することが出来ます。
同じアカウントで作成したGoogleドキュメントのファイルは、Googleが準備したドライブの中に保存され、常に最新の状態に同期されているためスマホ、パソコン両方を利用した編集がよりスマートに実施できるようになります。
Googleドキュメントの文書を開く
次に、Googleドキュメントの新規ファイルの開き方を説明します。Googleドキュメントのアプリを開くと上記のような画面になるので「+」をタップしてみてください。
「+」タップ後、利用するGoogleドキュメントのフォーマットを選択することですぐに入力画面を開くことが出来ます。
音声入力の実行
最後に、スマホを使ったGoogleドキュメントの音声入力方法について説明します。
Googleドキュメントを開いた後文字入力画面においてメニューを開くと、入力方法の欄に「Google音声入力」という項目があるのでタップします。
「Google音声入力」をタップするとマイクのアイコンが表示されます。後は、音声入力を行う時にマイクのアイコンをタップし、アイコンの色が緑色に変わっている間にスマホに向かって話しかけると音声入力が出来るようになります。
テキストかしたいことを話し終えたら、マイクを再びタップすることで音声入力が終了し、細かい修正などを直接入力でそのまま行うことが出来ます。
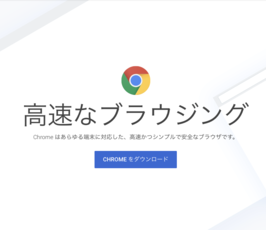 Google Chrome(グーグルクローム)とは?使い方の基本も解説
Google Chrome(グーグルクローム)とは?使い方の基本も解説Google音声入力の音声コマンドの使い方
Googleドキュメントを使った音声入力の難点はまだまだテキスト化した文章を修正する必要があることです。
しかし、その修正作業をショートカットする手段として、音声入力時にコマンドを口から話、音声コマンドを使用してドキュメントの編集や書式の変更を行うことが出来ます。
この修正作業をショートカットできる音声コマンドは現在英語のみでしか利用できないのですが参考までにどのようなコマンドがあるか紹介していきます。
文字書式
手入力などの修正をショートカット出来る1つ目の音声入力コマンドとして文字書式の変更があります。Googleドキュメントに用意されている音声入力コマンドは以下のようなものが存在します。
- Apply heading [1–6](見出し [1-6] を適用)
- Apply normal text(標準テキストを適用)
- Apply title(タイトルを適用)
- Bold(太字)
- Underline(下線)
テキストの色とハイライト
手入力などの修正をショートカット出来る2つ目の音声入力コマンドとしてテキストの色とハイライトの変更があります。Googleドキュメントに用意されている音声入力コマンドは以下のようなものが存在します。
- Text color [color](テキストの色 [色])
- Highlight(ハイライト)
- Highlight [color](ハイライト [色])
- Background color [color](背景色 [色])
- Remove highlight(ハイライト表示を解除)
- Remove background color(背景色を削除)
フォントサイズ
手入力などの修正をショートカット出来る3つ目の音声入力コマンドとしてフォントサイズの変更があります。Googleドキュメントに用意されている音声入力コマンドは以下のようなものが存在します。
- Decrease font size(フォントサイズを縮小)
- Increase font size(フォントサイズを拡大)
- Font size [6-400](フォントサイズ [6-400])
- Make bigger(拡大)
- Make smaller(縮小)
段落書式
手入力などの修正をショートカット出来る4つ目の音声入力コマンドとして段落書式の変更があります。Googleドキュメントに用意されている音声入力コマンドは以下のようなものが存在します。
- Decrease indent(インデント減)
- Increase indent(インデント増)
- Line spacing [1-100](行間隔 [1-100])
- Line spacing double(行間隔: 2 行)
- Line spacing single(行間隔: 1 行)
配置
手入力などの修正をショートカット出来る5つ目の音声入力コマンドとして配置の変更があります。Googleドキュメントに用意されている音声入力コマンドは以下のようなものが存在します。
- Align center(左右中央揃え)
- Align justified(両端揃え)
- Align left(左揃え)
- Align right(右揃え)
- Center align(中央揃え)
- Left align(左揃え)
- Right align(右揃え)
列
手入力などの修正をショートカット出来る6つ目の音声入力コマンドとして列の変更があります。Googleドキュメントに用意されている音声入力コマンドは以下のようなものが存在します。
- Apply 1 column(1 列を適用)
- Apply 2 columns(2 列を適用)
- Apply 3 columns(3 列を適用)
- Column options(列のオプション)
- Insert column break(列区切りを挿入)
リスト
手入力などの修正をショートカット出来る7つ目の音声入力コマンドとしてリストの変更があります。Googleドキュメントに用意されている音声入力コマンドは以下のようなものが存在します。
- Create bulleted list(箇条書きを作成)
- Create numbered list(番号付きリストを作成)
- Insert bullet(箇条書きを挿入)
- Insert number(番号を挿入)
書式のクリア
手入力などの修正をショートカット出来る8つ目の音声入力コマンドとして書式のクリアがあります。Googleドキュメントに用意されている音声入力コマンドは以下のようなものが存在します。
- Clear formatting(書式をクリア)
- Remove formatting(書式をクリア)
- Remove bold(太字をクリア)
- Remove italics(斜体をクリア)
- Remove strikethrough(取り消し線をクリア)
- Remove underline(下線をクリア)
スクロール
手入力などの修正をショートカット出来る9つ目の音声入力コマンドとしてスクロールがあります。Googleドキュメントに用意されている音声入力コマンドは以下のようなものが存在します。
- Scroll down(下にスクロール)
- Scroll up(上にスクロール)
 Google Chromeが起動しない時の対処法【Windows7/10】
Google Chromeが起動しない時の対処法【Windows7/10】Google音声入力の便利機能
話した言葉をそのまま文章に変換できるGoogleドキュメントを使った音声入力ですが、Googleドキュメントを使った音声入力以外にもGoogleの音声入力には様々な便利機能があります。
ここでは、Googleドキュメントに限定せずに、Googleの音声入力の便利機能について紹介していきます。
ショートカット
まず、紹介するのはGoogleドキュメント内での便利機能になります。Googleドキュメントを使った音声入力の最大のデメリットは句読点や改行などはすぐに変換が難しいことでした。
そういった句読点や改行の編集時に便利な機能がGoogleドキュメントのショートカットキーになります。「Ctrl+Shift+S」とキーボードで入力するだけで音声入力を簡単に実行できます。
音声入力後、すぐに句読点や改行を入力できるため、作業効率を上げる面で大変役に立つショートカットキーになります。
タイマー
続いて紹介するのが、Googleの音声入力を使った日常で使える便利機能であるタイマー操作になります。
操作手順として、「OK Google 〇×分後にタイマー」と口で話しかけるだけでタイマーをセットしカウントすることが出来ます。
レシピサイトなどを見て、料理をするときなどに使い勝手が良いのでぜひ利用してみてください。
アラーム
続いて紹介するのが、Googleの音声入力を使った日常で使える便利機能であるアラーム操作になります。
操作手順として、「OK Google 〇×時にアラーム」と口で話しかけるだけで、アラームをセットすることが出来ます。
スマホを充電して離れた場所に置き、ベットに入ってしまったときなどに使い勝手が良いのでぜひ利用してみてください。
カーナビ
続いて紹介するのが、Googleの音声入力を使った日常で使える便利機能であるカーナビ機能になります。
操作手順として、「OK Google 〇×駅から〇×駅までの道順教えて」と口で話しかけるだけでナビゲーションを行うことが出来ます。
運転時に操作できないカーナビの経路変更などが簡単・安全に出来、便利なので利用してみてください。
Googlekeep
続いて紹介するのが、Googleの音声入力を使ったGooglekeepへのメモ機能になります。
操作手順として、「OK Google GoogleKeepに〇×メモして」と口で話しかけるだけで思い立ったことをすぐにメモできるため、アイディアを上手にアウトプットすることが出来ます。
メール
続いて紹介するのが、Googleの音声入力を使ったメール機能になります。
操作手順として、「OK Google 〇×メール △△」と口で話しかけるだけでメールを作成できます。その後、「メール送信して」と指示すれば手を使わずに文章を送ることが出来ます。
電話
続いて紹介するのが、Googleの音声入力を使った電話発信機能になります。
操作手順として、「OK Google 〇×に電話かけて」と口で話しかけるだけで電話が発信されます。何かの作業を行いながら電話をかけることができるのでぜひ利用してみてください。
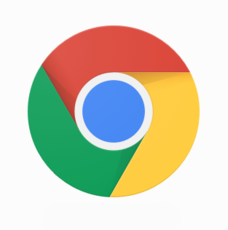 Google Chromeのシークレットモードとは?使い方やメリット・活用方法
Google Chromeのシークレットモードとは?使い方やメリット・活用方法他の音声入力ソフトと比較
Googleドキュメントは、利用者数・評価ともに高く使い勝手が良いソフトとなっています。ここでは、Googleドキュメントを使った音声入力以外のツールを使った音声入力操作について比較していきます。
アカウント作成の手間や文字化の精度、句読点や改行などGoogleドキュメントを使った音声入力に対してどの程度良いものなのか等を中心に説明します。
Windows音声認識
まず、Googleドキュメントを使った音声入力以外の音声入力ソフトとして、Windowsの音声認識があります。
Windowsのパソコンには標準で搭載されているためアカウント作成の手間はないものの、文字化の精度はGoogleドキュメントを使った音声入力よりも低いものになります。
また、句読点や改行などについてはGoogleドキュメントを使った音声入力と変わらず、入力後の修正が必要になるため、総合的にはGoogleドキュメントを使った音声入力の方がおすすめです。
AmiVoice
次に、Googleドキュメントを使った音声入力以外の音声入力ソフトとして、AmiVoiceがあります。
AmiVoiceは、2万円前後する専用の音声入力ソフトです。製品買い切り型なので特にアカウントを作成する必要がありません。また、有料専用ソフトであるということで、文字化の精度はGoogleドキュメントを使った音声入力よりも高いものになります。
また、句読点や改行などについてはGoogleドキュメントを使った音声入力と変わらず、入力後の修正が必要になります。
Googleドキュメントを使った音声入力よりも性能は高いといえますが、2018年12月31日をもって販売が終了しているため現在使用することが出来ないソフトになります。
ドラゴンスピーチ
最後に、Googleドキュメントを使った音声入力以外の音声入力ソフトとして、ドラゴンスピーチがあります。
ドラゴンスピーチは、1万円前後する専用の音声入力ソフトです。製品買い切り型なので特にアカウントを作成する必要がありません。しかし、有料専用ソフトでありながら学習に手間がかかり、使用開始時は文字化の精度が低いとの評判もあります。
また、句読点や改行などについてはGoogleドキュメントを使った音声入力と変わらず、入力後の修正が必要になります。
ドラゴンスピーチは、機能は同程度ですが、Googleドキュメント以外のテキストでも音声入力が可能になるというメリットがあるためそこに魅力を感じる人は購入を検討しても良いツールとなります。
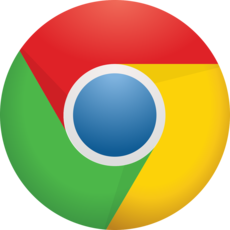 Google Chromeでファイルをダウンロード!保存場所の確認・変更方法を解説
Google Chromeでファイルをダウンロード!保存場所の確認・変更方法を解説Google音声入力は英語の発音練習にも使える
Googleの音声入力は外国語の発音練習としても利用することが出来ます。Googleの音声入力設定画面で使用する言語を練習したい外国語に設定して話しかけることで、発音の練習になります。
お金をかけずに、簡単に自分の話す言葉がしっかりと認識されるか確認できるため、発音練習の1つの方法として取り入れることもおすすめです。
 Google Chromeのバージョンを確認する方法
Google Chromeのバージョンを確認する方法Google音声入力できない場合の対処法
Google音声入力できないときは、次の原因が考えられます。
- Google音声入力がONになっていない。
- 使用言語が日本語以外に設定されている。
一番起こりうるGoogle音声入力できない問題は、「Google音声入力」がONになってないことなので設定画面を確認してみてください。
Googleドキュメントを使った音声入力方法について、ご理解いただけたでしょうか。Google音声入力の精度は高いので、文章の下書き作成ソフトとしては十分な力を発揮します。
しかし、句読点や改行などの入力はまだうまくできず、細かい修正が必要になることに注意しながら上手に利用するようにしてみてください。
合わせて読みたい!音声に関する記事一覧
 YouTubeで音声のみ再生する方法は?音声だけで再生したい!
YouTubeで音声のみ再生する方法は?音声だけで再生したい! 【iPhone】音声入力の便利な使い方と設定方法!フリック入力より便利!
【iPhone】音声入力の便利な使い方と設定方法!フリック入力より便利! 【iPhone/iPad】Hey Siriと呼び出す(音声でSiriを起動)しよう
【iPhone/iPad】Hey Siriと呼び出す(音声でSiriを起動)しよう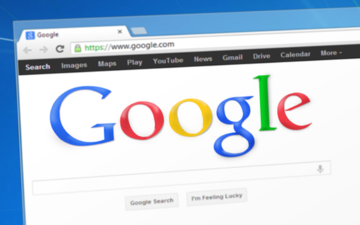 Siriより良い?Androidで音声アシスト「Googeアシスタント」の使い方
Siriより良い?Androidで音声アシスト「Googeアシスタント」の使い方




















































