2018年12月24日更新
Google Chromeのバージョンを確認する方法
Google Chromeのバージョンを確認する方法があります。もし自分のやりたいこととGoogle Chromeのバージョンの更新がマッチしない場合はこの記事を読んで設定変更の方法を確認してみましょう。chromeも使いこなせば仕事の効率もアップ間違いなし!

目次
- 1Google Chromeのバージョン
- ・本来は自動更新
- ・何らかの不具合や障害が発生したときは、現在のバージョン(番号)確認が必要
- 2Google Chromeのバージョンを確認する方法(Windows)
- ・Google Chromeブラウザを起動
- ・ツールバーの [ Chromeメニュー ] ボタンをクリック
- ・[ヘルプ(H)] – [Google Chrome について(G)]を選択
- 3Google Chromeのバージョンを確認する方法(Mac)
- ・Google Chromeブラウザを起動
- ・ツールバーの [ Chromeメニュー ] ボタンをクリック
- ・[ Google Chromeについて ] を選択
- 4Google Chromeのバージョンを更新する方法(Windows/Mac)
- ・バージョン確認画面へ
- ・タイミングによっては、更新が始まるが、左端のボタンが回転し、終了するとチェックマークになる。
- ・右端の[再起動]をクリック
- ・Chromeが再起動され、新しいバージョンになっていることを確認
- 5Google Chromeのバージョンアップを停止する方法(Windows)
- ・グループ ポリシーの [コンピューターの構成] または [ユーザーの構成] フォルダで、次のように操作
- ・[Google] 次へ [Google Update] 次へ [Applications] 次へ [Google Chrome] に移動
- ・[Update policy override] を有効
- ・[オプション] で [Updates disabled] を選択
- ・Chrome ブラウザの自動更新を無効にしたら、ユーザーのパソコンでも無効になっていることを確認
- ・各ユーザーのパソコンで Chrome ブラウザを開き、上部にあるその他アイコン その他 次へ [設定] をクリック
- ・左側のメニュー アイコン メニュー 次へ [Chrome について] をクリック
- ・更新が管理者によって無効にされているというメッセージが表示
- ・合わせて読みたい!Chromeに関する記事一覧
Google Chromeのバージョン
Google Chromeのバージョンを確認する方法をご存知でしょうか?近頃Google Chromeの動作が重い、なんてときは、Google Chromeのバージョンの番号をチェックましょう。これはMacも同様です。
本来は自動更新
Google Chromeは本来は自動更新なのですが、どういうわけか、Google Chromeは自動で更新されないことがあるんです。
何らかの不具合や障害が発生したときは、現在のバージョン(番号)確認が必要
Google Chromeの動きが遅いとか、不具合が出る場合はGoogle Chromeバージョンを確認することが必要です。
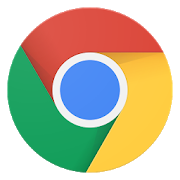 ChromeでUserAgent(ユーザーエージェント)を変更する方法【UA偽装】
ChromeでUserAgent(ユーザーエージェント)を変更する方法【UA偽装】Google Chromeのバージョンを確認する方法(Windows)
ではまず、WindowsOSバージョンでのGoogle Chromeのバージョンの確認方法を見ていきます。
Google Chromeブラウザを起動
まずはGoogle Chromeを立ち上げます。
ツールバーの [ Chromeメニュー ] ボタンをクリック
Google Chrome画面右上のマークをクリックして、Google Chromeに関するコマンドを表示させます。
[ヘルプ(H)] – [Google Chrome について(G)]を選択
Google Chromeのバージョン確認のため、「ヘルプ」から進んでバージョンを確認します。
 【Windowsパソコン】Chromecastのセットアップ(初期設定)と使い方
【Windowsパソコン】Chromecastのセットアップ(初期設定)と使い方Google Chromeのバージョンを確認する方法(Mac)
続いては、MacでのGoogle Chromeのバージョン番号の確認方法です。
Google Chromeブラウザを起動
Google Chromeのバージョンを確認するために、まずはGoogle Chromeを立ち上げます。
ツールバーの [ Chromeメニュー ] ボタンをクリック
Google Chrome右上をクリック。
[ Google Chromeについて ] を選択
Google Chrome内、「Google Chromeについて」をクリックして、Google Chromeのバージョン番号をチェックできます。
 Chromecastの対応アプリ一覧まとめ【クロームキャスト】
Chromecastの対応アプリ一覧まとめ【クロームキャスト】Google Chromeのバージョンを更新する方法(Windows/Mac)
では、Google Chromeのバージョンを更新する方法を見ていきます。
バージョン確認画面へ
まずは現在利用中のGoogle Chromeバージョンを確認します。
タイミングによっては、更新が始まるが、左端のボタンが回転し、終了するとチェックマークになる。
Google Chromeで更新が済んでいるいる場合は、左端にチェックマークが入る。
右端の[再起動]をクリック
Google Chromeの更新が済んだら、再起動を行います。
Chromeが再起動され、新しいバージョンになっていることを確認
もう一度メニューバーを開き、Google Chromeが最新バージョンになっていることを確認します。
 Chromecast(クロームキャスト)が接続できない/繋がらない時の対処法
Chromecast(クロームキャスト)が接続できない/繋がらない時の対処法Google Chromeのバージョンアップを停止する方法(Windows)
続いては、Google Chromeのバージョンアップを停止する方法を見ていきます。
グループ ポリシーの [コンピューターの構成] または [ユーザーの構成] フォルダで、次のように操作
「ユーザーの構成」「管理用テンプレート」を選び、
右クリックして「テンプレートの追加と削除」をクリックします。
[Google] 次へ [Google Update] 次へ [Applications] 次へ [Google Chrome] に移動
「Google」→「Google Update」→「Applications」→「Google Chrome」までクリックして進みます。
[Update policy override] を有効
「Update policy override」を有効にします。
[オプション] で [Updates disabled] を選択
「Enabled」をクリックしてPolicyを「Updates disabled」に選択。
最後に「OK」ボタンをクリックします。
Chrome ブラウザの自動更新を無効にしたら、ユーザーのパソコンでも無効になっていることを確認
ここまで設定が完了したら、Google ChromeだけでなくPC上でも無効になっていることを確認します。
各ユーザーのパソコンで Chrome ブラウザを開き、上部にあるその他アイコン その他 次へ [設定] をクリック
Google Chromeブラウザ上右上の「設定」をクリック。
左側のメニュー アイコン メニュー 次へ [Chrome について] をクリック
Google Chromeのブラウザ設定から「chromeについて」をクリック。
更新が管理者によって無効にされているというメッセージが表示
無効にされている、というメッセージが登場すればGoogle Chromeの設定はOKです。
合わせて読みたい!Chromeに関する記事一覧
 Google Chromeをアンインストールするとどうなる?できないときのやり方は?
Google Chromeをアンインストールするとどうなる?できないときのやり方は?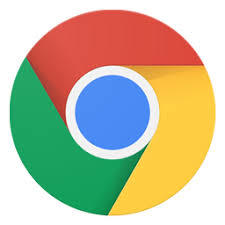 シークレットモードを解除する方法【Google Chrome/Android】
シークレットモードを解除する方法【Google Chrome/Android】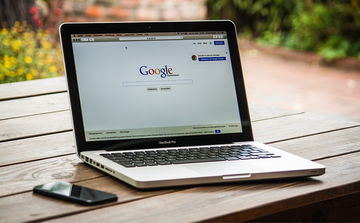 Windows10起動時にGoogle Chromeが勝手に立ち上がる場合の対処法
Windows10起動時にGoogle Chromeが勝手に立ち上がる場合の対処法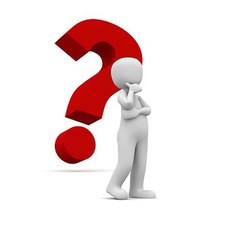 Chromecast Ultraの特徴・価格・レビューまとめ!4K・HDR対応が人気?
Chromecast Ultraの特徴・価格・レビューまとめ!4K・HDR対応が人気?
























