2018年12月24日更新
Windows10起動時にGoogle Chromeが勝手に立ち上がる場合の対処法
Windows10を起動した際、勝手にGoogle Chromeが立ち上がってしまうことが不便だと感じたことはありませんか?今回は、なぜ勝手にGoogle Chromeが起動してしまうのかの原因と、勝手に起動させないようにする方法について解説いたします。
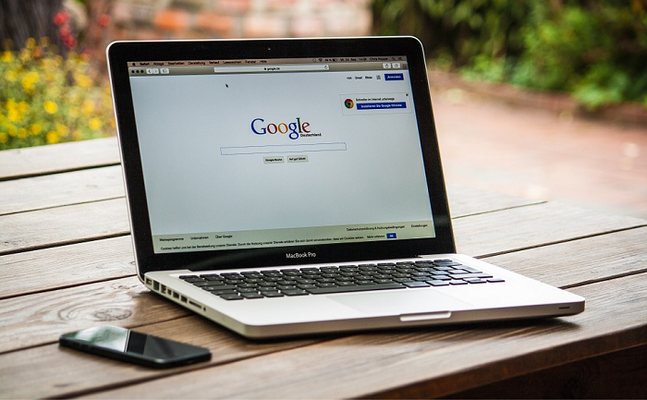
目次
- 1Windows10起動時にGoogle Chromeが勝手に立ち上がる場合の対処法〜原因〜
- ・Windows10の新機能で自動起動するようになった
- ・Chromeブラウザを終了しても、バックグラウンドで起動するようになった
- 2Windows 10 起動時に Chrome が起動しないようにする方法
- 3Windows 10 終了前に Chrome 完全にを終了させる方法
- ・Chromeを完全にを終了させる方法~「×」ではなく「終了」をクリック~
- 4Chromeを一度閉じても、前回開いていたWebページがまた表示される時
- ・Google Chromeの設定を確認
- ・起動時に指定のページが表示されない
- ・合わせて読みたい!Chromeに関する記事一覧
Windows10起動時にGoogle Chromeが勝手に立ち上がる場合の対処法〜原因〜
初めに、なぜWindows10起動を起動した際、勝手にGoogle Chromeが立ち上がるのか、その原因について説明致します。Windows10起動を起動した際、勝手にGoogle Chromeが立ち上がる原因として、下記の2つが考えられます。
Windows10の新機能で自動起動するようになった
Windows10を起動した際、勝手にGoogle Chromeが立ち上がる1つ目の原因は、Chromeの問題ではなく、Windows10の新機能によるものです。
2017年秋に、Fall Creators Updateと呼ばれるWindows10のアップデートがありました。その際、Windows終了時に起動していたアプリを次回起動時に自動的に立ち上げるという新機能が実装されました。
そのため、Windows10を起動した際、勝手にGoogle Chromeが立ち上がるようになったのです。
Chromeブラウザを終了しても、バックグラウンドで起動するようになった
Windows10を起動した際、勝手にGoogle Chromeが立ち上がる2つ目の原因は、Chromeブラウザを終了しても、バックグラウンドで起動するようになったということです。
Windows終了時に起動していたアプリを次回起動時に自動的に立ち上がるようになったとしても、Chromeブラウザを終了すれば、次回起動時自動的に立ち上がることはないと考えるかと思います。
しかし、Chromeの画面を閉じたとしても、バックグラウンドでは起動しているため、次回起動時勝手にに立ち上がってしまうのです。
 Windows10の起動が遅い?時間がかかる原因や起動を高速化する方法は?【2018年最新版】
Windows10の起動が遅い?時間がかかる原因や起動を高速化する方法は?【2018年最新版】Windows 10 起動時に Chrome が起動しないようにする方法
まず、Windows終了時に起動していたアプリを次回起動時に自動的に立ち上げるという機能については、Windows10側でオンオフの設定を切り替えることは出来ません。
そのため、Chromeブラウザを終了しても、バックグラウンドで起動してしまうという設定を無効にすることにより、Windows10を起動した際、勝手にGoogle Chromeを起動させないようにすることができます。
以下の手順で設定すると、Chromeブラウザを終了しても、バックグラウンドで起動してしまうという設定を無効にすることができます。
1.Chromeブラウザの右上にある縦の「・・・」をクリックします。
2.縦の「・・・」の中にある「設定(S)」をクリックします。
3.画面の1番下にある「詳細設定▼」を開きます。
4.下の方にあるシステムの項目の中にある「Google Chrome を閉じた際にバックグラウンド アプリの処理を続行する」を無効にします。
ブルーがグレーになれば、設定完了です。
Chromeブラウザを終了しても、バックグラウンドで起動してしまうという設定を無効にする方法は以上です。
 Windows10が勝手に起動する場合の原因・対処法
Windows10が勝手に起動する場合の原因・対処法Windows 10 終了前に Chrome 完全にを終了させる方法
続いて、Windows10終了前にChromeを完全にを終了させる方法について説明致します。
完全に終了させると、バックグラウンドで起動しているということがなくなることにより、Windows10を起動した際、勝手にGoogle Chromeを起動させないようにすることができます。
以下の手順で設定すると、Windows10終了前にChromeを完全にを終了させることができます。
1.シャットダウン前に、タスクトレイに表示されているChromeのアイコンを右クリックします。
2.「終了(X)」をクリックします。
Windows10終了前にChromeを完全にを終了させる方法は以上です。
Chromeを完全にを終了させる方法~「×」ではなく「終了」をクリック~
Windows10終了前にChromeを完全にを終了させる方法は、上記以外にもう1つ方法があります。以下の手順で設定すると、Windows10終了前にChromeを完全にを終了させることができます。
1.Chromeを閉じる際、Chromeブラウザの右上にある縦の「・・・」をクリックします。
2.「終了(X)」をクリックします。
Windows10終了前にChromeを完全にを終了させるもう1つの方法は以上です。
Chromeを閉じる際、「×」をクリックして終了させるのではなく、「終了」をクリックして終了し、Chromeを完全にを終了させることにより、Windows10を起動した際、勝手にGoogle Chromeを起動させないようにすることができます。
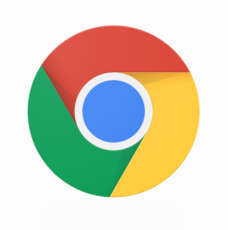 【Chrome】テーマの設定(変更)方法と自作テーマの作成方法
【Chrome】テーマの設定(変更)方法と自作テーマの作成方法Chromeを一度閉じても、前回開いていたWebページがまた表示される時
Chromeを一度閉じても、次回起動時に前回開いていたWebページがまた表示されてしまう場合の対処法を説明致します。
Google Chromeの設定を確認
Chromeを一度閉じても、次回起動時に前回開いていたWebページがまた表示されてしまう場合、まずGoogle Chromeの設定を確認してください。
1.Chromeブラウザの右上にある縦の「・・・」をクリックします。
2.縦の「・・・」の中にある「設定(S)」をクリックします。
3.下の方にある「起動時」の項目で、「新しいタブ ページを開く」もしくは「特定のページまたはページセットを開く」にチェックが入っていることを確認します。
※起動時、常に新しいタブページを開きたい場合は「新しいタブ ページを開く」にチェックが入っていることを確認をしたら、4・5の手順は不要になります。
4.起動時に指定のページを表示させたい場合は、「特定のページまたはページセットを開く」にチェックが入っていることを確認します。
5.「新しいページを追加」もしくは、「現在のページを使用」に表示させたいページが設定されているかを確認します。
Google Chromeの設定を確認する方法は以上です。
「新しいタブ ページを開く」もしくは「特定のページまたはページセットを開く」にチェックが入っていないと、次回起動時に前回開いていたWebページがまた表示されるようになってしまいます。
もし、正しく設定されていたとしても次回起動時に前回開いていたWebページがまた表示されてしまう場合は、次章で説明させていただく手順をお試しください。
起動時に指定のページが表示されない
Chromeの起動時の設定が正しく行われているにもかかわらず、起動時に指定のページが表示されない場合、「×」ではなく「終了」をクリックしてChromeを完全に終了させる方法を行ってください。
1.Chromeを閉じる際、Chromeブラウザの右上にある縦の「・・・」をクリックします。
2.「終了(X)」をクリックします。
Chromeを一旦完全に終了させることにより、正しく作動します。
いかかがでしたでしょうか?手順は難しくありませんので、勝手にGoogle Chromeが立ち上がってしまうことが不便だと感じていた方は、ぜひお試しください。
合わせて読みたい!Chromeに関する記事一覧
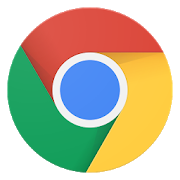 ChromeでUserAgent(ユーザーエージェント)を変更する方法【UA偽装】
ChromeでUserAgent(ユーザーエージェント)を変更する方法【UA偽装】 【Windowsパソコン】Chromecastのセットアップ(初期設定)と使い方
【Windowsパソコン】Chromecastのセットアップ(初期設定)と使い方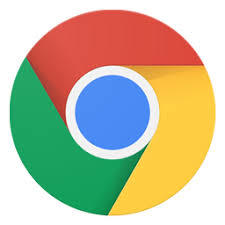 シークレットモードを解除する方法【Google Chrome/Android】
シークレットモードを解除する方法【Google Chrome/Android】 Google Chromeをアンインストールするとどうなる?できないときのやり方は?
Google Chromeをアンインストールするとどうなる?できないときのやり方は?
























