2020年04月30日更新
Windows10が勝手に起動する場合の原因・対処法
Windows10が勝手に起動するという現象に出会ったことはありませんでしょうか。そのほかにもスリープや休止から勝手に復帰するなども同じようなことですが、なぜWindows10が勝手に起動してしまうのか、今回は野子原因と対処法についてまとめています。
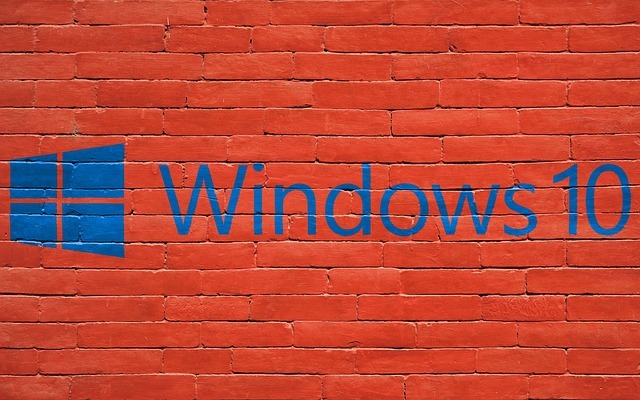
目次
- 1Windows10が勝手に起動する症状
- ・シャットダウンした状態から勝手に起動する
- ・スリープした状態から勝手に起動する
- ・ある時間になると勝手に起動する
- 2Windows10が勝手に起動する原因とは?
- ・BIOSでWakeOnLanが有効になっている
- ・周辺機器による電気信号が起動用の信号を間違えられている
- ・起動タイマーがオンになっている
- 3Windows10が勝手に起動するときの対処法
- ・周辺機器の電源の管理、設定をする
- ・ネットワークアダプターの電源の管理、設定を見直す
- 4上級者向けのWindows10が勝手に起動するときの対処法
- ・BIOSからWakeOnLanと自動起動が無効になっていることを確認
- ・BIOS、およびWindows上の設定で高速スタートアップの無効化
- ・マザーボードのBIOSアップデートを試す
Windows10が勝手に起動する症状
「あれ‥‥Windows10が勝手に起動・復帰してる…しっかりとシャットダウンしたはずなのに。」という現象にあたことはありませんでしょうか。
Windows10のパソコンに変わってから、シャットダウンやスリープや休止といつも通りしていても、気が付いたらWindows10が勝手に電源が立ち上がってしまうのには、しっかりと原因があります。
今回は、Windows10が勝手に復帰・起動してしまう原因や原因となっている設定の説明をまとめています。もちろん原因となっているWindows10の設定の解除方法についても、しっかり説明していきたいと思います。
シャットダウンした状態から勝手に起動する
まずWindows10のパソコンを使っていて、休止・シャットダウンした状態からWindows10が勝手に・復帰・再起動したことはありませんでしょうか。
Windows10は基本シャットダウンした場合、そのまま電源がおちてパソコンの画面が真っ暗になります。また、再度電源ボタンを押さない限り、Windows10のパソコンの電源は立ち上がらないはずです。
夜もしくは夜中にWindows10のパソコンを使っていて、さぁもう寝ようと休止・電源を切りシャットダウンしたところで、また夜中になったら勝手にWindows10のパソコンの電源が入り、パソコンが復帰・起動してしまい目が覚めてしまったということにもなりがちです。
スリープした状態から勝手に起動する
Windows10のパソコンを普段使っていると、シャットダウン以外にも、Windows10機能の休止やスリープモードを使い分けている人もいるでしょう。
というのも、Windows10のパソコンから離れる際に、毎度毎度シャットダウンしていては時間がかかってとても不便ですよね。その際に使うのが、休止やスリープモードだと思います。
ちょっと画面を閉じて、Windows10のパソコンから移動する際は休止・スリープモードにして席を離れることがおおいと思います。また簡単に解除することもできます。
しかし、Windows10のパソコンを使っていて、スリープにしていたのに、気付いたら勝手に起動していて、電源が立ち上がっていたということはありませんでしょうか。
ある時間になると勝手に起動する
「いつもなぜか、この時間になるとWindows10のパソコンの電源が入って起動している」という怪奇現象に出会ったことはありませんでしょうか。なにか設定を解除したりいじった覚えもなければ、なにが原因なのかも全くわからないままではないでしょうか。
さすがに、私自身はこのような現象には出会ったことはありませんが、しっかりとした原因がありますので決して怪奇現象でなく、しっかりと原因があるようです。
では、次はWindows10のパソコンが勝手に電源がはいって復帰してしまう原因や原因になっている設定や解除方法を詳しく説明していきます。
 インスタグラムにパソコン(PC)から投稿する方法を解説【Mac/Windows】
インスタグラムにパソコン(PC)から投稿する方法を解説【Mac/Windows】 Windows10の起動が遅い?時間がかかる原因や起動を高速化する方法は?【2018年最新版】
Windows10の起動が遅い?時間がかかる原因や起動を高速化する方法は?【2018年最新版】Windows10が勝手に起動する原因とは?
みなさん、Windows10のパソコンが勝手に解除・起動してしまう原因はご存知でしょうか。いくつか考えられますので、まずはWindows10が起動してしまう原因を見ていきましょう。
起動する1つ目の原因は、BIOSでWakeOnLanが有効になっているです。起動する2つ目の原因は、周辺機器による電気信号が起動用の信号を間違えられていることです。起動する3つ目の原因は、Windows10の起動タイマーの設定が解除されておらずオンになっているです。
Windows10が起動・復帰するのは、この3つが原因として考えられます。自分に当てはまるかどうかをしっかり確認してみてください夜中に勝手に電源が入ってしまい、目が覚めないようにしましょう。
BIOSでWakeOnLanが有効になっている
まずWindows10のBIOS(バイオス)って聞いたことはありますでしょうか。BIOSとは、Basic Input Output Systemの略でして、Windows10のパソコンであれば、必ず搭載されています。
簡単に説明するとパソコンにつながっているキーボード、マウス、CPU、ハードディスクなどハードウェアの管理・制御を行っているプログラムと思ってもらえたら大丈夫です。
また、Windows10のプログラムのWake On LAN(ウェイク オン ラン)は聞いたことがありますでしょうか。もしかしたら、これが下人で、パソコンの電源が勝手に入ってしまう設定をしている可能性があります。
簡単にお伝えすると、ネットワーク経由で勝手にパソコンの電源をオンにする機能のことです。WOLと省略される場合もあります。名前の通りパソコンの電源を勝手に起こすためのプログラムです
このWindows10のプログラムをいつの間にか設定してしまい、パソコンのがシャットダウンしていて、電源がはいっていなくても、電源が勝手に入ってしまうということが起こっていまいます。この設定がされていないこ確認し、もし設定されていればそれを解除する必要があります。
周辺機器による電気信号が起動用の信号を間違えられている
周辺機器とは、Windows10などのパソコンとつながっているマウスやテレビチューナーやUSB接続機器のことをいいます。これらから出ている電気信号(ノイズ)などが、パソコンに悪さをしていて、勝手に電源を入れてしまっている可能性があります。
普段、パソコンが休止やスリープ状態の時に、マウスを少し動かしたりすると、休止・スリープ状態から復帰し電源が立ち上がってパソコンの画面が明るくなったりしませんでしょうか。
もっと言えば夜中パソコンをつかっていて、画面が暗くなったらマウスを動かしてると思います。それと仕組みは一緒なんですが、マウスが動くのはパソコンに電気信号を送っているからです。
それが設定になにか問題があり、パソコンがシャットダウン・休止・スリープ状態から復帰してしまっているかもしれません。
起動タイマーがオンになっている
Windows10には起動タイマーのような「タスクスケジューラー」というものがあります。これは毎日のように決まった作業をタスクとして、設定できるものです。
これはタスクに登録してしまえば何でもできます。例えば、電源を勝手に立ち上げたり、反対にシャットダウン・休止・スリープにも時間を設定して電源を立ち上げたり、落としたりすることもあります。
これを設定していることが原因で真夜中に電源が勝手に起動してしまうのかもしれません。反対に使いこなせばとても便利な機能なので、いらない設定を解除して必要で便利な設定をしておくといいでしょう。
 改行できない?LINEのPC版で改行する方法【Windows/Mac】
改行できない?LINEのPC版で改行する方法【Windows/Mac】Windows10が勝手に起動するときの対処法
上で紹介したように、Windows10のパソコンが勝手に夜中に起動したり、休止・スリープから勝手に復帰・起動してしまっては、せっかくシャットダウンをしていても、元もこうもないですよね。
個人的には、夜中にシャットダウンしたはずのパソコンが勝手に立ち上がってはそれが原因で、夜中に一人でトイレにも行けなくなってしまうかもしれません(笑)
そうならないためにも、シャットダウン・休止・スリープしたパソコンが勝手に立ち上がらないように設定解除の方法を詳しく下記でまとめていますのでご確認ください。
周辺機器の電源の管理、設定をする
今回は一番使われている「マウス」を制例に挙げて休止・スリープ復帰の設定を確認していきます。
まず【スタート 】 ボタンを右クリックしでください。次に、表示された一覧から 【 コントロール パネル(P) 】 をクリックします。
開けられたら、【 コントロール パネル 】 画面が表示されますので、表示方法が 【 カテゴリ 】 になっていることを確認してください。
確認ができたら、次に【ハードウェアとサウンド 】 をクリックしてください。
クリックしたら、次に【 デバイスとプリンター 】のところにある 【 デバイス マネージャー 】 をクリックしてください。
すると【 デバイス マネージャー 】 画面が次のように出てくると思います。そして【マウスとそのほかのポインティング デバイス 】をクリックしてください。
すると次のような画面になりますので、【マウスとそのほかのポインティング デバイス 】へ画像のように右クリックすると一覧が表示されます。
その一覧画面の中にアある 【プロパティ(R) 】 をクリックしてください。
次に画面のように【 プロパティ】を探して、 電源の管理タブをクリックしてください。
では最後に、画面のように「 電力の節約のために、コンピューターでこのデバイスの電源をオフにできるようにする(A) 」 と「 このデバイスで、コンピューターのスタンバイ状態を解除できるようにする(O) 」 の項目から
チェックを外してください。そしてOKをクリックして設定完了となります。
ネットワークアダプターの電源の管理、設定を見直す
こちらも勝手に夜中に電源が立ち上がる原因の一つですので、しっかり設定をみなおして設定を解除していきましょう。
夜中にスリープ復帰したり、シャットダウンしたパソコンの電源が勝手に立ち上がるほど迷惑なことはありませんので、しっかり説明していきますので、解除する人はちゃんと解除して安眠を手に入れましょう。
ちなみに、私は夜中に電源が勝手に復帰し起こされたことがあり、しっかり設定を解除しました。
では、ネットワークアダプターの設定を見直していきます。設定解除するには、先ほどと同じような手順をたどってください。まずは【スタートボタン】を右クリックし、表示された一覧から【コントロール パネル】をクリックします。
開けられたら、【 コントロール パネル 】 画面が表示されますので、表示方法が 【 カテゴリ 】 になっていることを確認してください。
確認ができたら、次に【ハードウェアとサウンド 】 をクリックしてください。
次に【デバイスとプリンター】の 【デバイス マネージャー】をクリックしてください。そして、【デバイス マネージャー】が表示されますので【ネットワーク アダプター】をクリックしてください。
すると次のような画面になりますので、【ネットワークアダプター 】へ画像のように右クリックすると一覧が表示されます。
その一覧画面の中にアある 【プロパティ(R) 】 をクリックしてください。
【ネットワーク アダプター】内の項目にある【プロパティ】が表示されますので、【詳細設定】のタブをクリックしてください。
そして【Wake on Magic Packet、Wake on pattern match】などのイーサ経由で電源を制御する設定を右側のように、Enabled(有効)かDisabled(無効)を選択してOKをクリックします。
これで、ネットワークアダプターの電源の管理、設定を見直す方法は終了になります。
上級者向けのWindows10が勝手に起動するときの対処法
ここからは、Windows10の上級者向けの対処法になります。上記の方法でも夜中のスリープ復帰現象が治らない場合に、最後の手段として考えてください。夜中に電源が立ち上がっては、次の日のパフォーマンスにも影響が少なからずでます。
それを考慮すれば、夜中のスリープ復帰、電源起動問題を解決するために、上級者の起動対処法をマスターしておくのもいいかもしれません。それでは、設定解除や、解除確認方法をいかにまとめていますので、これをみて、夜中に起こされない夜を手に入れましょう。
BIOSからWakeOnLanと自動起動が無効になっていることを確認
Windows10が勝手にシャットダウン・休止したのに、起動復帰をしてしまう原因を確認して設定されていれば、解除していきましょう。
まず概要です。BIOSに入るには、パソコンの電源を起動してください。そして、起動している最中に、キーボードのF2キーを押すと起動画面からBIOS画面に入ります。ちなみに、パソコンによって起動時に表示されるメッセージは違いますがPress F2 for setupという表示がBIOS起動するためのものです。
画面が起動したら、次の起動画面のようになりますので、起動画面の下や横に操作方法がこんな風に表示されます。ちなみにパソコン起動からすべての操作をキーボードで行います。
※起動後メーカーロゴが表示されている時に、F2キーorDeleteキーなどBIOSに入るこもできます。
メーカーによっては、「Wakeup-LAN」という項目がないかもしれません。
※Wakeup-LAN、Wakeup On LAN、WAL、APM、ACPIなどの名前を探してみてください。ちなみにBIOS画面に日本語はありませんので、パソコンのメーカー毎で調べてみてください。
では、詳細に入ります。スタートボタン→ コントロールパネル→ 電源オプションを開きます。【電源ボタンの動作を選択する】リンクをクリックします。 シャットダウン設定の【高速スタートアップを有効にする(推奨)] チェックを外します。
Windows10画面の左下隅にあるスタートメニューから画面のように【再起動】を【Shift 】キーを押しながらクリックししてください。
そこから【トラブルシューティング】をクリック→【詳細オプション】をクリック→【UEFI フォームウェアの設定】をクリックしてください。
画像のように進んで再起動をクリックするとBIOS設定画面が表示されます。
※PCを起動中にメーカロゴ画面が出たらDelキーかF2キーを入力してください。
そして起動したら次の画面のように「Power Management Setup」を選択します。
次のような画面が起動したら【Wake Up Event Setup】を選択してください。
最後に起動した画面を見てもらうと、赤く囲ったところが【Enable】になっています。ここが【Disabled】になっていれば、WakeOnLanと自動起動が無効になっていますので、Enableになっている方はこちらを解除するために、変更してくれれば大丈夫です。
これで、BIOSからWakeOnLanと自動起動が無効になっていることを確認する方法は終了です。
BIOS、およびWindows上の設定で高速スタートアップの無効化
こちらは、先ほど「BIOSからWakeOnLanと自動起動が無効になっていることを確認」するところでご紹介していますので、そちらから抜粋してご説明します。
スタートボタン→ コントロールパネル→ 電源オプションを開きます。 【電源ボタンの動作を選択する】リンクをクリックします。 シャットダウン設定の【高速スタートアップを有効にする(推奨)] チェックを外します。
これをすると画像のようになりますので、これにて終了です。
マザーボードのBIOSアップデートを試す
BIOSアップデートの簡単な方法を1つご紹介します。しかし…ここまでスリープ・休止・シャットダウンぐらいでここまでやらなくても、よいのではないかと思うのが正直な気持ちです。
というのも、BIOS起動して操作するのは、パソコンが不慣れな方からすれば大変なことです。
また、パソコンメーカーからも「BIOSのアップデートは慎重に行ってください。ご利用のPCのフリーズやクラッシュ、また処理中に電源が落ちることによって、BIOS、またはUEFIのファームウェアが破損することがあります。これはコンピューターを起動できない状態にします。」
などと注意がされているものなのであまりお勧めはいたしませんので、あくまで自己責任の中で実施してください!!
Windows10からBIOSをアップデートする場合のご紹介です。可能であれば、電源の安定した環境でBIOS をアップデートしてください。
まずは、注意事項です。これを守らないとパソコンが利用できなくなる=壊れてしまう可能性があります。1つ目は充電をしておくこと、起動してから途中でバッテリー不足で電源が落ちないようにしてください。
2つ目は、ウィルス対策ソフトの起動を無効にすることをお勧めしておきます。
Windows10からBIOSをアップデートする実際の方法は、とっても簡単です。
それぞれのメーカーのサイトから最新ファイルをダウンロードしてください。そしてファイルを解凍します。そして、そのままファイルを起動させて実行します。起動していると、最後コンピューターを再起動するようになりますので、そのまま再起動が終わるのをまってください。
最終パソコンが先起動からかえってきたら、BIOSがアップデートされます。これでアップデートの方法は終了になります。
今回、Windows10のパソコンが勝手にスリープ復帰や休止からの復帰、勝手にシャットダウンする原因と対処法を細かくご紹介しましたが、いかがでしたでしょうか。
私もWindowsXPからパソコンを使っていますが、Windows10にアップデートされてからいろいろ調べてみました。
Windows10は使いやすくて、起動も昔に比べればものすごく早くなっていますので、真夜中の勝手な起動に困っている方は、自己責任のもとご紹介した方法を実施してみてください。








































