Windows10でクイックアクセスにピン留めしたデータが消えた/起動しない時の対処法
Windows10には、エクスプローラーの機能にクイックアクセスがありますが、そこにピン留めしたデータが消えたというエラーが発生することがあります。この記事ではクイックアクセスにピン留めしたデータが消えた場合の対処法などを解説していきます。
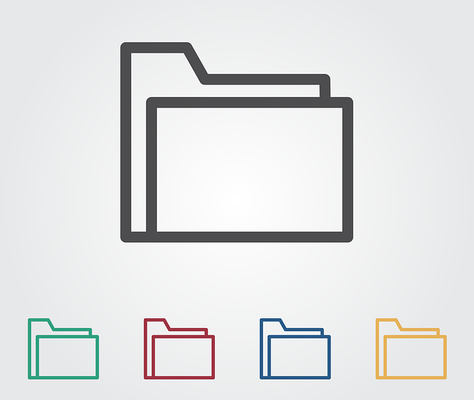
目次
Windows10でクイックアクセスにピン留めしたデータが消えた/起動しない時の対処法
Windows10でファイルの管理やアクセスなどをするために、エクスプローラーでクイックアクセスの機能を利用している人も少なくないでしょう。
そんなクイックアクセスにピン留めしたデータが突然消えたり、クイックアクセスにピン留めした場所をクリックしても起動できないというエラーが発生することがあります。
Windows10のクイックアクセスとは
そもそもWindows10のクイックアクセスとはどういったものなのか、という点から説明してきます。
エクスプローラーを開くときによく使うフォルダーやファイルの一覧を表示する機能
クイックアクセスとは、エクスプローラーを起動した際、よく利用するフォルダーやファイル、ドライブなどをピン留めして一覧として表示することができる機能のことを言います。
エクスプローラーの左側のフォルダやファイルなどの一覧をツリー状に確認可能な部分の一番上に「クイックアクセス」という形で確認することができます。
エクスプローラーから順にアクセスすると深い場所にそのフォルダやファイルがある、というような場合、ひんぱんにアクセスすることが多いものであればあるほど面倒に感じる人もいるでしょう。
デスクトップ画面にショートカットを設定していても、一度デスクトップ画面を開く必要がありますし、ひんぱんにアクセスするものが多ければ多いほどデスクトップ画面上もごちゃごちゃになりやすいです。
それを防ぐため、クイックアクセスによく利用するファイルやフォルダなどをピン留めしておいて、エクスプローラーを開けばそこから簡単にアクセス/起動ができるよう設定ができますので、フォルダ分けが細かく深くなっても探しやすくなります。
最近使用したファイルやよくアクセスしたフォルダーに簡単に移動できる
なお、このクイックアクセスにはピン留めしたフォルダやファイル、ドライブなどの他にも、最近使用したファイルやよくアクセスしているフォルダなども表示されていて、そこから簡単に移動することもできます。
ひんぱんに利用する=最近使用したファイルに表示されやすいということもあり、この最近使用したファイルの活用は便利ということもあって設定し利用している人も多いです。
Windows10でクイックアクセスにピン留めしたデータが消えた/起動しない時の対処法
そんなWindowsのクイックアクセスですが、ピン留めしたデータが消えたり、クリックしても起動しなかったりすることのほか、ピン留めしたものを再登録しようとしてもエラーが出て実行できないというような場合も少なからずあります。
そんなWindows10のクイックアクセスのピン留めしたデータが消えたり起動しなかったりする場合の対処法とはどうするのか、という点から説明していきます。
クイックアクセスを無効にして再有効にする
クイックアクセスが消えた/最近使用したファイルにアクセスできないなどのエラーが発生した場合、まずはWindows10のクイックアクセスを無効にしてから、再有効にするという対処法を取りましょう。
最初にエクスプローラーを起動してください。エクスプローラーの起動は、スタートメニューからの起動の他、検索欄で「Explorer」で検索すれば起動可能です。
「表示」タブの「オプション」をクリックしましょう。
「ファイル」の「フォルダーと検索のオプションの変更」もしくは「オプション」からも同じ画面を開くことができます。
「全般」タブの中に「プライバシー」の項目があります。ここには「最近使ったファイルをクイックアクセスに表示する」と「よく使うフォルダーをクイックアクセスに表示する」の項目があります。それぞれのチェックを外して無効化します。
クイックアクセスの設定を無効にし、更に「エクスプローラーの履歴を消去する」の横にある「消去」で履歴の削除を実行してください。
また、「エクスプローラーで開く」の部分を「クイックアクセス」から「PC」に変更してください。
一度「OK」をクリックして無効にした設定を確定します。
その後、再度エクスプローラーのオプション画面を開き、「最近使ったファイルをクイックアクセスに表示する」や「よく使うフォルダーをクイックアクセスに表示する」を自身の利用用途に合わせ再度有効にしてみてください。
また、「エクスプローラーで開く」の部分もクイックアクセスを無効にしたままですので、必要であれば「クイックアクセス」に変更し直しておきましょう。
クイックアクセスの関連appdataファイルを削除
エラーが出て消えただけでなく、最近使用したファイルやピン留めの再設定ができない場合もあります。その場合はクイックアクセス関連のappdataファイルの削除もしてみましょう。
こちらはエクスプローラーでその場所を開いて削除する方法と、コマンドプロンプトを利用して削除する方法とがあります。
いずれの方法でもクイックアクセス関連のappdataファイルの削除は可能ですので、やりやすい方法を利用してください。
エクスプローラーからクイックアクセス関連のappdataの削除方法ですが、まずはエクスプローラーのアドレスバーで下記のリンク先をコピペしてアクセスしてください。アドレスバーとは現在表示している場所を表示している部分です。
| %AppData%\Microsoft\Windows\Recent\CustomDestinations |
そのフォルダの中身をすべて削除してください。
次に下記のアドレスをエクスプローラーのアドレスバーにコピペしてアクセスします。
| %AppData%\Microsoft\Windows\Recent\AutomaticDestinations |
こちらのフォルダの中身もすべて削除しましょう。削除が完了したらWindows10パソコンを再起動し、クイックアクセスが正常に動くかどうか、最近使用したファイルなどがちゃんと表示されているかどうか確認してみてください。
クイックアクセスのappdataの削除が完了したら、Windows10パソコンの再起動をして、クイックアクセスのピン留めが正常にできるか確認しましょう。
コマンドプロンプトでのやり方も説明します。コマンドプロンプトとはマウスでおこなう操作をキーボードでのコマンド実行でおこなうことができるものです。「cmd」を検索するなどして、コマンドプロンプトを管理者権限で起動してください。
コマンドでクイックアクセスのappdataを削除する方法ですが、まずは下記のコマンドを実行しましょう。[Ctrl+V]でコピーしたコマンドの貼付けができますので、Enterキーでコマンドの実行をします。
| del %appdata%\microsoft\windows\recent\customdestinations\* |
「よろしいですか(Y/N)?」という確認の文章が表示されますので、[y]を入力した上でEnterキーを押し、クイックアクセスのappdataの削除を実行しましょう。
もう一つ削除するものがありますので、続けておこないましょう。下記のコマンドをコピペしてEnterキーで実行してください。
| del %appdata%\microsoft\windows\recent\automaticdestinations\* |
「よろしいですか(Y/N)?」という確認の文章が表示されます。[y]を入力した上でEnterキーを押し、クイックアクセスのappdataの削除を実行してください。
これでクイックアクセスのappdataの削除が完了しますので、Windows10パソコンの再起動をして、クイックアクセスのピン留めが正常にできるか確認しましょう。
なお、appdataを削除すると正常にアクセスできていたクイックアクセスのフォルダなども含め削除されます。そのため、クイックアクセスの利用には自身でピン留めなどをしなおす/復元する必要があります。
エクスプローラーから消えたクイックアクセスの復元方法ですが、クイックアクセスに追加したいフォルダなどで右クリックして「クイックアクセスにピン留めする」をクリックし追加しましょう。
最後に
クイックアクセスにピン留めしたデータが消えた場合の対処法とは、クイックアクセスの無効化や一度appdataの削除をして再設定するといったものです。
やり方については前述したとおりですので、クイックアクセスでピン留めが突然消えたり起動しなかったりする場合の解決方法として参考になれば幸いです。
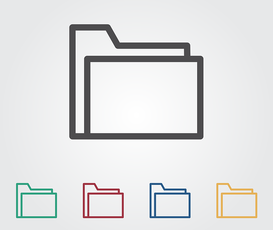 クイックアクセスでの削除と非表示・無効化する方法【Windows10】
クイックアクセスでの削除と非表示・無効化する方法【Windows10】 Windows10で「最近使ったファイル」を表示/非表示する方法
Windows10で「最近使ったファイル」を表示/非表示する方法 【Windows10】エクスプローラーが重い・表示が遅い時の対処法!
【Windows10】エクスプローラーが重い・表示が遅い時の対処法!






















