2022年11月10日更新
クイックアクセスでの削除と非表示・無効化する方法【Windows10】
Windows10のエクスプローラーにはクイックアクセスというものがあります。便利に利用している人がいる反面、削除したいと思う人もいます。Windows10のエクスプローラーのクイックアクセスの削除方法の他、無効化方法なども解説していきます。
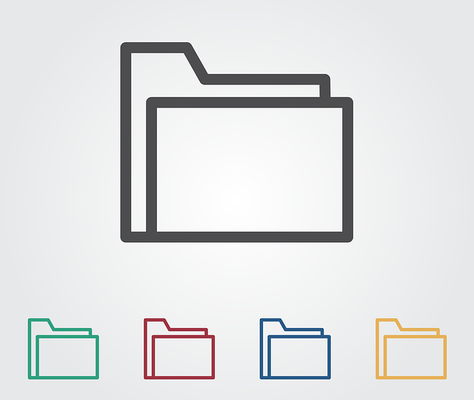
目次
【Windows10】クイックアクセスでの削除と非表示/無効化する方法
Windows10のエクスプローラーを開くと、サイドメニュー上に「クイックアクセス」という項目があることはご存知でしょうか。
このクイックアクセス、エクスプローラーを頻繁に活用して最近使ったファイルを起動するときなどに利用している人も多いですが、逆に利用しないからと機能自体の削除/非表示や無効化をしたい人もいます。
エクスプローラーのクイックアクセスとは
そもそもWindows10のエクスプローラーにあるクイックアクセスとはどういったものなのかという点から説明していきます。
利用頻度が高いフォルダ/データをすぐ開ける便利な機能
エクスプローラーのクイックアクセスは、利用頻度が高いフォルダやデータをピン留めしたり最近使ったファイルを表示したりして、そこからすぐ開くことができる便利な機能です。
上記のようによく利用するものを置いておくことで、あれこれクリックして探さなくてはならないようなフォルダやファイルを少ないクリック数で開くことが可能です。
クイックアクセスの登録は、登録したいフォルダやファイルで右クリックすることで表示されるメニューで「クイックアクセスにピン留めする」という方法で登録することができます。
「最近使ったファイル」は文字通り最近使ったファイルの一覧(履歴)が表示されます。最近使ったファイルの場所を開きたい、そのファイルを確認したいという場合に利用できるものです。
開いたり編集したりダウンロードしたりと何かしらファイルを使った履歴として追加されるため、最近使ったファイルの項目はそういったファイルを利用するたびに履歴の更新がされていきます。
最近使ったファイルは直近20件分の履歴のみが表示されるため、それ以前に利用したものは通常通りクイックアクセスやエクスプローラー内で探すなどして開く必要があります。
不要なものは削除可能
Windows10のエクスプローラーのクイックアクセスにはデフォルトで登録されているものもあります。そういったものをクイックアクセスから削除/非表示にすることも可能です。
頻繁に利用しないのにクイックアクセスにあるようなものは削除/非表示にすることで、クイックアクセスの画面をスッキリさせることができます。
クイックアクセスを削除する方法
クイックアクセスの画面そのものを頻繁に活用しているということであれば、エクスプローラーからクイックアクセスを削除したり非表示にしたりという必要はありません。
しかし、パソコンの動作の妨げになっているので不要、そもそもクイックアクセスに登録されているものだけど利用しないので不要、という場合にはエクスプローラーからクイックアクセスに登録したファイルやフォルダを削除することができます。
削除手順
エクスプローラー内に登録されているクイックアクセスの項目を削除/非表示にしたい場合は、クイックアクセスのピン留めを解除するという方法を利用します。
エクスプローラーを起動し、クイックアクセスの画面で不要なクイックアクセスの登録がされているものを選択して右クリックしてください。
「クイックアクセスからピン留めを外す」をクリックしましょう。これだけで、不要なフォルダやファイルがクイックアクセスに登録されている場合、クイックアクセスの画面から削除/非表示にすることができます。
なお、最近使ったファイル(履歴一覧)もクイックアクセスから削除することができます。こちらはそのファイルを右クリックして「クイックアクセスから削除」で可能です。
いずれもファイル自体が削除されているわけではないため、利用する必要が出た場合は通常通りエクスプローラー内から探してみてください。
復元手順
間違えて不要ではないのにクイックアクセスから削除してしまったような場合など、Windows10のエクスプローラーからクイックアクセスを削除/非表示にしたものを復元したい時はピン留めし直すことでできます。
クイックアクセスへの復元方法ですが、クイックアクセスに登録/復元したいファイルを探して右クリックしてください。
「クイックアクセスにピン留めする」をクリックすることで、エクスプローラーのクイックアクセスに復元させることができます。
クイックアクセスの最近使ったファイル(履歴一覧)から削除したファイルは、ファイル自体は残っているものの履歴一覧から削除してしまっている状態ですので復元することはできません。通常通りエクスプローラー内で探すなどしてみてください。
自動で追加された項目を無効化する方法
最近使ったファイルが不要という場合や、自動でクイックアクセスに登録されることを防ぐなど、クイックアクセスに追加する機能の無効化をしたい場合はエクスプローラーの設定を変更する必要があります。
エクスプローラーの「表示」タブをクリックしてください。
「オプション」をクリックします。
オプション画面が開くため、「全般」タブにします。すでに開いている場合はそのままでOKです。
「エクスプローラーの履歴を消去する」の項目にある「消去」ボタンをクリックしてください。
これで最近使ったファイルを削除することができます。
そして、「最近使ったファイルをクイックアクセスに表示する」と「よく使うフォルダをクイックアクセスに表示する」のチェックを外してください。
これで最近使ったファイルがクイックアクセスに表示されなくなり、自動的にクイックアクセスにフォルダやファイルが追加される機能の無効化ができます。
クイックアクセスを無効化して非表示にする方法
そもそもエクスプローラーのクイックアクセスの機能自体が不要なので無効化したいという人もいるかと思います。
エクスプローラーの起動時にクイックアクセスが表示されることを防ぎたいというだけであれば、エクスプローラーの「オプション」からその設定を無効化設定をすることができます。
「エクスプローラーで開く」の項目はデフォルトで「クイックアクセス」になっています。ここをクリックして「PC」に切り替えてください。
「OK」を押して確定すると、次のタイミングでエクスプローラーを起動した場合「PC」の項目が開くようになります。
なお、エクスプローラーの左側のサイドメニューから「クイックアクセス」の表示自体をなくしたいという場合は、レジストリを編集することで可能です。
レジストリの操作は間違った操作をするとWindows10のシステムにトラブルが生じ、最悪起動しないなどの問題が生じるため、必ずバックアップを作成して実行してください。
「クイックアクセス」自体を非表示にして無効化する場合のやり方ですが、[Windows]+[R]キー押して「ファイル名を指定して実行」の画面を起動し、「regedit」を入力して「OK」を押すもしくはEnterキーを押してください。
下記の場所をレジストリエディタで探してください。レジストリエディタのアドレスバーにコピペして開くこともできます。
| HKEY_LOCAL_MACHINE\SOFTWARE\Microsoft\Windows\CurrentVersion\Explorer |
「Explorer」キーを右クリックして「新規」→「DWORD(32ビット)値」をクリックしてください。
「新しい値」の名前を「HubMode」にして新規作成します。
作成した「HubMode」をダブルクリックしてください。
「値のデータ」の設定を「1」に変更してください。
「OK」をクリックし、レジストリエディタを閉じてWindows10パソコンを再起動すれば適用されます。再度クイックアクセスを表示させたい場合は、値を「0」に書き換えることで可能です。
レジストリエディタからクイックアクセスを非表示にした場合、通常の方法でクイックアクセスを利用することはできませんが、少し手を加えればデスクトップ画面からクイックアクセスを利用することはできます。
デスクトップ上で新規のショートカットを作成し、「項目の場所を入力してください」の欄に「explorer shell:::{679F85CB-0220-4080-B29B-5540CC05AAB6}」にして「次へ」を押します。
また、ショートカットの名前を「クイックアクセス」にすることでクイックアクセスを開くことができるようになります。
最後に
エクスプローラーのクイックアクセスは、便利な点も多いですが邪魔/不要だと感じる人、勝手にクイックアクセスに登録されて煩わしく感じる人なども少なくありません。
設定を変更することでクイックアクセスからの削除も可能ですし、レジストリエディタを利用してクイックアクセス自体の非表示も可能となるため、この記事を参考に設定してみてください。
 【Windows10】エクスプローラーが重い・表示が遅い時の対処法!
【Windows10】エクスプローラーが重い・表示が遅い時の対処法! Windows10でファイル/フォルダを検索する方法【エクスプローラ】
Windows10でファイル/フォルダを検索する方法【エクスプローラ】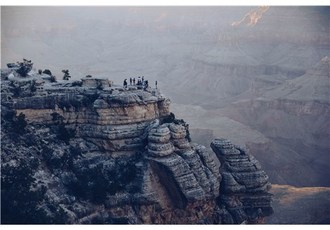 【Windows10】エクスプローラーのレイアウト変更/設定方法!
【Windows10】エクスプローラーのレイアウト変更/設定方法!





























