【Windows10】エクスプローラーのレイアウト変更/設定方法!
【Windows10】のファイルを操作する時に多くの方がエクスプローラー使っていることでしょう。このエクスプローラーですが、実はレイアウトを変更できます。この記事では【Windows10】エクスプローラーのレイアウト変更/設定方法を解説します。
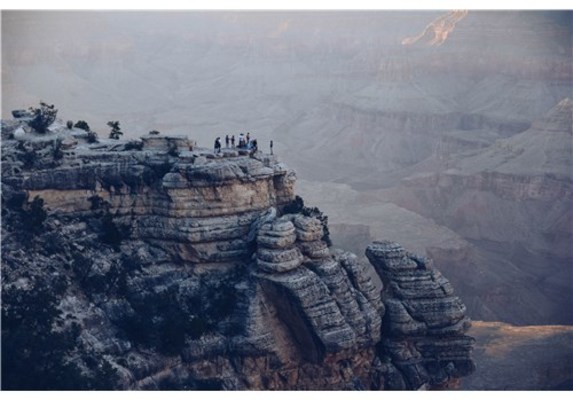
目次
エクスプローラーとは?
【Windows10】エクスプローラーとは、ファイルのコピーや移動、削除や閲覧、プログラムの起動などファイルの管理ができるアプリケーションです。
【Windows10】PCのファイルを探すときに多くの方がこの【Windows10】エクスプローラーからファイルを探すのではないでしょうか。
ファイルを探すときに使うツール
【Windows10】でファイルを探す時にエクスプローラーを起動します。起動したときにデフォルト設定では【Windows8.1】は[PC]、【Windows10】は[クイックアクセス]が開きます。ここからファイルの移動や削除など様々な作業ができます。
 【Windows10】エクスプローラーの起動フォルダの変更方法!
【Windows10】エクスプローラーの起動フォルダの変更方法!【Windows10】エクスプローラーの種類について
【Windows10】エクスプローラーのレイアウトは自分の使いやすいように変更が可能です。用途に合わせて大きさや表示方法を変更してみてはいかがでしょうか。
ここでは【Windows10】エクスプローラーのレイアウトの種類について解説します。
アイコンの大きさ
【Windows10】エクスプローラーのアイコンの大きさについて解説します。
特大アイコン
特大アイコンで表示しているレイアウトです。
大アイコン
大アイコンで表示しているレイアウトです。
中アイコン
中アイコンで表示しているレイアウトです。
小アイコン
小アイコンで表示しているレイアウトです。
アイコンの表示方法
続いて【Windows10】エクスプローラーのアイコンの表示方法について解説します。
並べて表示
1つ目は表示方法は「並べて表示」です。
コンテンツ
2つ目の表示方法は「コンテンツ」です。
 【Windows10】仮想デスクトップをショートカットキーで操作する方法!
【Windows10】仮想デスクトップをショートカットキーで操作する方法!【Windows10】エクスプローラーのレイアウト変更/設定方法
ここからは【Windows10】エクスプローラーのレイアウト変更/設定方法を解説します。「レイアウト変更の用途」についてや、【Windows10】エクスプローラーの表示の変更手順について詳しく解説します。
レイアウト変更の用途は?
【Windows10】エクスプローラーのレイアウトを変更する用途は、ずばり操作性に向上ではないでしょうか。例えば写真のファイルを探す時に「小アイコン」や「一覧」で表示していては画像が見えず一つ一つ開いて確認しなければいけません。
また、ExcelやWordなどの書類ファイルを「特大アイコン」で表示していても1画面に表示できるファイル数が限られてしまって意味がありません。ファイルごとに適した大きさで表示することが大切です。
エクスプローラーの表示の変更手順
【Windows10】エクスプローラーの表示の変更手順を解説します。
タスクバーでエクスプローラーを起動
【Windows10】はデフォルトでタスクバーにエクスプローラーがありますのでクリックします。
変更するフォルダを選択
【Windows10】エクスプローラーが開いたら表示レイアウトを変更したいフォルダーを選択します。
上記メニューから表示を選択
上記のメニューから「表示」を選択します。
サブメニュー内のレイアウトから任意のものを選択
サブメニューが開くので「レイアウト」から任意のものを選択します。
エクスプローラーのウィンドウの変更
【Windows10】エクスプローラーのサブメニューにある「ペイン」から任意の表示形式に変更できます。画像はプレビューウィンドウにしました。フォルダーにある画像を選択すると右側に大きく表示されます。
ショートカットキーでの変更手順
【Windows10】エクスプローラーのアイコンサイズ及び外観は「Ctrl」 +「マウスのスクロール ホイール」で任意の大きさに変更できます。また、以下のショートカットキーでも変更できますので覚えておくといいでしょう。
| レイアウト | キー |
| 特大アイコン | Ctrl+Shift+1 |
| 大アイコン | Ctrl+Shift+2 |
| 中アイコン | Ctrl+Shift+3 |
| 小アイコン | Ctrl+Shift+4 |
| 一覧 | Ctrl+Shift+5 |
| 詳細 | Ctrl+Shift+6 |
| 並べて表示 | Ctrl+Shift+7 |
| コンテンツ | Ctrl+Shift+8 |
設定した表示方法の適用範囲について
【Windows10】エクスプローラーのサブメニューの「レイアウト」で設定した表示方法は、現在開いているフォルダに適用されます。すべてのフォルダに同じ表示方法を設定する場合は「フォルダオプション」から行います。
 【Windows10】SSD容量の選び方と目安は?用途別におすすめを紹介!
【Windows10】SSD容量の選び方と目安は?用途別におすすめを紹介!【Windows10】エクスプローラーのレイアウト変更/設定のリセット方法
【Windows10】エクスプローラーのレイアウトを変更しすぎて分かりづらくなってしまったときはリセットするとよいでしょう。ここではその方法を解説します。
規定にリセットする手順
【Windows10】エクスプローラーのレイアウトを規定にリセットする手順を解説します。
【Windows10】デスクトップのタスクバーから開く
先ほどと同様に【Windows10】タスクバーからエクスプローラーを起動します。
オプション
上記メニューの「表示」を選択し、さらに右側にある「オプション」を選択します。
表示タブ
【Windows10】エクスプローラーのフォルダーオプションが開くので「表示」タブを選択します。
フォルダーをリセット
フォルダーの表示項目の中に「フォルダーをリセット」があるので選択します。
ポップアップ
ポップアップが表示されるので「はい」を選択すれば【Windows10】エクスプローラーのレイアウトを規定にリセットできます。
ここまで【Windows10】エクスプローラーのレイアウト変更/設定方法について解説してきました。非常によく使うエクスプローラーなのでレイアウトは自分の用途にあったものにするといいですね。
合わせて読みたい!Windowsに関する記事一覧
 Windows 10パスワードレスオプションを追加!ビルド18936(20H1)公開!
Windows 10パスワードレスオプションを追加!ビルド18936(20H1)公開! 【Windows10】エクスプローラーの起動フォルダの変更方法!
【Windows10】エクスプローラーの起動フォルダの変更方法! 【Windows7】ペイントでモザイクをかける方法!
【Windows7】ペイントでモザイクをかける方法!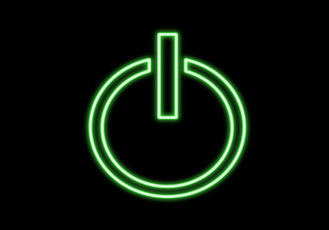 【初心者向け】Windowsのタスクスケジューラの使い方!
【初心者向け】Windowsのタスクスケジューラの使い方!




























