【Windows10】仮想デスクトップをショートカットキーで操作する方法!
Windows10には仮想デスクトップという機能が用意され、さらにショートカットキーで切り替えることのできることも可能とされています。今回はそんなWindows10の仮想デスクトップをショートカットキーで切り替える方法について解説していきます。

目次
- 1【Windows10】仮想デスクトップをショートカットキーで操作〜増やす〜
- ・仮想デスクトップを増やす
- 2【Windows10】仮想デスクトップをショートカットキーで操作〜閉じる〜
- ・仮想デスクトップを閉じる
- 3【Windows10】仮想デスクトップをショートカットキーで操作〜切り替え〜
- ・一つ前の仮想デスクトップに切り替えて移る
- ・一つ先の仮想デスクトップに切り替えて移る
- 4【Windows10】仮想デスクトップをショートカットキーで操作〜タスクビュー〜
- ・仮想デスクトップとタスクの一覧表示
- 5【Windows10】仮想デスクトップをショートカットキーで操作〜アプリ〜
- ・仮想デスクトップ間でアプリを移動する
- ・アプリを複数のデスクトップに表示する
- ・タイムラインで過去のアプリを開く
- 6【Windows10】仮想デスクトップをスワイプ機能で操作
- ・タッチパッドのスワイプ機能でタスクビューを操作する
- ・合わせて読みたい!Windows10に関する記事一覧
【Windows10】仮想デスクトップをショートカットキーで操作〜増やす〜
仮想デスクトップという機能をご存知でしょうか?仮想デスクトップとは、本来ならPC(パソコン)のデスクトップ画面は一つしかありませんが、仮想環境によりデスクトップ画面を複数にする機能のことを指します。
Windows10では仮想デスクトップという機能が備えられています。普段PC(パソコン)で日常的に使用するアプリはたくさんあるかと思います。画面がアプリで溢れて見えずらくなってしまうということも、デスクトップ画面が一つではよくあることなのです。
そんなとき、Windows10の仮想デスクトップ機能を利用すると画面内のアプリを見やすく整理することができます。開いているアプリを閉じることなく、仮想デスクトップ画面に複数移動させるのです。
これにより、アプリ表示も見やすく、さらに開くアプリを増やすこともできます。今回はそんな便利なWindows10の仮想デスクトップをショートカットキーで操作する方法について解説していきます。
ちなみに、仮想デスクトップの操作には仮想デスクトップを閉じる・アプリを移動させる・アプリを表示させる・仮想デスクトップ一覧(それぞれの画面のアプリも)を表示させる・仮想デスクトップを増やすといったことが可能です。
ショートカットとしては以下のようなものがあります。
| 操作目的 | ショートカット |
| 仮想デスクトップを増やしたい | Win + Ctrl + D |
| 仮想デスクトップを閉じたい | Win + Ctrl + F4 |
| 仮想デスクトップを切り替えたい | Win + Ctrl + ← Win + Ctrl + → |
| 仮想デスクトップとタスクの一覧表示 | Win + Tab |
| 仮想デスクトップ間でアプリを移動する | Win + Shift + ← |
一つずつ確認していきましょう。
仮想デスクトップを増やす
Windows10では仮想デスクトップを増やす際ショートカットを利用することが可能です。ショートカットは「Win + Ctrl + D」となっています。
本来ならデスクトップの画面は1つです。画面内にアプリがたくさん表示されてしまい整理しずらいときなどに仮想デスクトップを増やすと良いでしょう。
「Win + Ctrl + D」によりもう一つデスクトップ画面が追加され、最初のデスクトップ画面から新しい画面へ切り替わります。
なお、alt+tabでデスクトップ内のアプリ一覧も確認できますが、仮想デスクトップを増やす方が見栄えもいいうえ整理もしやすくなっています。仮想デスクトップに慣れた方は併用して使っていくとよいでしょう。
 【Windows10】仮想デスクトップの切り替え方法!アプリ移動も解説!
【Windows10】仮想デスクトップの切り替え方法!アプリ移動も解説!【Windows10】仮想デスクトップをショートカットキーで操作〜閉じる〜
仮想デスクトップを増やせるということは、逆に仮想デスクトップを消すこともできるということになります。続いてはWindows10で仮想デスクトップを閉じるショートカットキーについてです。
仮想デスクトップを閉じる
仮想デスクトップを閉じるには「Win + Ctrl + F4」を押してみてください。すると、今開いている仮想デスクトップが削除されます。
閉じた仮想デスクトップ内で使用中のアプリは残っている仮想デスクトップへ移動します。これは複数アプリを表示していた場合も同様です。複数のアプリが全て他の仮想デスクトップへ移動する流れになっています。
「Win + Ctrl + D」で仮想デスクトップを増やし、「Win + Ctrl + F4」で削除するということだけでも覚えておくと、Windows10の操作がだいぶ楽になってくるでしょう。
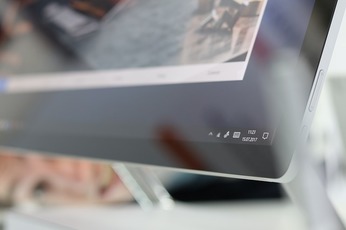 仮想デスクトップに「すべてのウィンドウをタスクバーに表示」する方法!
仮想デスクトップに「すべてのウィンドウをタスクバーに表示」する方法!【Windows10】仮想デスクトップをショートカットキーで操作〜切り替え〜
Windows10では仮想デスクトップを増やしたり減らしたりすることができます。しかし、その切り替えをマウスで行っていくとなると手間がかなりかかってしまいます。
Windows10では一度増やした仮想デスクトップの切り替えをマウスだけでなくショートカットで操作できるようになっています。今回はショートカットにおける仮想デスクトップの切り替え方法についても確認していきましょう。
一つ前の仮想デスクトップに切り替えて移る
一つ前の仮想デスクトップに切り替えて移るショートカットは「Win + Ctrl + ←」です。この切り替えて移るショートカットのイメージとしてはタブの移動に近い操作になります。
仮想デスクトップのほうが移るための大元的な操作、タブの操作はその下位的な位置づけになっています。慣れてくれば切り替えによって画面を移るというのがとても便利なショートカットであると実感できるでしょう。
後ほど仮想デスクトップとタスクの一覧表示を行う為のショートカットについても触れていきますが、この仮想デスクトップとタスクの一覧表示を行う為のショートカットを使っている時もこの「Win + Ctrl + ←」は使用することが可能となっています。
一つ先の仮想デスクトップに切り替えて移る
今度は一つ前ではなく、一つ先の仮想デスクトップに切り替えて移るためのショートカットについてです。Windows10では、「Win + Ctrl + →」を押せば一つ先の仮想デスクトップに切り替えて移ることが可能となっています。
前述した「Win + Ctrl + ←」と「Win + Ctrl + →」さえ覚えていれば、「Win + Ctrl + D」で一度仮想デスクトップを増やした際自由に仮想デスクトップ画面を行き来できるようになりますので、使いやすさが格段に上がっていくでしょう。
ぜひこの機会に覚えて活用してみてください。
 【Windows10】仮想デスクトップ機能を使うメリットを解説!
【Windows10】仮想デスクトップ機能を使うメリットを解説!【Windows10】仮想デスクトップをショートカットキーで操作〜タスクビュー〜
Windows10では、仮想デスクトップをタスクビューでチェックすることも可能です。この仮想デスクトップのタスクビューさえみれれば、複数アプリを使用していたとしても、仮想デスクトップ内のアプリを一覧で確認することが可能となります。
今回はWindows10の仮想デスクトップのタスクビューをショートカットで操作する方法についても触れていきたいと思います。
仮想デスクトップとタスクの一覧表示
Windows10で仮想デスクトップとタスクの一覧表示を操作できるショートカットとは、「Win + Tab」になります。「Win + Tab」を押せば現時点で仮想デスクトップがいくつ作成されているのか、画面上部にて確認が可能となっています。
また、各仮想デスクトップにて使用しているアプリも同様に一覧表示される仕組みです。仮想デスクトップの一覧は画面上部、その下にタスクが一覧表示されますので、複数のアプリを使用している場合も整理がとても簡単になります。
仮想デスクトップが一部不要となった場合は削除したい仮想デスクトップを選択後、「Win + Ctrl + F4」を押して仮想デスクトップの削除を行ってみましょう。
一覧を見て仮想デスクトップが必要と感じた場合は「Win + Ctrl + D」を押して仮想デスクトップを追加し、見やすくなるよう一覧に表示されていたアプリを一部移動させてみてください。
【Windows10】仮想デスクトップをショートカットキーで操作〜アプリ〜
Windows10では仮想デスクトップのアプリを様々な形で操作することが可能となっています。例えば以下のような操作です。
- 仮想デスクトップ間でアプリを移動する
- アプリを複数のデスクトップに表示する
- タイムラインで過去のアプリを開く
順に確認していきましょう。
仮想デスクトップ間でアプリを移動する
まずは仮想デスクトップ間でアプリを移動する方法についてです。仮想デスクトップ間でアプリを移動したい場合、まずは「win + tab」でアプリの一覧を表示してみましょう。
そして「Win + Ctrl + D」で仮想デスクトップを増やします。そして該当のアプリを右クリックしてみてください。すると、表示されたメニューの中に「移動先」という項目が表示されているはずです。その「移動先」にマウスを乗せてみてください。
すると、今作成されている仮想デスクトップに対し、移動可能な仮想デスクトップが表示されます。その中から移動させたい仮想デスクトップ先を選択することで、仮想デスクトップ間でアプリを移動させることができます。
アプリが複数あり、仮想デスクトップが増えたとしてもやり方は同じです。増やすアプリが分かっているのなら前もって仮想デスクトップを増やしておくとスムーズに作業できるでしょう。
アプリを複数のデスクトップに表示する
続いては、アプリを複数のデスクトップに表示する方法についてです。まずは「win + tab」でアプリの一覧を表示してみましょう。そして「Win + Ctrl + D」で仮想デスクトップを増やします。そして該当のアプリを右クリックしてみてください。
すると、「このウィンドウをすべてのデスクトップに表示する」という項目が表示されますのでマウスで選択してみてください。すると、別の仮想デスクトップにも該当のアプリが表示されるようになります。
ただし、アプリを複数のデスクトップに表示させるということは、その分整理もしずらくなるということに繋がります。アプリの表示を増やすのは必要最低限に抑え、不要な仮想デスクトップを閉じることやアプリを閉じることを意識しておくとよいでしょう。
タイムラインで過去のアプリを開く
続いてはタイムラインで過去のアプリを開く方法についてです。タイムラインから過去のアプリを開く方法は実はとても簡単です。「Win + tab」で仮想デスクトップとタスクの一覧表示をしてみましょう。
続いてタスクを少しスクロールしてみてください。すると、過去に使用したアプリの一覧が表示されているのが確認できるかと思います。ここから該当のアプリを選択することで、タイムラインで過去のアプリを開くことができるようになります。
なお、タイムラインに表示する日数をデフォルトよりさらに増やす方法もあります。やり方としてはまず「Win + tab」で仮想デスクトップとタスクの一覧表示させてから一番下までスクロールさせます。
そこから「タイムラインに表示する日数を増やす」をクリックするだけです。「この間使ったアプリなんだっけ・・・?」と迷うことがあるようならぜひ試してみてください。
【Windows10】仮想デスクトップをスワイプ機能で操作
ちなみにWindows10では仮想デスクトップをスワイプ機能で操作する方法も用意されています。
タッチパッドのスワイプ機能でタスクビューを操作する
Windows10で仮想デスクトップをスワイプ機能で操作する為には、タッチパッドのスワイプ機能を利用します。タッチパッドのスワイプ機能からタスクビューを操作するのですが、スワイプ機能がPC(パソコン)に備わっているか確認する必要があります。
その確認方法とは、まず左下のスタートアイコンをクリックして設定画面を開いてみてください。その後、デバイスを選択し、「マウスとタッチパッド」の項目を選択すると確認できます。
タッチパッドを設定して3本指でタップしてみると、タスクバー上の検索ボックスが開きます。ここからウェブの検索も可能です。三本指で上へスワイプすればタスクビューを開くことができます。
その後はマウス操作のようにアプリを選択して開くウインドウを選んでみてください。ちなみに三本指で下へスワイプしてみると、開いているウインドウが最小化されます。上へスワイプすれば最小化前の状態に戻すこともできます。
右にスワイプした場合、ウインドウを切り替えることも可能です。「Alt + Tab」と同じ役割を担っています。
【Windows10】仮想デスクトップをショートカットキーで操作する方法!~まとめ~
今回はWindows10で仮想デスクトップをショートカットキーで操作する方法について解説してみました。仮想デスクトップの操作としては、まず仮想デスクトップを増やしたり閉じる機能が用意されています。
一度増やしてみるとアプリの整理がスムーズになるのでだいぶ操作の印象も変わってくるでしょう。そして不要な仮想デスクトップを閉じることで無駄な操作も減っていくかと思います。
また、仮想デスクトップでは仮想デスクトップの画面を切り替えるショートカットも用意されています。仮想デスクトップは一つ前の仮想デスクトップや一つ先の仮想デスクトップに切り替えて移ることができるのです。
また、仮想デスクトップは画面を切り替えて移るだけでなく、閉じるといった操作もショートカットのみで行うことができます。
画面の切り替え(画面を移る)に慣れてくると、画面を閉じるという作業も自然とスムーズになってくるはずです。仮想デスクトップとタスクの一覧表示も使いこなせるようになればこれまでのWindowsの操作方法とはガラッと変わってくるでしょう。
Windows10ではこれらショートカットを使って仮想デスクトップ間でアプリを移動させたり、アプリを複数のデスクトップに表示させたりタイムラインから過去のアプリを開いたりもできます。
ぜひこれらショートカットを参考にWindows10を使いこなしてみてください。
合わせて読みたい!Windows10に関する記事一覧
 【Windows10】デスクトップアイコンを固定する方法を解説!
【Windows10】デスクトップアイコンを固定する方法を解説! 【Windows10】デスクトップのシステムフォントを見やすく変更する方法!
【Windows10】デスクトップのシステムフォントを見やすく変更する方法! 【Windows10 ブルースクリーン】再起動を繰り返す原因と解決策!
【Windows10 ブルースクリーン】再起動を繰り返す原因と解決策!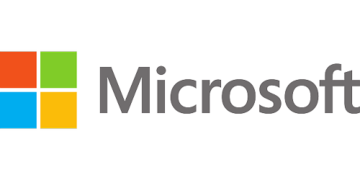 【Windows10】存在しているホームグループが見つからないときの対処法!
【Windows10】存在しているホームグループが見つからないときの対処法!





















