2019年06月26日更新
【Windows10】仮想デスクトップ機能を使うメリットを解説!
【Windows10】仮想デスクトップ機能を使うメリットをご存知ですか?知っていると、【Windows10】の作業が楽になるかもしれませんよ。今回は、【Windows10】仮想デスクトップ機能を使うメリットを解説します。

目次
【Windows10】仮想デスクトップ機能とは?
それでは、まず【Windows10】仮想デスクトップ機能とは何かからご説明します。仮想デスクトップ機能という言葉を初めて聞く方もここで確認してくださいね。
デスクトップ画面を複製して役割分担できる便利な機能
【Windows10】仮想デスクトップ機能とは、デスクトップ画面を複製して役割分担できる便利な機能になります。
【Windows10】仮想デスクトップ役割分担機能とは、通常はひとつしかないPCのデスクトップを仮想環境の中で複数作成できる機能のことです。
この役割分担機能を使うと、例えばアプリやウィンドウを切り替えたり、削除したりする必要はなく、デスクトップ画面そのものを切り替えながら作業することができます。
【Windows10】仮想デスクトップ役割分担機能は、とても便利な機能ですね。
 Windows Server 2016のインストール方法!導入手順も解説!
Windows Server 2016のインストール方法!導入手順も解説! 【Windows10】「デスクトップモード」と「タブレットモード」の違いを解説!
【Windows10】「デスクトップモード」と「タブレットモード」の違いを解説!【Windows10】仮想デスクトップ機能を使うメリット
続きまして、【Windows10】仮想デスクトップ機能を使うメリットをご紹介します。やはりメリットがあるほうが、使っていても便利ですよね。
ぜひ、ここで【Windows10】仮想デスクトップ機能を使うメリットを確認してくださいね。
使える点
【Windows10】仮想デスクトップ機能を使うメリットとして、使える点を3点ご紹介します。
マルチタスクの処理が可能
まず一つ目の【Windows10】仮想デスクトップ機能を使うメリットの使える点は、マルチタスクの処理が可能になることです。
マルチタスクの処理が可能になるとは、簡単に画面を切り替えることで現在着手しているタスクを離れたり、また戻ったりできるのでとても使い勝手のよい機能ということです。
マルチタスクの処理が可能になる機能を活かせば、急に発生したタスクに対しても、新しくデスクトップを作成すれば、他の作業画面を非表示または削除する必要がなくなります。
マルチタスクの処理が可能になることは、便利になるのでメリットですね。
マルチディスプレイの代替になる
マルチタスクの処理が可能になることに続いて、二つ目の【Windows10】仮想デスクトップ機能を使うメリットの使える点は、マルチディスプレイの代替になることです。
複数のディスプレイを設置してマルチディスプレイで作業をすることは出来ず、ノートPCの画面内で作業を行わなければいけない方には、マルチディスプレイの代替になる【Windows10】仮想デスクトップ機能はメリットです。
マルチディスプレイの代替になるとは、複数のデスクトップをショートカットやマウス操作だけで自由自在に行き来できるので、画面が複数あるような環境で作業ができるということです。
ぜひ、便利なマルチディスプレイの代替になる機能を活かして、利用してみてください。
動作が重くならずに効率化できる
三つ目の【Windows10】仮想デスクトップ機能を使うメリットの使える点は、動作が重くならずに効率化できることです。
単一のデスクトップで作業している状態と全く違いはなく、動作の重さを気にすることなく、ストレスフリーで作業ができることはメリットです。
特に、【Windows10】仮想デスクトップ機能をスペックの低いノートPCで使う場面などにこのメリットは活かされますね。
 Windows10でデスクトップモードにならないときの対処法を解説!
Windows10でデスクトップモードにならないときの対処法を解説! 【Windows10】アプリのインストールの制限方法を解説!
【Windows10】アプリのインストールの制限方法を解説!【Windows10】仮想デスクトップ機能を使うデメリット
メリットの次は【Windows10】仮想デスクトップ機能を使うデメリットもご紹介します。やはりデメリットもきちんと理解しておくことが大事ですね。
ここで【Windows10】仮想デスクトップ機能を使うデメリットも確認してください。
使えない点
【Windows10】仮想デスクトップ機能を使うデメリットとして、使えない点を2点ご紹介します。
複数のデスクトップの管理が難しい
まず一つ目の【Windows10】仮想デスクトップ機能を使うデメリットの使えない点は、複数のデスクトップの管理が難しいことです。
例えば、「現在、自分がどのデスクトップで作業しているのかわからない」などのデメリットがあります。使えないデメリットをなくすためには、自分なりの管理方法を工夫すると良いかもしれません。
切り替え方法がイマイチ
二つ目の【Windows10】仮想デスクトップ機能を使うデメリットの使えない点は、切り替え方法がイマイチであることです。
例えば、「このデスクトップに移動したい」と思った時などに、切り替え方法がイマイチであることが使えないデメリットであります。
これも、使えないデメリットをなくすためには、【Windows10】仮想デスクトップ機能を使う時に、デスクトップの数を増やしすぎないようにして、なるべく切り替え方法を楽にできるように工夫すると良いかもしれません。
 【Windows10】Microsoft IMEに単語登録する方法を解説!
【Windows10】Microsoft IMEに単語登録する方法を解説! 【Windows10】デスクトップアイコンが表示されないときの対処法!
【Windows10】デスクトップアイコンが表示されないときの対処法!【Windows10】仮想デスクトップ機能の使い方
次は、【Windows10】仮想デスクトップ機能の使い方として、基本的な使い方と応用的な使い方の2つの使い方についてご紹介します。
基本的な使い方
それでは、【Windows10】仮想デスクトップ機能の使い方として、基本的な使い方をご紹介します。
仮想デスクトップの追加
以下の使い方で、仮想デスクトップの追加ができます。
・タスクバー左側にある「タスクビュー」>遷移先の画面の「新しいデスクトップを追加(+)」
・ショートカットキー:「Ctrl」+「Windows」+「D」
デスクトップの切り替え
以下の使い方で、デスクトップの切り替えができます。
・タスクビューボタンを押し、目的のデスクトップを選択する
・ショートカットキー:「Ctrl」+「Windows」+「方向キー(左右)」
仮想デスクトップの削除
以下の使い方で、仮想デスクトップの削除ができます。
・タスクビューボタンを押し、目的のデスクトップ右上の×を押す
・ショートカットキー:「Ctrl」+「Windows」+「F4」
削除したい時は、タスクビュー画面を呼び出すショートカットキー「Windows」+「Tab」キーを上手に活用してください。
また、デスクトップを削除した場合、開いていたウインドウは、削除したデスクトップの前のデスクトップに自動で移動するようになっています。デスクトップを削除したからといってウインドウが閉じることはありません。
まず「タスクビュー画面」を呼び出します。
次に削除したいデスクトップの右上のXを押します。
削除しても開いていたウインドウは自動で移動しています。
応用的な使い方
次は、【Windows10】仮想デスクトップ機能の使い方として、応用的な使い方をご紹介します。
アプリをデスクトップ移動して使う
デスクトップ1で起動しているアプリを、デスクトップ2など別のデスクトップでも表示したい場合は、以下の方法で行います。
①タスクビューを表示します。
②別のデスクトップに移動させたいアプリを起動しているデスクトップにマウスカーソルを合わせます。
③表示されるメニュー一覧から「移動」を選択して、移動させたいデスクトップを選べば完了です。
特定のウインドウをすべてのデスクトップで表示する
特定ウインドウをすべてのデスクトップに表示する方法は、以下のとおりです。
すべてのデスクトップで表示したいウインドウをタスクビューから右クリックをして、表示されるメニューから「このウインドウをすべてのデスクトップに表示する」を選択します。
もしくは「このアプリのウインドウをすべてのデスクトップに表示する」を選択します。
まとめ
今回は、【Windows10】仮想デスクトップ機能を使うメリットを解説しました。
【Windows10】仮想デスクトップ機能とは、デスクトップ画面を複製して役割分担できる便利な機能とご紹介しました。役割分担機能のメリットを活かして利用してみてください。マルチディスプレイの代替になることや、マルチタスクの処理も可能です。
ぜひ、参考にしてくださいね。
合わせて読みたい!Windows10に関する記事一覧
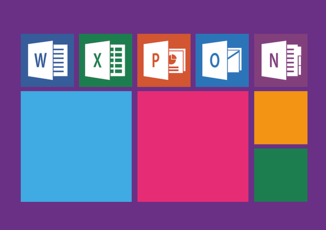 【Windows10】OSだけでどれくらい容量を使う?確認方法は?
【Windows10】OSだけでどれくらい容量を使う?確認方法は?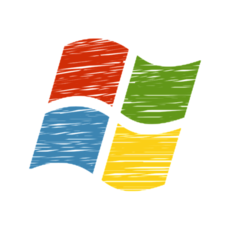 【Windows10 Pro/home】新規インストールする方法!
【Windows10 Pro/home】新規インストールする方法! 【Windows10】「ライセンス認証されていません」と表示の対処法!
【Windows10】「ライセンス認証されていません」と表示の対処法! 【Windows10】デスクトップのアイコンが消えたときの対処法!
【Windows10】デスクトップのアイコンが消えたときの対処法!

















