【Windows10】デスクトップアイコンが表示されないときの対処法!
Windows10のデスクトップアイコンが表示されないという経験はありますか?デスクトップアイコンのおかげでスムーズに操作が出来てたのに表示されないと困りますね。今回はWindows10のデスクトップアイコンが消えてしまった時の対処法を解説したいと思います。

目次
- 1【Windows10】デスクトップアイコンが表示されない原因とは?
- ・設定が変更された可能性
- 2【Windows10】すべてのデスクトップアイコンが表示されないときの対処法~デスクトップ~
- ・表示/非表示の設定手順
- 3【Windows10】標準のデスクトップアイコンが表示されないときの対処法
- ・表示/非表示の設定手順~個人設定~
- ・表示/非表示の設定手順~コントロールパネル~
- 4【Windows10】特定のデスクトップアイコンが表示されないときの対処法
- ・作成手順
- 5【Windows10】デスクトップアイコンが表示されないときの対処法~タブレットモード解除~
- ・手順
- ・おわりに
- ・合わせて読みたい!Windows10に関する記事一覧
【Windows10】デスクトップアイコンが表示されない原因とは?
Windows10のデスクトップ画面にアイコンが表示されない原因には一体何があるのでしょうか?良く使うアイコンだからこそ、Windows10のデスクトップ画面にショートカットを設定しているはずです。
そのWindows10のデスクトップアイコンが、突然非表示になってしまったら本当に困ってしまいます。
症状にもいろいろあって、1つのアイコンだけが非表示になる場合もあれば「全てのアイコンがWindows10のホーム画面に表示されない」といったケースもあります。
今回はWindows10のホーム画面にアイコンが表示されない時の対処法を症状別にご紹介したいと思います。
設定が変更された可能性
Windows10のホーム画面からアイコンが全て表示されない。ゴミ箱などのアイコンが表示されないといった場合の原因は、何らかの理由で設定が変更された可能性が考えられます。表示されない原因は、消えたアイコンの種類や、症状によっても操作は異なります。
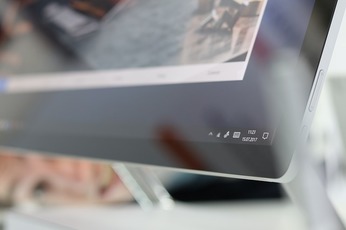 【Windows10 デスクトップ】ショートカットアイコンの作成方法!
【Windows10 デスクトップ】ショートカットアイコンの作成方法!【Windows10】すべてのデスクトップアイコンが表示されないときの対処法~デスクトップ~
Windows10の全てのデスクトップアイコンが表示されない時の対処法です。
いつもはWindows10のデスクトップに表示されている全てのデスクトップアイコンが表示されない場合は、デスクトップアイコンの表示が無効になっている可能性があります。表示・非表示の設定を確認してみましょう。
表示/非表示の設定手順
Windows10のデスクトップアイコンの表示/非表示の設定がどうなっているのかを確認してみましょう。Windows10のデスクトップの表示を有効にすることでデスクトップアイコンが表示されるかもしれません。
Windows10のデスクトップアイコンの表示/非表示設定が表示されない設定になっている場合は、当然Windows10のデスクトップにはアイコンが表示されない、ということになります。デスクトップアイコンの表示/非表示の設定を確認する手順をご紹介します。
デスクトップの画面メニューを開く
Windows10のデスクトップアイコンの表示/非表示の設定を確認するには、Windows10のデスクトップで右クリックします。
Windows10のデスクトップで右クリックして表示されたメニューの項目から表示にマウスポインタを合わせます。
デスクトップアイコンの表示にチェックを入れる
メニューの項目の表示にマウスポインタを合わせると、さらにメニューが表示されます。表示されたメニューの中のデスクトップアイコンの表示にチェックが入っているかを確認します。
デスクトップアイコンの表示にチェックが入っていなければチェックを入れます。もしデスクトップアイコンの表示にチェックが入っていなければ原因はこれだと考えられます。
デスクトップアイコンの表示にチェックを入れたので、Windows10のデスクトップ画面にアイコンが表示されました。
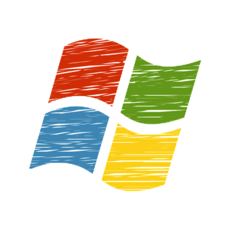 【Windows10】デスクトップのテキストサイズの変更方法!
【Windows10】デスクトップのテキストサイズの変更方法!【Windows10】標準のデスクトップアイコンが表示されないときの対処法
Windows10には、Windows10独自のアイコンがあります。
- ごみ箱
- コンピューター
- ネットワーク
- コントロールパネル
- ユーザーのファイル
これらのアイコンは独自のWindowsの設定で、「表示」「非表示」が行えるアイコンです。これらのアイコンがデスクトップに表示されない場合、設定が非表示になってしまっている可能性が考えられます。
これらのアイコンの表示/非表示の設定の変更方法をご紹介します。
表示/非表示の設定手順~個人設定~
Windows10独自のアイコンの表示/非表示の設定の変更は、次の手順で操作します。
Windows10のデスクトップで右クリックします。
Windows10のデスクトップで右クリックして表示されたメニューから個人用設定をクリックします。
画面が切り替わったら下にスクロールします。
下の方にスクロールすると関連設定の下にデスクトップアイコンの設定という項目があります。デスクトップアイコンの設定をクリックします。
デスクトップアイコンの設定メニューから、表示されないアイコンをクリックしてチェックを入れます。表示されないアイコンにチェックを入れる事ができたらOKをクリックします。
反対に、表示させたくないアイコンのチェックを外すと、表示されない設定にすることができます。
Windows10独自のアイコンがデスクトップに表示された画面です。
表示/非表示の設定手順~コントロールパネル~
「破損した」ショートカットアイコンが4つ以上Windows10のデスクトップ上にあると、自動メンテナンスで削除されてしまいます。破損していなくても一時的にリンク切れしている場合も「破損」していると判断され削除されてします。
それが原因で表示されないのかもしれません。この場合は自動メンテナンスを停止します。自動メンテナンスを停止する手順をご紹介します。
表示/非表示の設定手順。自動メンテナンスを停止するには、コントロールパネルを開きます。Windowsのロゴマークのスタートボタンをクリックします。
Windowsシステムツールの下向き三角のアイコンをクリックして展開させます。
Windowsシステムツールの一覧から、コントロールパネルをクリックします。
コントロールパネルの一覧から、システムとセキュリティをクリックします。
システムとセキュリティの一覧から、セキュリティとメンテナンスをクリックします。
セキュリティとメンテナンスのメンテナンスをクリックします。
自動メンテナンスの下にある、メンテナンス設定の変更をクリックします。
自動メンテナンスの、スケジュールされたメンテナンスによるコンピューターのスリープ解除の許可するのチェックを外します。最後にOKをクリックします。これで自動メンテナンスが停止され、ショートカットアイコンが表示されないという事がなくなります。
 【Windows10】スタートメニューの設定方法を解説!
【Windows10】スタートメニューの設定方法を解説!【Windows10】特定のデスクトップアイコンが表示されないときの対処法
いつも良く使っているアプリのデスクトップアイコンやフォルダアイコンが表示されないとなると、その都度、アプリ一覧やエクスプローラーから起動させなくてはならなくなります。良く使うデスクトップアイコンならもう一度、デスクトップに作成しましょう。
作成手順
デスクトップアイコンの作成手順を、フォルダとアプリ、それぞれ作成手順を画像でご紹介します。
デスクトップアイコンの作成手順~フォルダ~
エクスプローラーを起動します。
私はタスクバーにエクスプローラーが有りますが、タスクバーになければスタートボタンを右クリックで表示される一覧の中、もしくはスタートメニューのアプリ一覧➡Windowsシステムツールからエクスプローラーを起動させることができます。
エクスプローラーの中から、デスクトップにショートカットを作成したいフォルダを選んでフォルダアイコンの上で右クリックします。
フォルダアイコンの上で右クリックするとメニューが表示されます。メニューの一覧から送るをマウスポインタでポイントします。
マウスポインタでポイントすると、さらにメニューが表示されます。メニューの一覧からデスクトップ(ショートカットを作成)をクリックします。
デスクトップにピクチャフォルダのショートカットが作成できました。
デスクトップアイコン作成手順~アプリアイコン~
アプリアイコンのショートカットの作成手順をご紹介します。
Windowsのマークのスタートボタンをクリックします。
スタート画面に表示されたアプリ一覧から、ショートカットを作成したいアプリを選んでアプリアイコンをデスクトップまでドラッグします。
ChromeのアイコンがWindows10のデスクトップに表示されました。
後は、windows10のデスクトップ上で、使いやすい場所へドラッグして移動させれば完了です。これでいつものデスクトップに戻りました。
 【Windows10】デスクトップを素早く表示する方法を解説!
【Windows10】デスクトップを素早く表示する方法を解説!【Windows10】デスクトップアイコンが表示されないときの対処法~タブレットモード解除~
Windows10のデスクトップアイコンが表示されない時の原因として、タブレットモードが有効になっている場合があります。
タブレットモードが有効になっていると、デスクトップ画面が消えて、上の画像のようにスタートメニューの画面が表示されています。
このような画面がデスクトップに表示されていたら、タブレットモードが有効になっているので、タブレットモードを無効に設定する必要があります。
手順
タブレットモードを有効から無効に切り替える手順をご紹介します。
Windows10のデスクトップの下にある、タスクバーの一番右にある吹き出しの形のアクションセンターのアイコンをクリックします。
表示された一覧の中の、タブレットモードが青く反転していたらタブレットモードが有効になっているという事なので、青く反転しているタブレットモードをクリックします。
クリックすると青く反転していたタブレットモードがグレーに変わり、タブレットモードを無効にすることができます。
タブレットモードが解除されて通常のデスクトップ画面に戻ります。
おわりに
今回は、【Windows10】デスクトップアイコンが表示されないときの対処法!についてご紹介してまいりました。デスクトップにいつも表示されているアイコンが表示されなくなると、いつもの操作がとても不便で面倒なものになってしまいます。
消えたデスクトップアイコンの種類や、症状によって原因は違うので、原因はこれとは言いきれません。消えたアイコンの種類や症状に応じて操作が異なりますがいろいろと試してみてください。
最後までお読みいただき有難うございました。
合わせて読みたい!Windows10に関する記事一覧
 Windows10のHomeとProの違いはここ!どっちか迷ってる人へ詳しく解説
Windows10のHomeとProの違いはここ!どっちか迷ってる人へ詳しく解説 【Windows10】ライセンス認証しないとどうなる?機能制限はある?
【Windows10】ライセンス認証しないとどうなる?機能制限はある?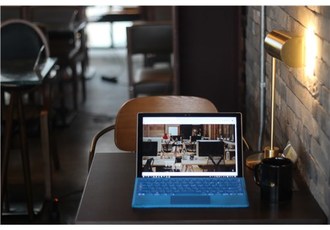 【Googleカレンダー】Windows10のカレンダーアプリとの連携方法!
【Googleカレンダー】Windows10のカレンダーアプリとの連携方法! 【Windows10】コントロールパネルのショートカットを作る方法!
【Windows10】コントロールパネルのショートカットを作る方法!











































