【Windows10】デスクトップを素早く表示する方法を解説!
Windows10は作業中にウィンドウを閉じずに、デスクトップの表示をすることが可能です。デスクトップの表示方法は複数あり、様々なシーンに合わせて使用することができます。今回はWindows10でデスクトップを素早く表示する方法について解説していきます。

目次
【Windows10】デスクトップの特徴とは?
Windows10はWindows7とWindouws8.1を良いとこを取り入れたWindiowsです。
Windows10ではデスクトップのスタートボタンの復活やアプリをデスクトップ上で起動することができます。
また新機能として仮想デスクトップ機能があります。仮想デスクトップはデスクトップ画面を複製することができ、仕事用、作業用などの用途にデスクトップ画面を分けて使うことできます。
Windows10にはさまざまな機能がありますが、今回はWindows10の使い方としてデスクトップを素早く表示する方法について解説していきます。
Windows7と8.1の両方の特徴を併せ持っている
Windows10ではWindows7とWindows8.1の両方の特徴を併せ持っています。Windouws7まであったスタートボタンが復活し、クリックするとスタートメニューが表示されるようになっています。
またスタートメニューにはWindows8.1のタイル機能があり、よく使うアプリを並べることですばやく開くことができます。
 【Windows10】タッチキーボードを常に自動的に表示する方法!
【Windows10】タッチキーボードを常に自動的に表示する方法!【Windows10】デスクトップの表示を素早くする方法~ショートカットキー~
Windows10でデスクトップの表示を素早くする方法としてショートカットキーを使った手順を解説します。
ウィンドウ最小化の操作手順
ショートカットキーを使ってウィンドウを最小化する操作方法を解説します。
ショートカットキー「Windows+D」を入力
ウィンドウを開いている状態で「Windows+D」のボタンを同時押しします。
開いているウィンドウがすべて最小化され、デスクトップ画面が表示されました。
すべてのウィンドウが最小化された状態で、もう一度「Windows+D」のボタンを同時押しします。
最小化されたウィンドウが再表示されました。「Windows+D」のショートカットキーを使うのが、一番素早くおすすめです。
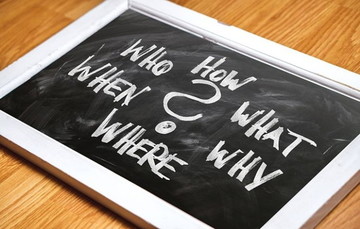 【Windows10】「スタートメニュー」のカスタマイズ設定方法!
【Windows10】「スタートメニュー」のカスタマイズ設定方法!【Windows10】デスクトップの表示を素早くする方法~タスクバー~
Windows10でデスクトップの表示を素早くする方法としてタスクバーを使った手順を解説します。
ウィンドウ最小化の操作方法
タスクバーを使ってウィンドウを最小化する操作方法を解説します。
タスクバーの右端のボタンをクリック
ウィンドウが開いている状態で、タスクバーの右端をクリックします。
開いていたウィンドウが最小化され、デスクトップの表示がされました。
もう一度タスクバーの右端をクリックします。
最小化されていたウィンドウが再表示されました。
タスクバーの右端にカーソルを乗せる
タスクバーの右端で右クリックします。
メニューが表示されたら、デスクトップのプレビューをクリックします。
タスクバーの右端にマウスカーソルを合わせている間、デスクトップの表示がされます。ショートカットキー「Windows+,(カンマ)」のボタンを同時押しでもデスクトップ画面を表示させることができます。
タスクバーで右クリックしメニューを選択
タスクバーで右クリックします。
メニューが表示されたら、「デスクトップを表示」をクリックします。
開いていたウィンドウが最小化され、デスクトップの表示がされます。
もう一度タスクバーで右クリックします。
メニューが表示されたら、「開いているウィンドウを表示」をクリックします。
ウィンドウが再表示されます。
 Windows10『Sticky Notes(付箋)』アプリの使い方と起動方法
Windows10『Sticky Notes(付箋)』アプリの使い方と起動方法【Windows10】デスクトップの表示を素早くする方法~うまくできない場合~
Windows10でデスクトップの表示を素早くする方法がうまくできない場合のケースを解説します。
タブレットモードになっていないか確認
タブレットモードではデスクトップを表示することができない仕様です。デスクトップが表示できない場合、パソコンがタブレットモードになっているかを確認する必要があります。
タブレットモードの確認方法
パソコンがタブレットモードになっているかを確認する方法を解説します。
デスクトップから確認
タスクバーの通知アイコンをクリックします。
通知をクリックするとアクションセンターが表示されます。
タブレットモードの項目が青くなっていればタブレットモードになっています。
設定から確認
スタートメニューから歯車をクリックします。
設定画面からシステムをクリックします。
左のメニューからタブレットモードをクリックします。
タブレットモードの場合、「タブレットモードを使用します」となっています。
合わせて読みたい!Windows10に関する記事一覧
 【Windows10】コントロールパネルのショートカットを作る方法!
【Windows10】コントロールパネルのショートカットを作る方法! 【Windows10】ライセンス認証しないとどうなる?機能制限はある?
【Windows10】ライセンス認証しないとどうなる?機能制限はある?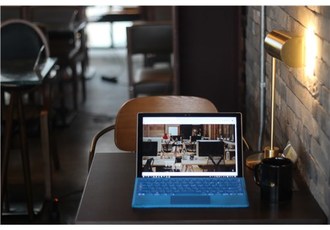 【Googleカレンダー】Windows10のカレンダーアプリとの連携方法!
【Googleカレンダー】Windows10のカレンダーアプリとの連携方法!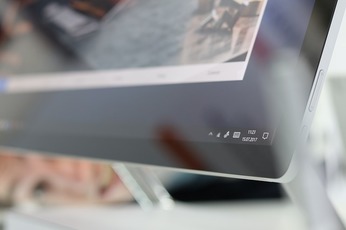 【Windows10 デスクトップ】ショートカットアイコンの作成方法!
【Windows10 デスクトップ】ショートカットアイコンの作成方法!
































