【Windows10】コントロールパネルのショートカットを作る方法!
Windows10でコントロールパネルのショートカットを作っていきます。Windows10のコントロールパネルでは各種設定ができて、デスクトップにドラッグしてショートカットを作る方法やCPLファイル一覧からアイコンのデザイン変更して追加する方法があります。
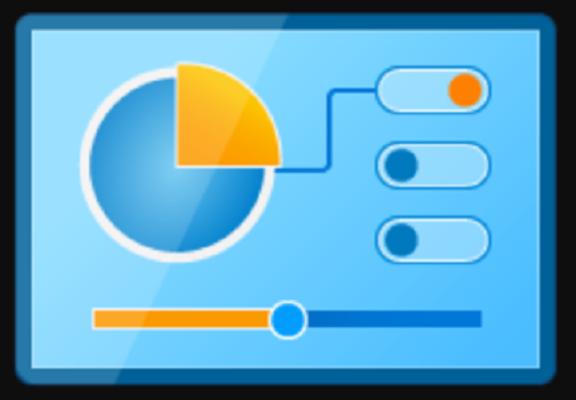
目次
コントロールパネルとは?
皆さんはWindows10にも以前のWindowsOSであったコントロールパネルが存在していることをご存知でしょうか?この記事では、コントロールパネルをすぐに呼び出すためのショートカットを作っていきます。
コンピューターの各種設定を行うことが可能
Windows10ではWindows10純正の設定アプリがコントロールパネルの役割をほとんど担っていますが、コントロールパネルしかできないコンピューターの設定も各種存在しています。
【Windows10】コントロールパネルのショートカットを作る方法~ピン留め~
ここではWindows10の設定を行うことができるコントロールパネルをスタートメニューやタスクバーにピン留めをして、Windows10のコントロールパネルのショートカットを作る方法について説明していきます。
コントロールパネルをエクスプローラーで見つける
Windows10でコントロールパネルをスタートメニューやタスクバーにピン留めしてショートカットを作成する場合、Windows10のコントロールパネルをエクスプローラーから見つけなければなりません。Windows10のエクスプローラーを開いてください。
Windows10のエクスプローラー初回起動時に、左上にある"上矢印マーク"を左クリックして押せなくなるまでクリックし続けてください。
Windows10の"デスクトップ"が表示されます。その"デスクトップ"のアプリ一覧から"コントロールパネル"があることを確認してください。
スタートメニューにピン留めする手順
Windows10のエクスプローラーのデスクトップからコントロールパネルを見つけることができたら、スタートメニューにコントロールパネルをピン留めし、Windows10でコントロールパネルのショートカットを作成していきましょう。
エクスプローラー内のコントロールパネルアイコンを右クリックして、"スタートにピン留めする"を左クリックしてください。これでWindows10のコントロールパネルをスタートメニューにピン留めしてショートカットを作成することができました。
タスクバーにピン留めする手順
またWindows10のタスクバーにコントロールパネルをピン留めし、ショートカットを作る手順についても説明していきます。まず初めに、エクスプローラー内の"デスクトップ"にあるアプリ一覧からコントロールパネルを左クリックして起動してください。
すると、Windows10のコントロールパネルが開かれます。この時Windows10の画面下部にある(隠れている)タスクバーに注目してください。
上の画像のようにWindows10のコントロールパネルのアイコンが表示されているはずです。そこを右クリックして、"タスクバーにピン留めする"を左クリックします。これでWindows10のコントロールパネルのショートカットをタスクバーに追加できました。
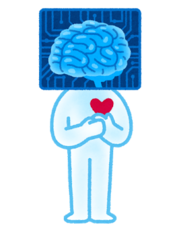 コルタナさん(Cortana)でできること一覧まとめ
コルタナさん(Cortana)でできること一覧まとめ 【Windows10】スタートメニューの設定方法を解説!
【Windows10】スタートメニューの設定方法を解説!【Windows10】コントロールパネルのショートカットを作る方法~デスクトップに作成~
続いてWindows10の各種設定を行うことができるコントロールパネルのショートカットを、直接デスクトップに作る方法についても説明していきます。この方法ではコントロールパネルのショートカットを作り、デスクトップにドラッグしていきます。
手順
ここではエクスプローラー内でコントロールパネルのショートカットを作成し、Windows10のデスクトップにショートカットをドラッグアンドドロップするまでの手順について説明していきます。
コントロールパネルをエクスプローラーで見つける
前の項目で説明したようにWindows10でコントロールパネルのショートカットを作り、デスクトップにドラッグする場合、Windows10のコントロールパネルをエクスプローラーから見つける必要があります。Windows10のエクスプローラーを開いてください。
Windows10のエクスプローラー初回起動時に、左上にある"上矢印マーク"を左クリックして押せなくなるまでクリックし続けてください。
Windows10の"デスクトップ"が表示されます。その"デスクトップ"のアプリ一覧から"コントロールパネル"があることを確認してください。
コントロールパネルのショートカットを作成
Windows10のエクスプローラーのデスクトップからコントロールパネルを見つけることができたら、Windows10のデスクトップにドラッグするためのコントロールパネルのショートカットを作成していきましょう。
Windows10のエクスプローラーの"デスクトップ"にあるコントロールパネルを右クリックしてください。表示された項目一覧から"ショートカットの作成"の項目を選んで左クリックしてください。"デスクトップ"にショートカットが作成されます。
デスクトップへドラッグアンドドロップ
作成したWindows10のコントロールパネルのショートカットをWindows10のデスクトップ画面に直接ドラッグアンドドロップしてください。すると、Windows10のコントロールパネルのショートカットをデスクトップに追加できます。
【Windows10】コントロールパネルのショートカットを作る方法~CPLファイル~
最後にWindows10のコントロールパネルの各設定項目を構成しているCPLファイルをショートカットとして追加する方法について説明していきます。Windows10以前のOSでもCPLファイルを使ったショートカット作成が可能でした。
Windows10のコントロールパネルの設定項目(アプレット)は、"%SystemRoot%\system32"フォルダーで構成されているCPLファイルから情報を得ています。
このコントロールパネルのCPLファイルを実行すれば、Windows10のコントロールパネルの設定項目が呼び出すことができます。またWindows10では一部のコントロールパネルの設定項目がCPLファイルではなくEXEファイルになっています。
手順
ここではWindows10のコントロールパネルのCPLファイルを直接読み出すショートカットの作成手順について説明していきます。コントロールパネルのショートカットを独自に作成するため、アイコンのデザインを変更したりできます。
CPLファイルの一覧を表示
Windows10内のCPLファイルの一覧を表示させたい場合、前述したコントロールパネルの設定項目(アプレット)は、"%SystemRoot%\system32"フォルダーを参照してみてください。
該当するフォルダを見ても日本語のファイル名ではないためよく分からない場合は、以下の外部サイトでどのCPLファイルがどのコントロールパネルの項目に対応しているか確認してみてください。
任意のファイルのショートカットを作成
Windows10のデスクトップに追加したいコントロールパネルの設定項目(アプレット)のCPLファイルなどの名前とコマンドが決定したら、デスクトップに任意ファイルのショートカットを作成していきます。
Windows10のデスクトップで右クリックし、表示された項目から"新規作成"にカーソルを当て、"ショートカット"を左クリックしてください。
上の画像のようにショートカット作成のウィンドウが表示されるので、"項目の場所を入力してください。"の記入欄にコントロールパネルのCPLファイルの名前とコマンドを"desk.cpl ,1"といったように入力し、"次へ"を左クリックしてください。
アイコンのデザインを変更する
続いてショートカットの名前やショートカットのアイコンのデザインを変更していきます。分かりやすい名前やアイコンのデザインに変更することをお勧めします。
"このショートカットの名前を入力してください。"にある記入欄でショートカット名を変更することができます。最後に"完了"を左クリックしてください。
ショートカットのアイコンのデザインを変更したい場合、ショートカットを右クリックして、表示されたメニューから"プロパティ"を左クリックしてください。
上の画像のようなショートカットの設定画面が表示されたら、"ショートカット"タブの"アイコンの変更"を左クリックしてください。ここで現在のアイコンのデザインを別のアイコンのデザインに変更することができます。
 LINEでトークルームの壁紙(背景デザイン)を変更する方法【画像/デザイン】
LINEでトークルームの壁紙(背景デザイン)を変更する方法【画像/デザイン】 【Windows10】タッチキーボードアイコンの表示/非表示方法!
【Windows10】タッチキーボードアイコンの表示/非表示方法!合わせて読みたい!Windows10に関する記事一覧
 【Windows10】Windows Defenderの有効/無効の切り替え方法!
【Windows10】Windows Defenderの有効/無効の切り替え方法! Windows10からCortanaを完全に削除する方法
Windows10からCortanaを完全に削除する方法 Windows Product Key Viewerでプロダクトキーを確認する方法【Windows10】
Windows Product Key Viewerでプロダクトキーを確認する方法【Windows10】 Windows10対応の無料ウイルスソフト5選!おすすめを比較!【2019年】
Windows10対応の無料ウイルスソフト5選!おすすめを比較!【2019年】





























