2018年11月11日更新
コルタナさん(Cortana)でできること一覧まとめ
Windows10搭載のAIアシスタント、コルタナさんができることって何?カレンダーに予定を加える、ミュージックをかける、ファイナンス情報を表示する等、多機能な上、おしゃべりも出来ちゃいます。声で操作できる、コルタナさんをご紹介します。
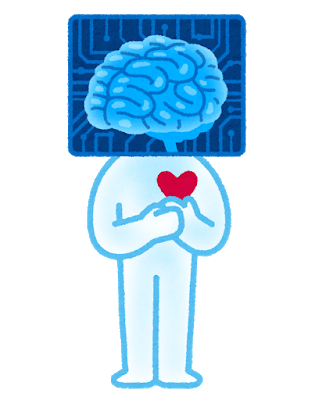
目次
- 1コルタナさん(Cortana)とは?
- ・Windows10の新機能でPCがおしゃべり
- ・音声認識するAIアシスタント
- 2コルタナさん(Cortana)の初期設定
- ・Cortanaを起動する
- ・設定を進める
- ・自分の名前を登録する
- ・設定を完了する
- 3コルタナさん(Cortana)の使い方(基本編)
- ・情報を表示する
- ・音声で操作する
- 4コルタナさん(Cortana)でできること一覧まとめ
- ・天気や予定を確認する
- ・予定やリマインダーを登録する
- ・予定をカレンダーに登録する
- ・数字を計算する
- ・ファイナンス情報(為替レートや株価)を確認
- ・翻訳する
- ・雑談する
- ・音楽/ミュージックの再生
- ・シャットダウン/再起動/ロック/スリープ(新機能)
- 5コルタナさん(Cortana)が反応しない時は
- ・聞き取りの合図の音を確認してから話し始める
- ・はっきりと滑舌よく話しかける
- ・少し大きめの声で話しかける
コルタナさん(Cortana)とは?
コルタナさん(Cortana)とは、Windows10搭載のパーソナルアシスタント機能の事です。パーソナルアシスタントができることって何?という感じですが、iPhoneでいうSiriの事です。
コルタナさん(Cortana)を使えば、パソコンのキーボードは難しそう…という方も音声を使ってパソコンを使うことが出来ます。コルタナさん(Cortana)の設定方法や便利な使い方を見ていきましょう。
Windows10の新機能でPCがおしゃべり
Windows10は2015年7月から提供が開始された、Microsoft社の新しいOSです。Windows10が発表されるまでは、Windows7/8が主流でした。9はなくWindows10が登場しました。
Windows10はそれまで主流だったWindows7/8とインターフェースなど大きく変わり、追加された機能も沢山あります。その内の一つがAIアシスタント、コルタナさん(Cortana)です。
コルタナさん(Cortana)を使うと、キーボードやマウスを使わずあなた自身の声でパソコンを操作可能です。なんとおしゃべりも出来るのです。おしゃべりでパソコンが使えるとは驚きですね。
音声認識するAIアシスタント
コルタナさん(Cortana)はパソコン使用者の声を認識するAIアシスタントです。AIとはartificial intelligenceの略で、近年研究が進んでいる人工知能の事です。
CMで「ヘイ!Siri」「OK!Google」「アレクサ〇〇して」など、スマートフォンやスピーカーに話しかけているのを見たことがある事と思います。コルタナさん(Cortana)も同じように、使用者の音声に反応します。
AIアシスタントの機能は日々進化しており、出来ることはもちろん、音声を認識する力、過去は機械的だったしゃべり方は人間に近くなってきました。コルタナさん(Cortana)は女性の声です。
 Windows10の起動が遅い?時間がかかる原因や起動を高速化する方法は?【2018年最新版】
Windows10の起動が遅い?時間がかかる原因や起動を高速化する方法は?【2018年最新版】コルタナさん(Cortana)の初期設定
コルタナさん(Cortana)を早速使ってみましょう。使えるのはWindows10のみですので、ご自分のパソコンを確認してみてください。まずは初期設定をします。
Cortanaを起動する
まずはコルタナさん(Cortana)を起動してみましょう。パソコンが起動している状態で、Windows10画面の左下に「ここに入力して検索」と書いてある検索窓があるので、カーソルを持って行ってクリックします。
設定を進める
「Cortanaに何か聞いてみてください。」と表示されている場合は、初期設定が行われていないので、まずは設定を進めましょう。
自分の名前を登録する
コルタナさん(Cortana)に自分の名前を登録してみましょう。
検索窓をクリックしたら、右下の「次へ」をクリックします。名前などを聞かれますので入力していきましょう。
流れに沿って入力していくだけで大丈夫です。
Microsoftアカウントでサインインしていないと、設定途中でMicrosoftアカウントへのサインインを求められます。サインしていない場合は、画面にそって手続きして下さい。
入力が終わると「お使いになる前に、いくつかの情報をご提供ください」という文章が出ますので、内容を確認したら「Cortanaを使う」をクリックします。
設定を完了する
コルタナさん(Cortana)の画面に「準備が完了しました」と出たら、「了解です」をクリックして設定は終了です。
 Windows10が勝手に起動する場合の原因・対処法
Windows10が勝手に起動する場合の原因・対処法コルタナさん(Cortana)の使い方(基本編)
AIアシスタントのコルタナさん(Cortana)の基本的な使い方についてご説明します。
情報を表示する
コルタナさん(Cortana)を早速使ってみましょう。調べたいことがあれば、検索窓に入力すると答えてくれます。
天気、リマインダー、ファイナンス情報を表示したり、ミュージックの再生などが出来ます。
音声で操作する
これまで、文字入力を使っていましたが、マイクを使ってコルタナさん(Cortana)を操作してみましょう。
コルタナさん(Cortana)の画面右下のマイクマークをクリックします。そのまま音声入力できる場合もあります。
マイクそのものの設定をしていない場合、上のような画面が現れますので設定していきましょう。
「アプリがマイクにアクセスできるようにする」を「オン」にします。次に「マイクにアクセスできるアプリを選ぶ」で「Cortana」を「オン」にします。
この2点を行ったら、右上の×をクリックして画面を閉じます。もう一度のCortanaのマイクボタンを押すと、マイクで話しかけることが出来るようになっているはずです。
コルタナさん(Cortana)でできること一覧まとめ
AIアシスタントのコルタナさん(Cortana)で、できることとは?
天気や予定の確認、予定やリマインダーを登録する、数字を計算する、ファイナンス情報(為替レートや株価)の確認、翻訳・雑談、 音楽/ミュージックの再生を細かくご説明します。
新しく追加された、シャットダウン/再起動/ロック/スリープ機能についても後述します。
天気や予定を確認する
コルタナさん(Cortana)ができることの1つが天気の表示です。毎日気になるお天気、「明日の天気は?」とおしゃべりすると教えてくれます。
「大阪の天気は?」「北海道の天気は?」と話しかけると、該当地域の天気が表示されます。
「来週の予定は?」「明日の予定は?」などおしゃべりすると、カレンダー内の該当するスケジュールが表示されます。カレンダー内に予定がない場合は「予定がありません」と答えます。
予定やリマインダーを登録する
リマインダーを登録してみましょう。リマインダーとは、予定やタスクを忘れないよう、〇日前・〇時間前にアラームを鳴らしたり表示をしてくれる機能です。
予定を登録するのと同時にリマインダーを登録すると、忘れるリスクを減らすことが出来ます。特に大事な予定にはリマインダーを登録する事をおすすめします。
リマインダー登録するには検索窓に「リマインダー」と入力するか、話しかけて下さい。内容を聞かれるので入力します。
リマインダーをかけたい「時間」か「場所」を選択します。必須ではありませんが「連絡先」も登録できます。
リマインダーをいつかけるのかを選択し、青い「リマインダー」ボタンをクリックします。これでリマインダー登録が完了しました。
予定をカレンダーに登録する
カレンダーに予定を追加してみましょう。「明日の予定をカレンダーに追加」「来週の予定をカレンダーに登録」など話しかけてみます。「カレンダー」だけでは予定が表示されるだけになりますのでご注意ください。
日時などを入力してカレンダーへの予定登録は終了です。
数字を計算する
できることの1つが数字計算です。まずは電卓を表示してみましょう。「電卓」と話しかけると電卓を表示してくれます。
ただ、パソコンによるのかもしれませんが筆者のノートパソコンの数字のキーは反応しませんでした。キーボードの数字キーが使えない場合は、コルタナさんに表示されている数字ボタンをクリックして計算します。
直接「24×8は」という話しかけ方、数字を入力でも計算可能です。キーボードの数字キーで入力したい方は、Windows10の電卓を使った方が早いかもしれません。
ファイナンス情報(為替レートや株価)を確認
できることの1つが為替レートや株価などのファイナンス情報を確認する事です。気になる銘柄の株価を表示してみましょう。
株をやっているとファイナンス情報はこまめに確認したいですよね。「マイクロソフトの株価は?」とおしゃべりすると、上のようにマイクロソフト社のファイナンス情報を教えてくれます。
もう一つのファイナンス情報、為替ユーロを表示してみましょう。「1ドル」「50ユーロ」の様に知りたい為替レートを聞くと答えてくれます。日本円に換算してくれるので見やすいと思います。
リアルタイムのファイナンス情報がすぐに見る事が出来るのは便利ですよね。
翻訳する
できることの一つに翻訳があります。ちょっと調べたい時、音声で検索出来て便利です。「〇〇を英語にして」の様に話しかけます。訳を読み上げた後、英語でも発音してくれます。
雑談する
コルタナさん(Cortana)とできることの1つが雑談です。パソコンで作業中の息抜きにいかがでしょうか?
「おみくじ」「今日の運勢は?」など話しかけると占ってくれます。今日の運勢を聞くと中々こったおしゃべりを返してくれますよ。
音楽/ミュージックの再生
コルタナさんはミュージックもかけてくれます。作業中にミュージックが聞きたい時にはありがたい機能ですね。
ミュージックをかけるには「ミュージックをかけて」「音楽を再生して」など、入力または話しかけると、Grooveミュージックが起動します。
Grooveミュージックとは、Windows10に新搭載された新しいアプリです。Grooveミュージックアプリを使えば、他のデバイスでもミュージックの再生が可能です。
コルタナさんでのミュージックの再生ですが「〇〇を再生して」にはまだ対応していないようです。「次の曲」はどは対応してくれます。
シャットダウン/再起動/ロック/スリープ(新機能)
コルタナさん(Cortana)の新機能としてシャットダウン/再起動/ロック/スリープが出来るようになりました。
今までは、キーボードとマウスを使ってシャットダウン/再起動/ロック/スリープ(機種によっては専用ボタンなどの動作もあり)をしていましたが、コルタナさん(Cortana)を使って音声でシャットダウン/再起動/ロック/スリープが行えます。
 YouTube動画の音声を録音する方法まとめ
YouTube動画の音声を録音する方法まとめコルタナさん(Cortana)が反応しない時は
声で動作する便利なAIアシスタントですが、声をかけたのに無反応だと悲しくなってしまいますよね。スマートフォンのAIアシスタントでも時々、無反応でむなしくなることがあります。
コルタナさん(Cortana)、が反応してくれない!?そんな時はどうすればよいのかご説明します。
聞き取りの合図の音を確認してから話し始める
コルタナさん(Cortana)に話しかける時「ファッ」という短い音が聞こえます。この音の前に話しかけてもコルタナさん(Cortana)は反応できなかったり、聞き取れません。
短い音を聞いてから話しかけてみてください。
はっきりと滑舌よく話しかける
私たち人間も突然ぼそぼそっと話しかけられると「??」となってしまいますよね。AIアシスタントのコルタナさん(Cortana)も同じです。
はっきりと滑舌よく話しかければ、コルタナさん(Cortana)が反応してくれるはずです。
少し大きめの声で話しかける
コルタナさん(Cortana)は優秀なAIアシスタントですが、声が小さすぎると認識できません。
コルタナさん(Cortana)はあなたのAIアシスタントですから、恥ずかしがらず普段人と話すような大きさで話しかけてみましょう。
音を聞いてから、はっきりと滑舌よく、大きめの声でコルタナさん(Cortana)に話しかけるとバッチリですね。Windows10の新機能コルタナさん(Cortana)、これからも進化が期待されます。是非おしゃべりしてみてください!
































