Zoomでカメラオフに設定して顔出ししない方法!ホストには見える?
Zoomでビデオ会議に出席する際、自分の顔が常に映されるとストレスを感じます。参加者のプレゼンテーションの最中などはカメラをオフにして一呼吸したいものです。Zoomでカメラをオフに設定し、自分の顔出しをしない方法を紹介します。
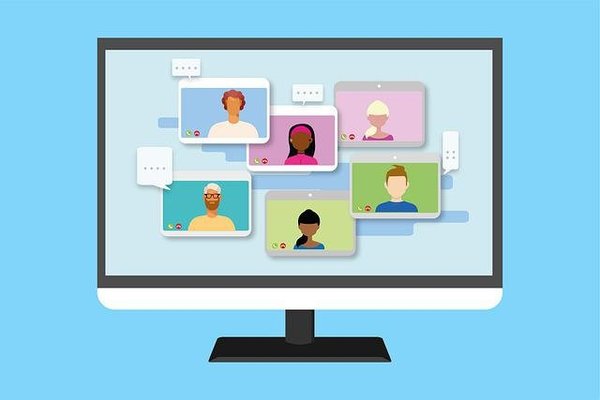
目次
Zoomでカメラオフに設定して顔出ししない方法
Zoomでビデオ会議に出席するメリットは、参加者やホストの顔を見ながらセミナーや会議に参加できることです。用意したプレゼンテーションもZoomの画面共有機能を使えば、参加者に見てもらうことができます。
しかしZoomのセミナーや会議の間中、カメラがオンの状態のままだと困ることもあります。席を外してトイレに行きたいときや、相手に見られたくなプライベートなことをしなければならない状況では、Zoomのカメラをオフにして顔を隠す必要があります。
この記事ではZoomでカメラをオフに設定して顔を隠す方法や、Zoomのホストが参加者のカメラやマイクの使用に関して与えられている権限について詳しく解説します。
Zoomミーティングでカメラ機能をオフ/オンにする方法
Zoomには、状況に応じてカメラをオフにして顔を隠す機能が付いています。
具体的には、Zoomアプリ上であらかじめカメラ機能をオフにして顔を隠す設定をする、Zoomのビジネス会議に出席する際にカメラ機能をオフにして入室する、ビジネス会議の進行中に必要に応じてカメラ機能をオフにする、といった機能です。
Web版ZoomでもZoomアプリでもカメラ機能をオフにすることは可能ですが、操作方法が異なります。これからWeb版ZoomとZoomアプリでカメラ機能をオフにする操作手順を順番に紹介します。
デフォルトでオフ/オン設定
最初に紹介するのは、Zoomアプリでカメラをデフォルトでオフにする操作方法です。
この設定を行えば、Zoomアプリを起動させてビジネス会議に参加するときにはいつでもカメラがオフの状態になるので、顔を隠すために毎回手動でカメラをオフにする必要がなくなります。
デフォルトでカメラをオフにする設定は、Web版Zoomでは行えないので注意してください。操作手順を紹介します。デスクトップ画面にあるZoomアプリをクリックして起動させましょう。
トップ画面の右上に「設定」アイコンが表示されているので選択しクリックします。
Zoomアプリの設定画面が立ち上がります。画面の左メニューの中にある「ビデオ」を選択しクリックしましょう。
ビデオの設定メニューが画面の右側に表示されます。メニューを下に向かってスクロールすると「ミーティングに参加する際、ビデオをオフにする」があるので「✓」を入れましょう。これでカメラがデフォルトでオフに設定されます。
ミーティングに入室してからオフ/オン設定
次に紹介するのは、Zoomでビジネス会議に出席する際に、カメラをオフにして入室する方法です。この設定はWeb版ZoomでもZoomアプリでも行えるので、まずWeb版Zoomでカメラをオフにする操作手順から説明します。
Web版Zoomの公式ページ(https://us04web.zoom.us/)を開き、画面右上に表示されている「サインイン」をクリックしましょう。
Zoomのログイン画面が立ち上がるので、Zoomアカウントに登録したメールアドレスとパスワードを入力し「サインイン」をクリックしてください。
Web版Zoomのトップ画面が立ち上がるので、画面の右上に表示されている「参加する」をクリックしましょう。
Zoomミーティングに参加するためのミーティングID入力画面が立ち上がるので、IDを入力して「参加」をクリックします。
「Zoomミーティングを開きますか?」というポップアップが表示されるので「キャンセル」をクリックしましょう。
「ミーティングを起動」をクリックします。
もう一度先ほどと同じポップアップが表示されるので「キャンセル」をクリックすると、画面の下部に「ブラウザから参加してください」が表示されるのでをクリックしましょう。
「ミーティングに参加する」画面が立ち上がります。画面の右側にカメラのプレビューが表示され、「ミュート」と「ビデオ停止」のアイコンが表示されているので、「ビデオ停止」アイコンをクリックしましょう。
これで設定完了です。あとは「参加」をクリックして作業を進めてください。
続いてZoomアプリでの操作方法を紹介します。デスクトップ画面にあるZoomアプリを起動させましょう。アプリのトップ画面に表示されている「参加」アイコンを選択しクリックします。
「ミーティングに参加」のポップアップ画面が立ち上がるので、ミーティングIDを入力し「参加」をクリックしましょう。
「ミーティング パスコード入力」画面が立ち上がるので、パスコードを入力したら「ミーティングに参加」をクリックします。
「ビデオ プレビュー」画面が立ち上がります。画面の下部に「ビデオ付きで参加」と「ビデオなしで参加」の2つが表示されているので、「ビデオなしで参加」を選択しクリックしましょう。これで設定完了です。
ミーティングの途中からオフ/オン設定
次に紹介するのは、Zoomのビデオ会議進行中に状況に応じてカメラをオフにする操作方法です。まずWeb版Zoomで行う操作手順から紹介します。先ほどの「ミーティングに参加する」画面に戻りましょう。名前を入力したら「参加」をクリックします。
「ミーティング パスコードを入力」画面が立ち上がるので、パスコートを入力して「参加」をクリックしましょう。
「コンピューターのオーディオ」画面が立ち上がるので、「コンピューターでオーディオに接続」をクリックします。
Zoomミーティングに入室します。画面の左下に「ビデオを停止する」があるのでクリックしましょう。これでカメラがオフに設定されます。
続いてZoomアプリでの操作手順を紹介します。先ほどの「ビデオ プレビュー」画面に戻り「ビデオ付きで参加」を選択しクリックしましょう。
「オーディオに接続」画面が立ち上がるので、「コンピュータ オーディオに参加する」をクリックします。
Zoomミーティングに入室します。画面の左下に「ビデオの停止」があるのでクリックしましょう。これでカメラがオフに設定されます。
Zoomミーティングでカメラをオフにしてもホストには見える?
ここまでZoomでカメラをオフにして顔を隠す方法を紹介しましたが、参加者がカメラをオフにしても、会議を主催しているホストの画面では、画像が見えるのではないか不安に感じるはずです。
Zoom会議に参加している参加者がカメラをオフにすると、ホストには見えるのかどうかを検証します。
ホストにも見えない
結論から言えば、参加者がカメラをオフにすれば、ホストの画面に参加者の画像は映らなくなくので見えることはありません。
ホストも画像のオフ/オンの権限はない
Zoom会議を主催しているホストは参加者の画像と音声に関してどれほどの権限が与えられているかということですが、ホストには参加者の画像をオンにしたりオフにしたりする権限は与えられていません。
ですから参加者がカメラをオフにして画像を隠す場合、ホストは強制的に画像が見えるように設定を変更することはできません。
ホストはマイクのオフ/オンはできる
Zoomの参加者がカメラをオフにして画像を隠す場合、ホストは強制的に画像が映るように設定を変更することはできませんが、オフになっているマイクを強制的にオンにすることはできます。
Zoom会議のホストは会議を円滑に進めていくため、参加者のマイクを操作する必要があります。ホストや参加者の誰かが話しているときに誰かのマイクがオンなっていれば、他の参加者の注意をそらすことになります。
またすべての参加者がコメントによって参加して欲しい場面で、コメントする参加者のマイクがオフになっていれば、誰もコメントできません。参加者の画像はプライベートなものなので、ホストでもオン・オフを強制的に操作する権限は与えられていません。
しかしZoom会議の進行をスムーズに行う面で、ホストが参加者のマイクをオン・オフにすることは必須なので、マイクに関するより多くの権限がホストには与えられています。
カメラオフ中に他の参加者の顔は見える?
Zoom会議にカメラをオフにして出席すれば、自分の画像を隠せます。
しかしそれによって他の参加者すべての画像も映らなくなってしまうのではないかと心配になりますが、自分のカメラがオフになっていても、他の参加者がカメラをオフにしていなければ、他の参加者の画像は画面に映ります。
Zoomでカメラオフに設定して顔出しをしないようにしてみよう!
Web版でもアプリでも、ビデオ機能の設定を変更すればZoomのカメラをオフにして顔を隠すことができます。ホストは参加者の画像が見えるように強制的に操作することはできませんが、マイクのオン・オフは行えます。必要に応じてZoomのカメラをオフにしましょう。





























