2018年12月02日更新
Windows10からCortanaを完全に削除する方法
Windows10から導入された音声認識機能付きアシスタント機能CortanaはWindows10を完全に削除する方法について解説します。また、Cortana削除の際の注意点やEdgeでの無効化の方法、削除後に復活させる方法についてもあわせて解説します。

目次
- 1Windows10からCortanaを完全に削除する前に
- ・マイクロソフト非公認です
- ・アップデートの度に復活します
- ・Cortana(コルタナ)を無効化で十分?
- 2Cortanaを完全に削除する方法(Uninstall Cortana for Windows 10)
- ・Uninstall Cortana for Windows 10をダウンロード
- ・管理者権限を使用するので管理者としてログイン
- ・ダウンロードしたファイルを解凍
- ・「Uninstall_Cortana.bat」を管理者権限で実行
- ・完了後タスクマネージャーで確認
- 3Cortanaを復活する方法
- ・メジャーアップデートを行う
- ・リフレッシュを行う
- ・初期化を行う
Windows10からCortanaを完全に削除する前に
Windows10から導入されたCortana(コルタナ)は、音声認識機能付きアシスタント機能としてWindows10をアップデートする度に自動的にオンにされることからも、マイクロソフトの気合が見て取れます。ですから正攻法では削除することができません。
しかしながら、デバイスの位置情報や場所の履歴、音声入力、検索履歴、カレンダーの詳細、通信履歴などなどCortanaを使用することによってマイクロソフト側に情報が収集され利用されてしまうことからなんとなく削除したいという方もいるようです。
また、Cortanaを使用していなかったとしても、タスクマネージャーでタスクを確認すると、Cortanaはバックグランドで起動しており、知らぬ間にメモリを喰ってしまっていることパフォーマンス向上を図るために削除したいと考えている方もいるようです。
※ タスクマネージャーの開き方は[Ctrl]+[Alt]+[Del]同時押し。
ただ、マイクロソフトが意気込んでいるCortanaを完全に削除するためには非公認のプログラムである「Uninstall Cortana for Windows 10」をダウンロードして対応ざるを得ないのが現状です。削除を実行する前に確認しておきましょう。
マイクロソフト非公認です
Windows10からCortanaを完全に削除するために利用する「Uninstall Cortana for Windows 10」はマイクロソフト非公認のプログラムとなります。また、Cortanaを削除することで、通常タスクバーに表示されている検索ボックスが使用できなくなります。
検索ボックスを利用しているような場合は、削除により作業パフォーマンスが低下することも考えられますのでお気を付けください。
Uninstall Cortana for Windows 10をダウンロードして実行する場合は、システムに関わる部分を変更することになりますので、自己責任にてお願いいたします。削除前に、事前にバックアップをとっておく、復元ポイントの作成を行うなど必要な準備を忘れずに実施してください。
アップデートの度に復活します
Uninstall Cortana for Windows 10をダウンロード、実行してCortanaを完全に削除した場合でも、Windows10のCortanaはマイクロソフト社の力の入れようからか、メジャーアップデートの都度、たいてい復活します。
完全に削除したからといって、プログラムそのものが復活してしまえばどうしようもありません。改めてUninstall Cortana for Windows 10をダウンロードして実行、完全に削除してしまうか、あるいは無効化するといった簡便な方法を検討するのもよいでしょう。
Cortana(コルタナ)を無効化で十分?
windows10からCortanaを完全に削除せずにMicrosoft Edgeブラウザ上で無効化してしまう。という選択肢もあります。PCのパフォーマンスを考慮すると、Microsoft Edgeと相性の良いCortanaは削除せずに無効化で様子をみるといった検討もできます。
Cortanaを完全に削除してしまうと検索ボックスが使用できなくなってしまうデメリットもありますので、普段の利用状況を鑑みて削除してしまうか、それとも無効化で済ませるか再考するのもよいでしょう。
※ Microsooft Edgeで無効にする方法は、Windows10バージョン1511から搭載された機能になりますので予めご了承ください。
Microsoft Edgeで無効にする方法
Microsoft EdgeでCortanaを無効にする手順は次のとおり。
1.タスクバーの[Microsoft Edge]のアイコンをクリックします。
2.[Microsoft Edge]が起動したのを確認して、右上の[詳細](・・・)アイコンをクリックします。
3.[詳細]メニューが展開されますので[設定]をクリックします。
4.表示された[設定]のうち、[詳細設定を表示]をクリックします。
5.表示された[詳細設定]のうち、[Microsoft EdgeでCortanaを有効にする]をクリックしてオンオフを設定します。
6.MicrosoftEdgeでCortanaを無効にした後、[Ctrl]+[Alt]+[Del]にて「タスクマネージャー」を開き、[プロセス]の一覧からCortanaのタスクに喰われているメモリが減少していることを確認しましょう。
求めているパフォーマンスの向上が見られないようでしたら、次のUninstall Cortana for Windows 10をダウンロードして実行、Cortanaを完全に削除することを検討されてみてはいかがでしょう。
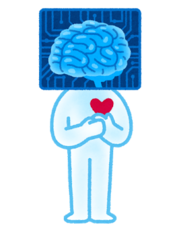 コルタナさん(Cortana)でできること一覧まとめ
コルタナさん(Cortana)でできること一覧まとめ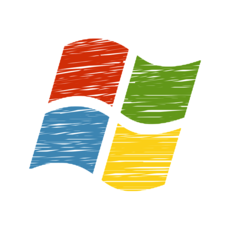 Windows10でCortana(コルタナ)を無効化して停止する方法
Windows10でCortana(コルタナ)を無効化して停止する方法Cortanaを完全に削除する方法(Uninstall Cortana for Windows 10)
windows10からCortanaを完全に削除するためには、マイクロソフト非公認のプログラムである「Uninstall Cortana for Windows10」をダウンロードして実行して削除することになります。
システムに関わる部分の変更になるため、削除に踏み切る前に必要に応じて事前にバックアップを行う、復元ポイントの作成を行うなどの準備を行うようにしましょう。
※ 自己責任にてお願いいたします。
Uninstall Cortana for Windows 10をダウンロード
Uninstall Cortana for Windows10(外部リンク)をダウンロードします。
管理者権限を使用するので管理者としてログイン
Uninstall Cortana for Windows 10をダウンロード、実行して削除するには、システム構成を変更するため、管理者権限である必要があります。現在のアカウントが管理者権限を有していないようであれば、管理者権限でログインします。
ダウンロードしたファイルを解凍
ダウンロードした「Uninstall_Cortana.zip」をダブルクリックすると、エクスプローラが開きますので、2つのファイルをデスクトップにコピーします。
「Uninstall_Cortana.bat」を管理者権限で実行
デスクトップにコピーした「Uninstall_Cortana.bat」のアイコン上で右クリック、「管理者として実行」をクリックします。
完了後タスクマネージャーで確認
再起動後、[Ctrl]+[Alt]+[Del]にて「タスクマネージャー」を開き、[プロセス]の一覧からCortanaのタスクが消えていれば削除完了です。
削除によってパフォーマンスの向上が見られれば良いのですが、万が一、動作不具合などが生じた場合には事前にとっているバックアップを復元する等の方法をとりましょう。
 Windows10の起動が遅い?時間がかかる原因や起動を高速化する方法は?【2018年最新版】
Windows10の起動が遅い?時間がかかる原因や起動を高速化する方法は?【2018年最新版】Cortanaを復活する方法
windows10からCortanaを完全に削除した後、例えば機能が強化されて使いたくなるようなことがあった場合、Cortanaを復活する方法としては『メジャーアップデートを行う』『リフレッシュを行う』『初期化を行う』のいずれかを用いることになります。
Cortana削除後に、PCのパフォーマンス低下を及ぼすような仕様が改善されることもあるかもしれません。あるいは、利便性を高める面でパフォーマンスの向上が望めるようなアップデートがあれば復活させてもよいかもしれません。
メジャーアップデートを行う
windows10のメジャーアップデートは例年3月、9月の年2回、実施されることになっています。前述の記載のとおりではありますが、大抵の場合、メジャーアップデートが行われれば削除したはずのCortanaが復活します。
復活したことをタスクマネージャーで確認しておきましょう。
削除した後、どうしてもCortanaを復活させたい。という場合には手動でアップデートをすることも可能ですので、リフレッシュや初期化の前にこちらを試してはいかがでしょう。
※ 2018年12月1日現在、Windows10 October 2018 Update(1809)が最新バージョンとなります。
自分のWindows10のバージョンは、Windows設定画面から確認することができます。
リフレッシュを行う
Windows10では『クリーンインストールで新たに開始する』と項目が変わりました『リフレッシュ』を行うことで削除したCortanaを復活させることができます。
こちらでも復活したことをタスクマネージャーで確認しておきましょう。
リフレッシュは初期化と異なり、設定を保持しながら初期状態に戻すシステム回復機能を意味しています。[設定]→[回復]→[このPCを初期状態に戻す]→[個人用ファイルを保持する]と非常に簡単な手順で実行することができるようになっています。
なお、インストールされているWindows用ソフトウエアが削除されてしまうので各種ライセンスなどは事前にバックアップを行っておきましょう。
削除したCortanaの復活だけでなく、PCのパフォーマンス向上を目的にリフレッシュを実行するという選択肢もあるのかもしれません。
初期化を行う
windows10で初期化を行うことで削除したCortanaを復活させることが可能です。ただし、初期化は、購入時の状態、つまりはリフレッシュよりも、さらに真っ新なwindows10に戻すことになります。
追加しているアプリやドライバも全て削除されますので安易に初期化を行うことはやめておきましょう。
手順としては[設定]→[回復]→[このPCを初期状態に戻す]→[すべて削除する]と、リフレッシュを実行する場合と同じ手順に沿って進めていくことになります。
削除したCortanaがしっかりと復活していることをタスクマネージャーで確認して完了となります。
























