アンインストールできない原因と不要なアプリの削除方法【Windows】
Windowsパソコンに入れたアプリが不要になってアンインストールしようとした際、何らかのエラーが出て削除できないことがあります。その原因としては何が考えられるのか、アプリのアンインストールできない場合の他の削除方法などを紹介していきます。
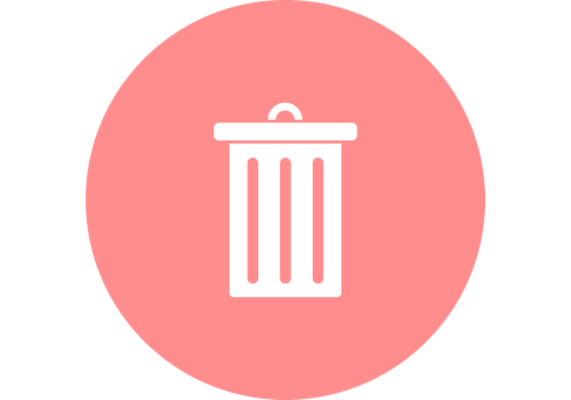
【Windows】アンインストールできない原因と不要なアプリの削除方法
Windowsパソコンにアプリをインターネット上などからインストールして、便利に活用しているという人は多いでしょう。
アンインストールとは
そんなWindowsのパソコンを使っている際、初心者の方には分かりづらい用語などもよく表示されます。アプリに関連すると「アンインストール」もそのうちの1つになるのではないでしょうか。
パソコンの不要なプログラムやアプリを削除すること
アンインストールとは、パソコンにインストールしている/されている不要なプログラムやアプリを削除することを指します。
「アン」は英単語「un」にあたり、日本語でいうと「不要」や「不満」などの「不~」に相当してもとの意味の逆を示します。インストールはプログラムやアプリをパソコンの中に入れて利用できるようにすることを言います。
それらを組み合わせると「アンインストール」は「インストールの逆」ですので、パソコンの中にインストールされているものを削除することを意味するものです。
どんな時にアンインストールする?
このアンインストールはどういうときにするのかというと、Windowsパソコンの中に最初からインストールされていたり、後からインストールしたりしたアプリの中で不要なものに対しておこないます。
Windowsパソコンの容量(記憶領域)には制限があり、いっぱいいっぱいになるとパソコンの動作も遅くなってしまうため、不要なアプリケーションはアンインストールして容量を少しでも確保できるようにするために実行するのです。
アンインストールの手順
Windowsでのアンインストール方法ですが、Windows10の場合左下にある窓のマークをクリックして、歯車のマークをクリックしてください。
「アプリ」をクリックします。
「アプリと機能」の画面の左側に、Windows10のパソコンの中にインストールされているアプリが一覧で表示されます。
これらの中でアンインストールしたいものをクリックしてください。
「アンインストール」のボタンが表示されるためここをクリックします。
念押しの確認画面が表示されますので「アンインストール」をクリックして確定します。これで完了です。
Windowsでアンインストールできない原因
しかし、Windowsでアプリのアンインストールをしようと前述した方法を利用しても、エラーなどが出てアンインストールできないこともあります。その原因としては次のことが考えられます。
レジストリ情報の不一致で削除対象が見つからない
レジストリとはWindowsのシステムやアプリの設定関連の情報を記録しているものです。
プログラムのインストールの際はレジストリ情報にプログラムの情報を書き込みますが、アンインストールの場合、それとは逆に、レジストリの情報を元にして削除する対象や内容を判断しています。
そのため、レジストリの情報が一致していない場合はエラーが生じ、削除すべき内容が見つからずアンインストールできない、という事態になります。
レジストリ情報の不一致が発生する原因としては次のものが挙げられます
- アンインストールするアプリの関連プログラムのインストールやアンインストール(特に新旧バージョンの混在時など)
- Windowsのアップグレードを含むメジャーアップデートの実行
- レジストリクリーナーでのレジストリ内容の削除(基本的に非推奨)
- 「システムの復元」の実行(Windowsの設定が保存されているレジストリの情報と
- 実際のファイルの存在の不一致が発生するため)
アンインストールしたいアプリが起動中
今まさにもしくはバックグラウンドでアンインストールしたいアプリが起動中の場合も、アプリのアンインストールはできません。この場合は起動中のアプリを閉じることで改善できるため、レジストリが影響している場合より大きく問題にはなりません。
セキュリティがひっかかっている
また、セキュリティソフトなどやそれらの関連プログラムが影響してアプリのアンインストールができないこともあります。
特にアプリのインストールをする際に、関連のないアプリをすべて閉じるよう求められることがあるものの場合、アンインストールの際も関連のないアプリをすべて閉じなければできないことも多いです。
不要なアプリの削除方法
では、Windowsでの不要なアプリの削除方法とはどうするのか、原因なども踏まえながらその方法の解説に移ります。
パソコンを再起動
まずはWindowsパソコンの再起動をしましょう。Windowsでは何らかの影響で軽微なエラーが発生している事があります。そのエラーが原因でアンインストールできないという事があるため、ひとまずはパソコンを再起動することをしてみてください。
なお、通常の再起動ではエラーが改善しないこともあります。
そのため、設定画面の電源マークをクリックしてメニューを表示させ、[Shift]キーを押しながら「シャットダウン」をクリックして完全シャットダウンをおこない、少し待ってから電源ボタンを押して起動することをおすすめします。
再インストールしてからアンインストール
レジストリの情報不一致が原因でアンインストールできない場合、そのアプリを再インストールしてレジストリを上書きし、その上でアンインストールを試してみましょう。
レジストリの情報不一致になっている部分が、そのアプリを再インストールにより正常となることで、問題なくアンインストールできる可能性が高いです。
トラブルシューティングを実行してアンインストール
インストールやアンインストールができない場合のトラブルシューティングもMicrosoftで準備されていますので、トラブルシューティングの実行もおこなってみましょう。レジストリキーが破損している場合にも利用できることがあります。
インストール/アンインストールに関するトラブルシューティングツールは下記リンク先からダウンロードして、表示された手順に沿ってトラブルシューティングを実行しましょう。
セーフモードで起動してアンインストール
バックグラウンドで常時動いているようなアプリの場合、アンインストールするにはなかなか難しい部分があります。その場合、セーフモードで起動することでアンインストールできる可能性が高いです。
セーフモードとは、Windowsを最低限の機能だけで起動する方法で、インストールした外部ソフトなどは起動されずにWindowsの起動をすることができるものです。このセーフモードは、Windowsに何らかの問題が生じた場合にもよく利用されます。
Windows10の場合のセーフモードの起動方法ですが、まずはWindowsの設定画面で「更新とセキュリティ」を開きます。
左側で「回復」の項目をクリックして開き、右側の項目の「PCの起動をカスタマイズする」の「再起動」をクリックしてください。
「トラブルシューティング」をクリックします。
「詳細オプション」をクリックしましょう。
「スタートアップ設定」で「再起動」をクリックして実行してください。再起動後オプションの選択画面になるため、「4)セーフモードを有効にする」を[4]キーもしくは[F4]キーで実行します。
セーフモードでの再起動が完了すると、画面上には「セーフモード」と表示されますので、あとは前述したアプリのアンインストール方法と同じように、削除したいアプリをアンインストールしてください。
なお、セーフモードの解除は通常通りシャットダウンして、再度起動し直せばできます。できれば完全シャットダウン後、数分待ってから起動することを勧めします。
フリーソフトを使用してアンインストール
なお、アンインストールした後もアプリが残ってうまくアンインストールできない、再インストールしてからのアンインストールができないような場合は、フリーソフトを利用したアンインストールが効果的です。
おすすめのフリーソフトにはIObit UninstallerやRevo Uninstaller Freeなどがあります。
ただし、名前が分からないものを安易に削除すると、最悪の場合レジストリの不一致範囲がシステム全体にかかるなどして回復できない状態となってしまう危険もあります。フリーソフトの利用でのアンインストールはよくよく注意した上で利用してください。
最後に
Windowsでアンインストールできない原因は様々ですが、レジストリに重大なエラーが発生するなどしていなければ改善しやすいです。
基本的にはWindows内の機能で改善することが望ましいですが、どうしても削除できないという場合は明確な名前がわかる範囲でフリーソフトでのアンインストールをおこなってください。
また、レジストリの不一致が原因でアンインストールできない場合で、自身がレジストリを修正・削除するなどしたことが原因となる場合もあるため、レジストリの操作は十分注意し、念のためのバックアップも取った上でおこなうようにしましょう。
 レジストリクリーナーでWindows10を掃除して高速化!必要性は?
レジストリクリーナーでWindows10を掃除して高速化!必要性は? 【Android】アプリの完全削除(アンインストール)方法!
【Android】アプリの完全削除(アンインストール)方法! 【Mac】アプリ/ソフトのアンインストール方法を解説!
【Mac】アプリ/ソフトのアンインストール方法を解説!
















