2021年09月15日更新
レジストリクリーナーでWindows10を掃除して高速化!必要性は?
レジストリクリーナーとは、レジストリを整理して最適化するソフトです。Windows10でも利用している方はたくさんいます。今回はそんなレジストリクリーナーでWindows10を掃除して高速化する方法やその必要性はについて解説していきます。

目次
- 1レジストリクリーナーとは?
- ・レジストリを整理整頓/最適化するソフト
- 2レジストリとは?
- ・Windowsのソフト/設定情報を保管/管理する仕組み
- 3レジストリクリーナーを使うのは危険?
- ・Windowsの動作に影響を与えてしまう可能性がある
- 4Windows10でレジストリクリーナーは必要?
- ・WindowsXP以前はレジストリクリーナーで高速化可能だった
- ・Windows10ではあまり効果がない
- 5Windows10対応の無料レジストリクリーナー
- ・CCleaner
- ・Registry Repair
- ・Quicksys RegDefrag
- ・Registry Life
- ・Free Window Registry Repair
- ・Glary Utilities
- 6レジストリクリーナーを使わずにWindows10を高速化する方法
- ・スタートアッププログラムを整理する
- ・不要なサービスを停止する
- ・不要なアプリは削除する
- ・合わせて読みたい!Windows10に関する記事一覧
レジストリクリーナーとは?
Windows10ではPC(パソコン)の動きを早くするための手法として、レジストリの最適化を行うという作業があります。今回はこのレジストリについて触れていきます。レジストリの最適化は危険な面もありますので、ぜひ参考にしてみてください。
レジストリを整理整頓/最適化するソフト
レジストリクリーナーとは、レジストリを整理整頓・最適化するソフトです。平たく言うなら、ファイルの掃除をしてくれる機能があるということになります。Windows10でもレジストリクリーナーを利用している方はたくさんいます。
今の時代のPC(パソコン)は処理能力も高く、ストレージの容量も多いです。本来、レジストリクリーナーはレジストリの容量がいっぱいになってしまった時に、簡易的な対処法として用いられてきました。
最近のPC(パソコン)ではレジストリに対する負荷も低く、普段のPC(パソコン)の処理にはあまり影響もないだろうという意見もあるくらいです。
ですが、これまでの経験からなんとなくでもレジストリクリーナーを利用している人はたくさんいらっしゃいます。
今回はそんなレジストリクリーナーにてWindows10を掃除して高速化するための方法や、レジストリクリーナーの必要性はについて解説していきます。
レジストリとは?
レジストリとはWindowsのシステムレジストリです。
Windowsのソフト/設定情報を保管/管理する仕組み
システムレジストリとは、Windows OSのコンピュータの設定に対する情報が管理されているデータベースのことです。
Windowsのソフトであり、設定情報を保管・管理する仕組みのことを指します。例えば、レジストリには以下データが保管されます。
- ユーザーのプロファイル
- インストールしたプログラム及び各プログラムによって作成されるドキュメントタイプ
- フォルダやプログラムアイコンのプロパティ
- ドライバの設定
- 使用ポート情報
レジストリクリーナーを使うのは危険?
レジストリクリーナーは昔のPC(パソコン)であれば、処理能力向上の為の有力な手段の一つでした。データを掃除してくれるので、結果PC(パソコン)の処理速度は向上するからです。
処理能力がかなり向上した現在のPC(パソコン)では特別必要な機能とまではいえませんが、ついつい気になってレジストリクリーナーを利用する方もなかにはいます。
しかし、そんなレジストリクリーナーも実は危険な面を抱えているのです。
Windowsの動作に影響を与えてしまう可能性がある
レジストリクリーナーは、Windowsの動作に影響を与えてしまう可能性があります。場合によってはレジストリは編集が可能ですが、不正に変更を行えばOSの動作異常を引き起こすケースもありますので、管理には徹底した注意が必要となっています。
Windows10でレジストリクリーナーは必要?
続いては、Windows10でレジストリクリーナーは必要かどうかについて触れていきましょう。
WindowsXP以前はレジストリクリーナーで高速化可能だった
レジストリについてですが、WindowsXP以前はレジストリクリーナーで高速化が可能でした。データ容量が少なかったので、レジストリの整理は必要不可欠だったのです。
しかし、今のPC(パソコン)については状況が変わってきています。
Windows10ではあまり効果がない
レジストリをレジストリクリーナーで整理するというのは、実はWindows10ではあまり効果がありません。
なぜかというと、レジストリの容量に余裕ができたからです。余裕があるので、当然PC(パソコン)の動作環境に影響はほとんどありません。
ですから、そんななかで整理したところで、PC(パソコン)の動作環境に影響はないので、わざわざレジストリクリーナーを利用してレジストリを整理する必要はなくなっているというのが今のWindowsの情勢となっています。
Windows10対応の無料レジストリクリーナー
windowsでは、有料・無料含め様々なレジストリクリーナーが存在します。今回はその中でも、Windows10にて利用できる無料のレジストリクリーナーを紹介していきましょう。
CCleaner
CCleanerとは、Windows10にて利用できるむりょうのレジストリクリーナーの一つです。無料で利用できるフリーソフトとしてPirformが開発していて、クリーナーのソフトでは代表的なソフトとなっています。
システムファイルの削除だけでなく、Cookieの削除やWebブラウザの閲覧履歴、レジストリの最適化など、様々な機能を備えています。
また、CCleanerには有料の機能も用意されていて、有料版ではデフラグやハードウェアの解析も可能です。2014年度以降はAndroid版も用意されています。
なお、CCleanerの特徴としては、実際にレジストリのクリーニングを行う際、普段利用していないレジストリを中心的に削除するようになっています。
さらにレジストリのバックアップが可能なので、PCの動作不良を起こしたとしても再結合すれば戻すことができます。
Registry Repair
Registry Repairとは、レジストリの修復作業が可能なレジストリクリーナーの一つです。Registry Repairには復元機能が用意されているので、仮にレジストリのクリーニングでPC(パソコン)の動作に問題が発生したとしても、元の状態に戻すことができます。
Registry Repairとは、元々別の言語で使われていたソフトですが、メニューバーから日本語表記に設定することもできるので、戸惑うこともなくなるでしょう。
実際にソフトを起動させると、自動でレジストリのスキャンが行われます。問題を検出したら、そのままレジストリの修復ボタンをクリックするだけで、問題点を解決してくれるようになっています。
ちなみにスキャンできるセクションは以下のとおりです。
- アドウェア・スパイウェア
- レジストリの整合性
- 古いソフトウェア
- ファイル拡張子
- カスタムコントロール
- スタートメニュー
- ファイルの関連付け
- 共有プログラム
- プログラムの追加/削除
- ヘルプとリソース
- MRU と履歴リスト
- Windows サービス
- ARP キャッシュ
- スタートアッププログラム
- ソフトウェアの場所
- Windows フォント
- サウンドとアプリイベント
- デバイスドライバー
- 仮想デバイス
Quicksys RegDefrag
Quicksys RegDefragとは、レジストリのデフラグが可能なソフトです。無料のフリーソフトなので、誰でも気軽に利用できます。ちなみにデフラグとは、ファイルの断片化を解消することを意味します。
アプリのインストールやアンインストール、設定の変更などを行っていると、ファイルの断片化が起きるのは自然な流れといえます。しかし、ファイルの断片化を放っておくと、アプリの起動に時間がかかったり、Windowsの動作速度の低下を招いてしまうのです。
Quicksys RegDefragは、こういった断片化されたファイルのレジストリを最適化してWindowsの動作速度の低下を防いでくれます。
操作手順も簡単で「レジストリの分析」から「分析結果の表示」、「デフラグの実行」の3つの手順でレジストリのデフラグ(ファイルの最適化)は完了します。
ちなみに「レジストリの分析」を実行した場合、「分析結果」に現在のレジストリサイズやデフラグ(ファイルの最適化)実行後のレジストリサイズ、削減されるサイズ(ファイルの断片化された割合)などが表示される仕組みとなっています。
デフラグが必要な場合はQuicksys RegDefragが最適化を実行してくださいとメッセージ表示してくる仕組みです。
また、レジストリのクリーニングはPC(パソコン)の動作に影響を与えてしまうケースがあるので、Quicksys RegDefragでは問題が起きた場合に備えて、デフラグの実行前に復元ポイントを作成してくれるオプションも用意してあります。
ほかにも、レジストリ情報を取得する機能やWindowsのレジストリファイルの格納場所とサイズを確認できるようにもなっています。
Registry Life
Registry Lifeとは、無効なレジストリエントリを自動で検出して一括削除することでエラーを修復してくれる無料のレジストリクリーナーソフトです。Registry Lifeの主な機能は以下のとおりです。
- システムのクリーンアップ
- レジストリの最適化
- スタートアップの管理
通常のレジストリクリーニング以外にも、レジストリのデフラグ最適化や、クリーニング実行前にレイジストリのバックアップも取ってくれます。レジストリのデフラグ後は完了画面を閉じるとWindowsが再起動されますのでご注意ください。
なお、自動で作成したバックアップについては、メイン画面の下部に表示された「変更の取り消し」から戻したい動作を選択することでクリーニングや最適化した状態から戻すことができる仕組みとなっています。
Registry Lifeはインストール時の言語が英語なので、英語が苦手な方は他のフリーソフトを利用したほうが良いかもしれません。※インストールが完了したあとで日本語に設定しなおすことはできます。
Free Window Registry Repair
Free Window Registry Repairはカスタムスキャン機能(スキャン対象を選択できる)が備わっている無料のレジストリクリーナーソフトです。
レジストリをクリーニングしても、レジストリを元に戻すことのできる復元機能があるので問題が起きても心配いりません。
復元ポイントを作成しておくことも可能です。なお、Free Window Registry Repairも海外のソフトなので、日本語化の設定が必要になります。
更新履歴も英語表記なので注が必要です。※日本語表記にしたい場合は、日本語パッチをダウンロードする必要があります。
なお、カスタムスキャンで指定できる箇所は以下のとおりです。
- HKEY_CURRENT_USER
- HKEY_USERS
- Obsolete Software(削除済みのソフトウェア)
- Add/Remove Programs(無効な「プログラムの追加と削除」)
- Fonts Section(フォントセクション)
- Uninstaller Entry(アンインストーラ―エントリ)
- Empty Registry Keys(空のレジストリ キー)
- Software Locations(ソフトウェアの場所)
- Windows Services(Windows サービス)
- HKEY_CLASSES_ROOT
- HKEY_LOCAL_MACHINE
- Start Menu Section(スタートメニューセクション)
- File Extensions(無用なファイル拡張子)
- Shared DLLs(共有DLL)
- Help File Paths(ヘルプファイルのパス)
- MRU History Lists(MRU履歴リスト)
- Startup Programs(スタートアッププログラム)
Glary Utilities
Glary Utilitiesは不要なファイルの削除やレジストリのクリーンアップ、スパイウェアの除去、ファイルの完全削除、ファイルの復元など、様々な機能を備えた無料のレジストリクリーナーソフトです。
スパイウェアの除去が可能なので、PC(パソコン)の危険性も除去できるのがGlary Utilitiesの魅力といえるでしょう。なお、Glary Utilitiesは初回起動時はフランス語表記となっています。
日本語表記に指定することはできるので、初回起動時に日本語へ設定しておくことをおすすめします。Glary Utilitiesの使い方としておすすめなのが「ワンクリックメンテナンス」です。
Glary Utilitiesの「ワンクリックメンテナンス」では、以下メニューが用意されています。
- レジストリクリーナー
- ショートカットの修復
- スパイウェアの除去
- ディスクの修復
- 利用痕跡の消去
- 一時ファイルクリーナー
- スタートアップの管理
ワンクリックメンテナンスで問題点をスキャンすると、問題点を発見したとき赤字で表示する仕組みになっています。なお、問題点が見つからなかった場合は緑字で「問題点は見つかりませんでした」と表示されるようになっています。
問題点があった場合、「問題点を修復」というボタンをクリックすることで、一時ファイルの削除や不要なレジストリ、スパイウェアの除去といった問題点を解決できるようになるという流れになっています。
またこれら機能のほかにも高度なツールとしてWindowsの最適化やクリーンアップのためのツールも用意されています。
ちなみにディスク領域についても対応する機能が用意されています。ディスクのスキャンや重複ファイルの削除、空フォルダーの削除、壊れたショートカットの削除、ディスクの調査などが可能です。
他にも、システムの調整として、メモリの開放やブラウザアシスタント(IEやFirefox、Chromeなどのブラウザにインストールされた拡張機能やスタートページの管理)も可能となっています。
また、マルウェアのスキャンやブラウザ履歴の削除、Windowsの使用履歴の削除、ファイルの裁断、空き領域の消去、ファイルの暗号化、スタートアップアイテムの管理、起動中のプロセスの管理、システム情報の確認など、様々なことが可能です。
さらに、Windowsファイルのバックアップや復元や、Glary Utilitiesによって変更した箇所をバックアップから復元、デフラグ、エラーの検査、ファイルの分割や結合、クイックサーチなどもできます。
このように、Glary Utilitiesは様々な機能を備えた優秀なソフトなのです。
レジストリクリーナーを使わずにWindows10を高速化する方法
ちなみに、レジストリクリーナーを使わずにWindows10を高速化する方法も存在します。その方法は以下の3つです。
- スタートアッププログラムを整理する
- 不要なサービスを停止する
- 不要なアプリは削除する
順に確認していきましょう。
スタートアッププログラムを整理する
レジストリクリーナーを使わずにWindows10を高速化する方法としては、最初にスタートアッププログラムを整理するという方法が挙げられます。スタートアッププログラムとは、PC(パソコン)を起動したときに自動的に起動されるソフトのことです。
このスタートアッププログラムが多いと、PC(パソコン)起動時の動作が重くなったりするのでスタートアッププログラムを整理するというのが、レジストリクリーナーを使わずにPC(パソコン)の動作を良くする手段の一つになるというわけです。
スタートアッププログラムの整理方法としては、タスクマネージャを起動してスタートアップのタブを開き、取り除きたいプログラムを選択して「無効にする」をクリックすれば完了となります。
不要なサービスを停止する
レジストリクリーナーを使わずにWindows10を高速化する方法としては、不要なサービスを停止するという方法も挙げられます。
設定方法としては、コンピューターの管理から「サービスとアプリケーション」を開いて、「サービス」をクリックしてみてください。そこから「スタートアップ=自動起動」と表示されているサービスのなかで、不要なサービスを確認して無効化すれば完了です。
なお、それぞれのサービスは何らかの意図があって起動されています。どういう役目をおっているのか、サービス毎に確認してから自動起動を無効化してみてください。
不要なアプリは削除する
レジストリクリーナーを使わずにWindows10を高速化する方法としては、不要なアプリは削除するという方法もあります。Windowsのシステムツールからコントロールパネルを開き、プログラムを選択してみましょう。
「プラグラムと機能」の中にある「プログラムのアンインストール」という項目を選択してみてください。ここには様々なプログラムが表示されています。その中には、あなたにとって不要なアプリもあるでしょう。
該当のアプリを右クリックで選択してアンインスールすれば、不要なアプリを削除することができます。なお、この画面上ではアプリのサイズも表示されています。
PC(パソコン)の動作を軽くしたいのであれば、この「サイズ」が大きいものほどPC(パソコン)の動作に影響を与えやすいので、サイズが大きいものから順にアンインストールしていくとよいでしょう。
ただし、プログラムの中にはアンインストールすることでPC(パソコン)の動作に影響が出てくるものもありますので、この点に注意してアンインストールしてみてください。
レジストリクリーナーでWindows10を掃除して高速化!必要性は?~まとめ~
今回は無料で使えるレジストリクリーナーソフトについて解説してみました。レジストリクリーナーは不要なデータを掃除することでPC(パソコン)の動作を高速化してくれます。
Windows10ではPC(パソコン)のデータ容量にかなり余裕がでてきているのでそこまで気にすることではないかもしれません。
しかし、windows XPなど、過去のPC(パソコン)を愛用していた方にとっては、やらないとむしろ落ち着かないと感じるケースもあります。
PC(パソコン)を使ううえで、やるべきことはやっておきたいという信条でしょう。実際そこまで違いはなくても、ファイルを掃除できるのでレジストクリーナーは必要な機能ではあります。
しかし、ファイルを掃除してくれるということは、データに変化があるということです。PC(パソコン)が動かなくなるといった危険性も捨てきれません。レジストリクリーナーを利用する場合は、この危険性を考慮してバックアップを取っておく必要があります。
どのファイルをいじることが危険な行為なのか、PC(パソコン)の高速化を目指す場合、ファイルを掃除するにはこの点を意識することが必須です。
この点は有料のソフトであれ無料のソフトであれ違いはありません。ファイルの掃除はPC(パソコン)を利用していくなら必ず行う行為ですので、こういった危険性を理解したうえで、ファイルの掃除などを行ってみてください。
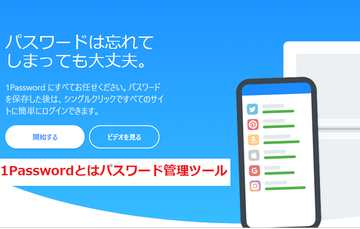 1Passwordを無料で使い続ける裏技は?無料版・有料版との違いや購入プランまとめ
1Passwordを無料で使い続ける裏技は?無料版・有料版との違いや購入プランまとめ B612の登録は危険?危険性や注意点を解説
B612の登録は危険?危険性や注意点を解説 SNOW(スノー)アプリは危険?6つの危険性と対処法【安全性】
SNOW(スノー)アプリは危険?6つの危険性と対処法【安全性】合わせて読みたい!Windows10に関する記事一覧
 Windows10でファイル/フォルダを検索する方法【エクスプローラ】
Windows10でファイル/フォルダを検索する方法【エクスプローラ】 【Windows10】デバイスマネージャーを表示する方法!起動・開き方も解説!
【Windows10】デバイスマネージャーを表示する方法!起動・開き方も解説! 【Windows10】リモートデスクトップ接続を許可(有効)する方法
【Windows10】リモートデスクトップ接続を許可(有効)する方法 Windows10のHomeとProの違いはここ!どっちか迷ってる人へ詳しく解説
Windows10のHomeとProの違いはここ!どっちか迷ってる人へ詳しく解説




































