Windows10の「この処理を終わらせましょう」の表示の意味/対処など解説!
Windows10のこの処理を終わらせましょうの表示の意味/対処方法をご存じですか?Windows Update画面からどれを選ぶ/操作するのか知る必要があります。本記事ではWindows10のこの処理を終わらせましょうの表示の意味/対処方法をご紹介します。

目次
Windows10の「この処理を終わらせましょう」の表示の意味
まず初めに本章ではWindows10のこの処理を終わらせましょうの表示の意味についてご紹介していきたいと思います。
画面中央に表示されるダイアログ
画面中央に表示されるダイアログのWindows10のこの処理を終わらせましょうという表示にはどのような意味があるのかについて次項からご紹介していきたいと思います。
アップデートのお知らせ
Windows10のこの処理を終わらせましょうという表示された場合、アップデートのお知らせになっています。このアップデートとはWindows Updateのインストール準備ができましたとほぼ同じ意味となります。
未インストールのWindows Updateがある
Windows10のこの処理を終わらせましょうが表示されるのはインストールされていないWindows Updateがあるということを前項でご紹介しています。なので、インストールしないといけません。
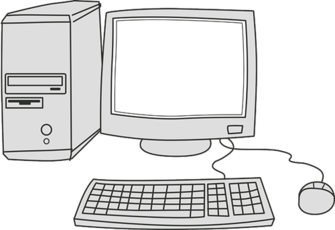 【Creators Update以降】Windows10で「ClearType」を設定する方法!
【Creators Update以降】Windows10で「ClearType」を設定する方法!Windows10の「この処理を終わらせましょう」の対処法
次に本章ではWindows10のこの処理を終わらせましょうの対処法についてご紹介していきたいと思います。
PCに詳しくない場合は身近で詳しい人に相談
Windows10のこの処理を終わらせましょうの対処法として、PCに詳しくない場合は身近でPCに詳しい人に相談をしてください。これはどこまで詳しければいいかなどの基準はないため、自己判断となります。
なぜWindows UpdateというだけでPCに詳しい人に相談した方がいいのかの理由を次項でご紹介していきたいと思います。
パソコン全体に大きな影響を与える操作になる
Windows10のこの処理を終わらせましょうの対処法がPCに詳しい人に相談するの理由として、このWindows10のこの処理を終わらせましょうと表示されるWindows Updateはパソコン全体に大きな影響を与える操作になるためです。
このパソコン全体に大きな影響を与える操作は基本的にWindowsの設定の中でもコントロールパネルなどでしか行えないようになっていますが、Windows Updateはそのような操作と同じようなアップデートの可能性があります。
そのため、どのようなアップデートになるのか、そしてどのように変わるのか、そして変わったとき困るのかなど詳しい人に相談しないとわからない場合があります。そのため、身近でPCに詳しい人に相談することが対処方法となっています。
アップデートを行う
Windows10のこの処理を終わらせましょうの対処法としてアップデートを行うことに尽きます。これは先述の通りWindows10のこの処理を終わらせましょうという表示はアップデートを促すためのものとなっています。
そのため、Windows10のこの処理を終わらせましょうと表示されたら、Windows Updateを行うのが一番の対処法となります。
再起動を行うため作業中の場合は注意が必要
Windows10のこの処理を終わらせましょうの意味がアップデートであり、アップデートを行うときは基本的に再起動を行います。そのため、画面にWindows10のこの処理を終わらせましょうと表示された瞬間再起動を行いがちですが、注意が必要です。
主に画面上に作業していたものが映っていると思いますが、この画面のまま再起動を行ってしまうと画面上のものが消え、どれほど作業が進んでいたかを忘れてしまう可能性があります。
そのため、再起動を行うときはどれかに限らず、画面上のものもバックグラウンドで動いているものも再起動していい状況になってから再起動を行ってください。
 【Windows10】カメラが映らないときの対処法!
【Windows10】カメラが映らないときの対処法!Windows10の「この処理を終わらせましょう」の選択肢
次に本章ではWindows10のこの処理を終わらせましょうの選択肢についてご紹介していきたいと思います。
どれを選ぶべき?
Windows10のこの処理を終わらせましょうと画面上に表示されたとき、様々な操作をすることができます。そのためどれを選ぶべきなのか迷ってしまう場合が多いと思います。
そこで次項からはこのWindows10のこの処理を終わらせましょうの選択肢でどれを選ぶべきかについてご紹介していきたいと思います。
「今すぐ再起動」
Windows10のこの処理を終わらせましょうのどれを選ぶべきかについてですが、基本的には今すぐ再起動で問題ないと思います。注意点として、この今すぐ再起動を行う場合は作業の終了を確認してから行ってください。
しかし、今すぐ再起動したら困る場合など多々あると思います。そのような時、選択肢のどれを選ぶかについて次項からご紹介します。
「時刻を選択」
Windows10のこの処理を終わらせましょうとの対処方法として選択肢として時刻を選択というものがあります。これは再起動とインストールを行う時刻を選択することが可能になっています。
そのため、今はWindows10のこの処理を終わらせましょうの対処はできないが、一定時間後なら再起動できるというときに使える選択肢となっています。
「明日通知する」
Windows10のこの処理を終わらせましょうの対処法として、選択肢でどれを選ぶか迷った場合は明日通知するを選んでください。この選択肢を選ぶと明日また同じような表示されるようになります。
注意として、このWindows10のこの処理を終わらせましょうが何度も表示されるようになる可能性があります。そのため、Windows10のこの処理を終わらせましょうと表示されたら、できるだけ早くアップデートするようにしてください。
 Windows10のピクチャパスワードを忘れたときについて解説!
Windows10のピクチャパスワードを忘れたときについて解説!Windows10の「この処理を終わらせましょう」を消したあとの対応
最後に本章ではWindows10のこの処理を終わらせましょうの表示を消した後の対応についてご紹介していきたいと思います。
アップデートの操作方法/手順
Windows10のこの処理を終わらせましょうを消した後の対応としてアップデートをする必要がありますが、このアップデートの操作方法を知っておく必要があります。次項からそんなアップデートの操作方法についてご紹介していきたいと思います。
Windowsボタン(スタートボタン)をクリック
まず初めに画面左下にあるWindowsボタンを押してください。
「設定」を開く
すると上図のような歯車アイコンがあると思います。この歯車アイコンは設定になっているため、選択してください。
「更新とセキュリティ」をクリック
設定画面に行くと上図のようになっており、その中にある更新とセキュリティという項目を選択してください。
「今すぐ再起動する」をクリック
すると上図のようなWindows Updateの画面にいくことができます。そこでWinodws Updateがあるかどうかの確認をしてください。
Windows Updateが来ている場合は、上図のように今すぐ再起動という項目があると思います。この今すぐ再起動という項目を押して再起動を行いアップデートを完了させてください。
まとめ
本記事ではWindows10のこの処理を終わらせましょうの表示の意味/対処方法についてご紹介しました。是非皆さんも参考にしてみてください。
合わせて読みたい!Windows10に関する記事一覧
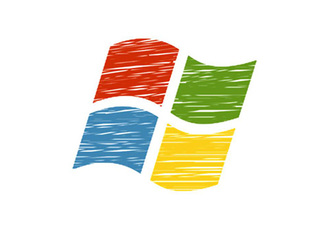 【Windows10】インストールメディアの作成方法をくわしく解説!
【Windows10】インストールメディアの作成方法をくわしく解説! 【Windows10】「Windows Hello(生体認証)」の精度を高める方法を解説!
【Windows10】「Windows Hello(生体認証)」の精度を高める方法を解説!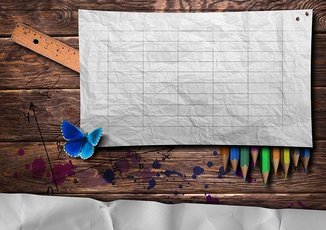 Windows10のスタートメニューの「アプリ」の一覧表示/非表示方法!
Windows10のスタートメニューの「アプリ」の一覧表示/非表示方法!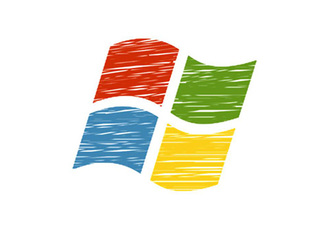 【Windows10】「SDカード」が認識されないときの対処法!
【Windows10】「SDカード」が認識されないときの対処法!









