Windows10のスタートメニューの「アプリ」の一覧表示/非表示方法!
Windows10で、スタートメニューの「アプリ」の一覧表示や非表示をする方法を解説します。Windows10のスタートメニューの「アプリ」の一覧表示する場合は、スタートメニューから個人用設定からオン・オフしていきますので操作を説明していきます。
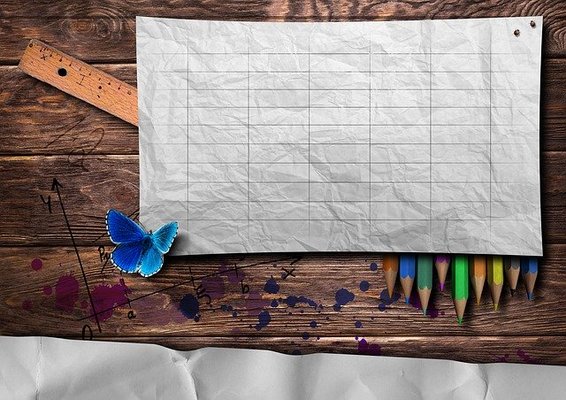
目次
- 1【Windows10】スタートメニューの「アプリ」のデフォルトは?
- ・デフォルトの状態
- 2Windows10のスタートメニューの「アプリ」の非表示への切り替え方法
- ・アプリの一覧を非表示に切り替える方法
- ・非表示設定でアプリを表示する方法
- 3Windows10のスタートメニューの「アプリ」のカスタマイズ方法
- ・スタートのタイル表示数を増やす
- ・最近追加したアプリを表示する
- ・よく使うアプリを表示する
- ・おすすめのアプリを表示する
- ・スタートメニューの全画面表示
- ・クイックアクセスに最近開いた項目を追加
- 4Windows10のスタートメニューに「アプリ」をタイル表示する方法
- ・「タイル」とは
- ・アプリをタイルに表示する
- ・アプリをタイルから削除する
- ・タイル内のアプリを移動する
- 5Windows10「アプリ」のショートカット作成/タスクバー表示方法
- ・アプリのショートカットを作成する
- ・ショートカットを削除する
- ・アプリをタスクバーに表示する
- ・アプリをタスクバーから削除する
- ・まとめ
- ・合わせて読みたい!Windows10に関する記事一覧
【Windows10】スタートメニューの「アプリ」のデフォルトは?
Windows10のスタートメニューのアプリ一覧を表示・非表示にする操作方法を知りたいという人に向けて、個人用設定から「アプリ」の一覧表示と非表示をオン・オフする方法をくわしく解説していきたいと思います。
まずは、Windows10のスタートメニューの「アプリ」のデフォルト設定はどのようになっているのか把握する必要があります。それでは、デフォルト設定の状態についてフォーカスして説明をしていきたいと思います。
デフォルトの状態
Windows10のスタートメニューの「アプリ」のデフォルト設定の状態は主に2つの特徴があります。
アプリの一覧が表示される
デフォルト設定の場合は、アルファベットからひらがなの順にアプリが表示されるようになっています。順番通りに表示されているので、アプリの名前の頭文字を覚えておけば探しやすいです。
ピン留めしたアプリがタイル表示される
つづいてのデフォルト設定としては、右側にピン留めしたアプリが3列に表示されるようになっています。ピン留めについては、後でくわしく解説していきたいと思います。
 Windows10の「スタートメニュー」の名前のカスタマイズ方法!
Windows10の「スタートメニュー」の名前のカスタマイズ方法!Windows10のスタートメニューの「アプリ」の非表示への切り替え方法
つづきましては、Windows10のスタートメニューの「アプリ」の非表示への切り替え方法をスタートメニューから「個人用設定」で行っていきたいと思います。
Windows10のスタートメニューの「アプリ」の非表示への切り替え方法を覚えておくことで、自分見やすいようにスタートメニューのアプリの表示を変更できますので、覚えておくと何かと便利になります。
それでは、Windows10のスタートメニューの「アプリ」の非表示への切り替え手順として、スタートメニューから「個人用設定」で設定手順を一つ一つ説明していきたいと思いますので、参考にして行ってみることをおすすめします。
アプリの一覧を非表示に切り替える方法
さっそくアプリの一覧を非表示に切り替える方法を画像付きで行っていきたいと思います。
「設定」を開く
まずは、キーボードからWindowsキーを押してスタートメニューを表示させていきます。スタートメニューから「設定」をクリックして操作を行っていきます。
「個人用設定」を開く
Windowsの設定画面になりますので「個人用設定」をクリックして進んでいきます。
「スタート」を開く
個人用設定から左にある「スタート」をクリックしていきます。
アプリの一覧表示をオン/オフする
つづきまして、スタートメニューにアプリの一覧を表示するをオン・オフ切り替えていきます。
スタートメニューの表示が変わる
オンにした状態は、上の画像のようにアプリが表示されています。アルファベット順にアプリが一覧で表示されています。
オフにした場合は、上の画像のようにアプリが表示されません。アプリのアイコンが一切表示されませんので、すっきりしたスタートメニューになっています。
非表示設定でアプリを表示する方法
非表示設定でアプリを表示する場合は、スタートメニューの左上「すべてのアプリ」をクリックすると表示できます。
 【Windows10】スタートメニューのアプリタイルのカスタマイズ方法!
【Windows10】スタートメニューのアプリタイルのカスタマイズ方法!Windows10のスタートメニューの「アプリ」のカスタマイズ方法
つづきましては、Windows10のスタートメニューの「アプリ」のカスタマイズ方法についてフォーカスして説明をしていきたいと思います。スタートメニューの「アプリ」を表示したり表示しない設定にしましたが、自分でカスタマイズすることもできます。
スタートメニューの「アプリ」をアルファベット順の表示では、アプリを探しづらい場合やもっと自分好みに表示をしてみたいといった場合に、カスタマイズすることをおすすめします。
それでは、Windows10のスタートメニューの「アプリ」のカスタマイズする手順について、くわしく解説していきたいと思います。
スタートのタイル表示数を増やす
Windows10のスタートメニューの「アプリ」のカスタマイズをする中には「スタートのタイル表示数を増やす」こともできます。オンにしてあげると、スタートメニューのピン留めするアプリの表示を横4列に増やすことが可能です。
最近追加したアプリを表示する
つづきまして、Windows10のスタートメニューの「アプリ」のカスタマイズする設定として「最近追加したアプリを表示する」こともできます。スタートメニューのアプリ一覧の上部にダウンロードしたアプリを表示することが可能になります。
よく使うアプリを表示する
つぎに紹介をする、Windows10のスタートメニューの「アプリ」のカスタマイズする設定は「よく使うアプリを表示する」機能です。起動回数が最も多いアプリを一覧の上部に表示することができますので、素早くアプリを起動が可能となります。
おすすめのアプリを表示する
つづいてのWindows10のスタートメニューの「アプリ」のカスタマイズする設定は「おすすめのアプリを表示する」機能となります。オンにすることで、一覧表示におすすめアプリが表示されます。
スタートメニューの全画面表示
つづきまして、紹介をするWindows10のスタートメニューの「アプリ」のカスタマイズする設定として「スタートメニューの全画面表示」があります。オンにするとスタートメニューが最大化されます。戻す場合はオフにします。
クイックアクセスに最近開いた項目を追加
Windows10のスタートメニューの「アプリ」のカスタマイズする設定は「クイックアクセスに最近開いた項目を追加」する機能があります。スタートメニューからエクスプローラーを選択した際などにアクセス頻度の高いフォルダが表示できます。
 【Windows10】スタートメニューが表示されない/開かないときの対処法!
【Windows10】スタートメニューが表示されない/開かないときの対処法!Windows10のスタートメニューに「アプリ」をタイル表示する方法
ここからは、Windows10のスタートメニューに「アプリ」をタイル表示する方法について注目をしていきたいと思います。そもそもタイルというものは何かについても紹介をしていきたいと思います。
それでは、Windows10のスタートメニューに「アプリ」をタイル表示しスタートにピン留めする方法などを一つ一つ説明していきたいと思いますので、参考にして行ってみることをおすすめします。
「タイル」とは
Windows10の「タイル」は、スタートメニューの横に任意のアプリやフォルダを表示することができるものとなっています。タイルを表示させることにより、アプリやフォルダを配置することができる仕組みになっています。
アプリをタイルに表示する
つづきまして、アプリをタイルに表示する方法についてフォーカスして説明をしていきたいと思います。
スタートにピン留めする
まずは、スタートメニューを表示させた状態のまま「すべてのアプリ」からタイルとして表示させたいアプリを右クリックしていきます。つづいて「スタート画面にピン留めする」を選択していきます。タイルが配置しますので、ドラッグして配置していきます。
アプリをタイルから削除する
アプリをタイルから削除する場合は、右クリックを押してスタートからピン留めを外すと削除できます。
タイル内のアプリを移動する
タイル内のアプリを移動する場合は、アプリをドラッグすると移動できますので、好きな位置に配置することをおすすめします。
Windows10「アプリ」のショートカット作成/タスクバー表示方法
ここからは、Windows10「アプリ」のショートカット作成やタスクバー表示方法についてくわしく解説をしていきたいと思います。
ショートカット作成/タスクバー表示方法を知っておくことで、アプリの起動方法を素早くすることができますので、作業効率が向上すること間違いないです。
それでは、アプリのショートカットを作成する方法やアプリをタスクバーに表示する方法を一つ一つ説明していきたいと思います。
アプリのショートカットを作成する
アプリのショートカットを作成したい場合は、アプリを一覧から選択して、デスクトップへドラッグ&ドロップします。そうしますとデスクトップにアプリのショートカットを作成できます。
今後はディスプレイのショートカットからアプリを起動することができます。ショートカットから起動することで、いちいちスタートメニューを表示する操作を行わなくていいので、便利になるかと思われます。
ショートカットを削除する
つづいて、作成をしたショートカットを削除したい場合は、対象のショートカットを右クリックしていきます。メニューから「削除」をクリックすると削除できます。また、ショートカットに合わせて、Deleteキーを押すことでも削除できます。
アプリをタスクバーに表示する
アプリをタスクバーに表示したい場合は、ショートカットを右クリックして、メニューから「タスクバーにピン留めする」をクリックすると、アプリをタスクバーに表示できます。
アプリをタスクバーに表示させることにより、自分が頻繁に使うアプリだけを追加させることができるので、見やすくなり、使い勝手が良くなりますのでおすすめです。
アプリをタスクバーから削除する
ピン留めしたアプリをタスクバーから削除したい場合は、アプリを右クリックして「タスクバーからピン留めを外す」をクリックすると削除することができます。
まとめ
以上が、Windows10のスタートメニューの「アプリ」の一覧表示/非表示方法!の記事でした。Windows10のスタートメニューの「アプリ」は、自分で好きなようにカスタマイズができ、設定も自由にオン・オフできますので、試してみるといいでしょう。
また、スタートメニューのアプリは、タイルを表示したりピン留めしたりできますので、自分が好きなように設定することをおすすめします。
それでは、この記事を参考にしてWindows10のスタートメニューの「アプリ」の一覧表示や非表示方法を行ってみるといいでしょう
合わせて読みたい!Windows10に関する記事一覧
 【Windows10】「モノラルオーディオ」をオンにする方法!
【Windows10】「モノラルオーディオ」をオンにする方法! 【Windows10】ノートPCのバッテリー劣化/最大容量について解説!
【Windows10】ノートPCのバッテリー劣化/最大容量について解説! 【Windows10】削除したOneDriveを「再インストール」する方法!
【Windows10】削除したOneDriveを「再インストール」する方法! Windows10で「アプリ」の表示がぼやけるときの対処方法を解説!
Windows10で「アプリ」の表示がぼやけるときの対処方法を解説!

















