【Windows10】スタートメニューのアプリタイルのカスタマイズ方法!
皆さんはWindows10スタートメニューのアプリタイルをカスタマイズすることが出来るのをご存知ですか?アプリタイルの色や、大きさを自分の好きなようにカスタマイズすることが出来ます。Windows10のスタートメニューアプリタイルをカスタマイズしてみませんか?

目次
【Windows10】スタートメニューのカスタマイズ〜タイル色〜
Windows10の見慣れたスタートメニューも、それはそれで悪くはないですが、カスタマイズが出来ると知ると何だかやってみたくなりませんか?今回はWindows10スタートメニューのタイルアプリのカスタマイズする方法を詳しく解説してみたいと思います。
タイルの色を変更する方法
【Windows10】スタートメニューのアプリタイルのカスタマイズ方法。まずはじめに、スタートメニューのアプリタイルの色を変えてみましょう。
個人設定から色を開く
スタートメニューのアプリタイルの色を変えるには、スタートメニューから設定を開きます。
設定の中の個人用設定をクリックします。
個人用設定から色をクリックして開きます。
自動的にアクセントカラーを選ぶ”のチェックを外す
背景から自動的にアクセントカラーを選ぶ のチェックを外します。
色を選択
たくさんの色の中からお好みの色を選びます。初めはブルーだったので、可愛らしくピンクを選んでみました。
色がピンクに変わっています。チョッと色が濃すぎました。もう少し優しい色が良かったですが、でもさっきのWindows の色一覧には有りませんでした
でも奥の手が有ります。この一覧に好きな色が見つからなかった時は、+ユーザー設定の色をクリックします。
カスタムアクセントカラーを選択します。この中から好きな色を選択します。私ももう少し優しいピンクに変更してみます。
色を変更することが出来ました。初めよりずいぶん優しい色になりましたね。これでWindows10スタートメニューの色を変える事が出来ました。カスタムアクセントカラーなら好きな色を探す事が出来ると思います。是非やってみて下さい。
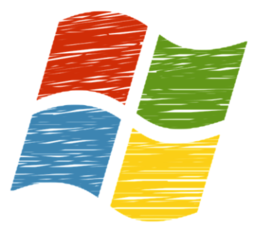 【Windows10】タッチキーボードの使い方を解説!
【Windows10】タッチキーボードの使い方を解説!【Windows10】スタートメニューのカスタマイズ〜追加〜
【Windows10】スタートメニューのカスタマイズ。続いては、タイルを追加する方法です。
アプリやプログラムの追加
アプリの一覧から、普段良く使うアプリやプログラムを、スタートメニューに追加してみましょう。
アプリ一覧から、スタートメニューに追加したいアプリの上で右クリックします。そして、コンテキストメニューの中から、スタートにピン留めするをクリックします。
Officeをスタートメニューにピン留めすることが出来ました。
フォルダ/exeの追加
フォルダもスタートメニューに追加することが出来ます。
エクスプローラーを起動して、スタートメニューにピン留めしたいフォルダの上で右クリックします。
コンテキストメニューの中からスタートにピン留めするをクリックします。
スタートメニューにWindows10と言う名前のフォルダが追加されました。
ドラッグ&ドロップでアプリをスタートメニューにピン留め
ドラッグ&ドロップでも、アプリをスタートメニューにピン留めすることが出来ます。毎回Microsft Officeの中の一覧から開かなければならなかったExcelを簡単に使えるように、スタートメニューにピン留めしたいと思います。
毎回、場所は分かっていても、面倒くさいですよね。
アプリ一覧のMicrosoft Offeceの中からExcelをドラッグアンドドロップでスタートメニューに移動させます。
Excelがスタートメニューにピン留めされました。これで、わざわざMicrosoft Offeceまで探しに行かなくても良くなりました。簡単ですね。
ピン留めを外す
スタートメニューにピン留めすることは出来るようになりました。皆さんは、あまり使わいアプリが、スタートメニューに有りませんか?ついでにピン留めの外し方も覚えてしまいましょう。次はピン留めの外し方です。
Windows10スタートメニューのピン留めを外したいアプリの上で右クリックをします。そしてコンテキストメニューの中からスタートからピン留めを外すをクリックします。これだけです。
Windows10スタートメニューからExcelを外す事が出来ました。スタートメニューにピン留めするのも、ピン留めを外すのも、右クリックで簡単にできるので、気軽にカスタマイズ出来ますね。
 【Windows10】スクリーンキーボードを表示させる方法!
【Windows10】スクリーンキーボードを表示させる方法!【Windows10】スタートメニューのカスタマイズ〜アプリタイル〜
【Windows10】スタートメニューのカスタマイズ。続いては、アプリタイルの大きさを変えたり、別の場所に配置する等、まだまだ簡単にカスタマイズする事が出来ます。その操作方法をご紹介したいと思います。
アプリタイルの設定をする
Windows10スタートメニューのアプリタイルの設定を、変更することが出来ます。
配置を変更する
はじめに、Windows10スタートメニューのアプリタイルの配置を変更する方法です。
操作は簡単です。移動させたいタイルを移動させたい場所までドラッグアンドドロップで移動させることが出来ます。良く使うアプリタイルは使いやすい場所に配置しておくと作業がしやすいですね。
タイルのサイズを変更する
続いて。アプリタイルの大きさを変更してみましょう。
Windows10スタートメニューのアプリタイルの上で、右クリックします。コンテキストメニューのサイズ変更をポイントして、小・中・横長・大のサイズの中から選んでクリックします。
こんなに種類があったんですね。今適用されているサイズの横に、チェックが入っているのがわかります。
タイルの数を増やす
今度は、タイルの数を増やす方法です。通常3列に並んでいるタイルですが、タイルの数は増やす事が出来ます。
今は、タイルが3列に並んでいます。
設定⇒個人用設定⇒スタートと進みます。スタート画面の中で、スタートのタイルの表示数を増やすをONにします。
スタートメニューのタイルの数が4列に増えました。3列に戻したい時は、スタートのタイルの表示数を増やすをOffにすれば元のタイルに戻す事が出来ます。
タイルのフォルダ化
Windows10スタートメニューのタイルをフォルダ化することが出来ます。グループにまとめたいタイルをドラッグアンドドロップで移動して重ねる事で、タイルをフォルダ化することが出来ます。
1つのタイルの中にアプリが複数入ったフォルダにはフォルダ名をつけることも出来ます。
OneNote Office Windowsのフォルダの3つのタイルを1つのタイルにまとめました。フォルダ名は、頭文字をとってOOWとつけてみました。
重ねる時は、そっと重ねないとスルリと逃げてしまいますが、ゆっくり重ねれば重なります。とてもコンパクトにまとまりました。
ライブタイルをオフにする
ライブタイルをオフにすることも出来ます。アプリのタイルを右クリックします。コンテキストメニューが表示されたら、コンテキストメニューの中のその他⇒ライブタイルをオフにするをクリックすると、ライブタイルをオフに設定することが出来ます。
逆にライブタイルをオンにしたい時は、コンテキストメニューの中のその他⇒ライブタイルをオンにするをクリックすると、ライブタイルをオンに設定することが出来ます。
 【Windows】標準のメモ機能「付箋アプリ」の使い方!
【Windows】標準のメモ機能「付箋アプリ」の使い方!【Windows10】スタートメニューのカスタマイズ〜グループ〜
【Windows10】スタートメニューをカスタマイズ続いては、アプリのグループ化です。Windows10スタートメニューのアプリタイルはグループになっています。
アプリのグループを作成
いつも使うアプリをグループをまとめたり、アプリの種類で分けたりすることが出来ます。アプリタイルをドラッグして移動すると、そこでグループが出来ます。
グループ名の編集
【Windows10】スタートメニューをカスタマイズ。最後は、今作ったフォルダに名札をつけてあげましょう。グループ名をつける事ができます。
グループの上をポイントすると、グループに名前を付けると表示されるので、クリックすることで、名前が入力出来るようになります。
グループに名前をつけるの上でクリックすると白く反転して入力が出来るようになるので、グループ名を入力します。あいうえおと言うグループ名にしてみました。仕事用やSNS等グループを分けて、名前をつけるのも良いですね。
スタートメニューを全画面表示する
スタートメニューを全画面で表示する方法があります。
設定⇒スタートと進みます。スタートの一覧から全画面表示のスタートメニューを使うのボタンをオンにします。
こちらが、全画面表示のピン留めしたタイルです。
全画面表示のすべてのアプリです。
タイルとアプリの切り替え方
画面全体に表示されるので、ピン留めしたタイルと全てのアプリは同画面では表示されません。でも、切り替え方は簡単です。
ピン留めしたタイルとすべてのアプリの切り替えは左上のアイコンで切り替える事が出来ます。ポイントすると、ピン留めしたタイル・すべてのアプリと表示されるのですぐに分かります。
切り替えをする必要は有りますが、大きく表示されるので見やすいです。一度やってみてはいかがですか?
おわりに
【Windows10】スタートメニューのアプリタイルのカスタマイズ方法についてご案内してきました。アプリタイルの色を変えただけでも気分が変わります。
是非、あなたらしく【Windows10】スタートメニューのアプリタイルをカスタマイズしてみて下さい。最後までお付き合い戴き、有難うございました。
合わせて読みたい!Windowsに関する記事一覧
 マイクロソフトが「令和」をWindows/Office自動更新で対応を発表
マイクロソフトが「令和」をWindows/Office自動更新で対応を発表 MacのBootCampでWindows7をインストールする方法
MacのBootCampでWindows7をインストールする方法 Windows 10「May 2019 Update」で最大35日インストール延期が可能に
Windows 10「May 2019 Update」で最大35日インストール延期が可能に 【Windows10】iPhoneの写真をパソコンに取り込む/保存方法!
【Windows10】iPhoneの写真をパソコンに取り込む/保存方法!










































