2019年05月11日更新
【Windows10】タッチキーボードの使い方を解説!
Windows10を使っているユーザーの皆さんは、タッチキーボードの使い方はご存知ですか?タッチキーボードは絵文字を簡単に打つことができたり、便利な機能が備わっています。今回の記事では、Windows10のタッチキーボードの使い方についてを紹介します。
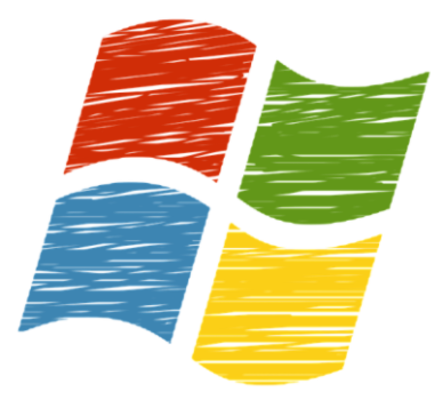
目次
【Windows10】タッチキーボードとは?
Windows10を使用しているユーザーの皆さんは、「タッチキーボード」の使い方はご存知ですか?タッチキーボードは、画面上にキーボードが出現しタッチする事で文字が打てる機能。
タブレットの方などは特に有効活用できるでしょう。今回の記事では、Windows10のタッチキーボードについてを紹介致します。タッチキーボードの表示の仕方、日本とENGの切り替え方法。
また、記号や絵文字などの入力方法など基本的なタッチキーボードの使い方をそれぞれ確認していきましょう。まずは、下記項目でタッチキーボードについての詳細を改めてご紹介します。ぜひご覧ください。
タブレットなどで使用可能なキーボードのこと
Windows10のタッチキーボードとは、上記でも述べとおりタブレットなどで利用することができるキーボードのこと。タブレットだけでなく、通常のデスクトップパソコン等でも利用することが可能です。
一般的にはタブレットで使用されることの方が多いようですが、デスクトップでも絵文字を打ちたい時などに活用することが可能です。タッチキーボードは、通常のキーボードと記号・数字の打ち方等が変わってきます。
また、タッチキーボードは履歴等の確認ができるのも特徴。履歴の確認方法やアルファベット、日本の切り替え方などをぜひこの記事を見て確認してみてください。
 【Windows10】アンインストールがアプリと機能に表示されない原因と対処法!
【Windows10】アンインストールがアプリと機能に表示されない原因と対処法!【Windows10】タッチキーボードの表示方法~デスクトップ~
Windows10のタッチキーボードは、初期の状態だとその機能が非表示状態になっている場合がほとんど。そのため、最初はタッチキーボードの「アイコン」が表示されるよう設定をおこなわなければなりません。
この項目では、デスクトップの場合のWindows10・タッチキーボード表示/非表示方法を紹介します。タッチキーボードは、どのような操作を経て使用することができるのでしょう?
タッチキーボード表示の手順を、下記項目で確認しましょう。
手順
Windows10のタッチキーボード表示方法は、さほど難しくはありません。パソコンを起動してある状態であれば、すぐに表示することができます。
デスクトップの下部のタスクバーで右クリック
パソコンを起動させたら、まずは「タスクバー」の箇所を右クリックします。タスクバーとは、アイコン等が表示されている下の黒いバーのこと。バーにカーソルを合わせ、右クリックをおこなってください。
タッチキーボードのボタンの表示をタップ
タスクバーを右クリックすると、上記画像のような画面が表示されます。この中に、「タッチキーボードボタンを表示」という項目があります。
文字の左にチェックが付いていない状態のものは、非表示となっているものです。この場合、タッチキーボードアイコンは非表示の状態となっているので、クリックで選択して表示しましょう。
タスクバーにタッチキーボードのアイコンが表示
タッチキーボードを表示させると、タスクバーの右の方にタッチキーボードのアイコンが表示されます。少々分かりづらいかもしれませんが、キーボードのようなアイコンを探しましょう。
アイコンをタップ
タッチキーボードを使用したい場合は、表示されたタッチキーボードのアイコンをクリックしましょう。クリックすることで、タッチキーボードが画面に表示され、使えるようになります。
非表示の方法
逆に、タッチキーボードのアイコンを非表示にしたい!というときは、同じ手順でタッチキーボードボタンの表示をもう一度選択します。
クリックで選択肢、チェックを外すことでタッチキーボードのアイコンが表示されなくなります。
このように、先ほどまで表示されていたタッチキーボードのアイコンが表示されなくなりました。
 Windows10のアップデート後に起動しないときの修復方法!
Windows10のアップデート後に起動しないときの修復方法!【Windows10】タッチキーボードの表示方法~タブレット~
上記では、デスクトップの場合のWindows10・タッチキーボード表示方法を紹介しました。では、タブレットの場合のタッチキーボード表示はどのように操作をおこなえばいいのでしょうか?
続いては、タブレットの場合のWindows10・タッチキーボード表示方法を確認していきましょう。
手順
タブレットの場合のWindows10タッチキーボードの表示方法は、デスクトップとさほど変わりはありません。ほぼ同じ操作を経て表示させます。
下記の手順をご覧ください。
画面下部のタスクバーで長押し
タブレットの場合であっても、表示方法はタスクバーからおこないます。デスクトップと違い点は、タスクバーを長押しするということ。タブレットなので、基本的には右クリックの操作は長押し等の操作に置き換わります。
タッチキーボードのボタンの表示をタップ
タスクバーを長押しすると、デスクトップの時とほぼ同じ画面が表示されます。タッチキーボードのボタンを表示を選択することで、タッチキーボードのアイコンが画面上に表記されるようになるでしょう。
タスクバーにタッチキーボードのアイコンが表示
画面の右下に、タッチキーボードのアイコンが表示されるようになったかと思います。アイコンは、デスクトップと同じくキーボードのようなものです。
アイコンをタップ
タッチキーボードを使いたいときは、タッチキーボードアイコンをタップしてキーボードを画面上に表示させましょう!また、タッチキーボードを非表示にしたい場合もデスクトップ同様、表示させる時と同じ操作をおこなって非表示にすることが可能です。
 Windows10でスタートアップにプログラムを登録する方法!
Windows10でスタートアップにプログラムを登録する方法! 「Windows10」のスタートアップのアプリを設定する手順を解説!
「Windows10」のスタートアップのアプリを設定する手順を解説!【Windows10】タッチキーボードの使い方
続いては、Windows10・タッチキーボードの使い方についてを紹介していきます。タッチキーボードでの変換方法や、日本とENGキーボードの切り替え方法。
また、アルファベット・記号・数字を入力したい時の画面切り替え方法など基本的な使い方をこの項目では紹介していきます。
まずは下記項目で、アルファベットの入力方法から確認してみましょう。
アルファベットの入力方法
まず、タッチキーボードのアイコンを選択すると上記画像のようなキーボードが画面上に表示されます。この状態で入力をおこなうと、変換の部分が「あ」になっていますので、通常のキーボードと同じようにローマ字入力で文字が打てます。
これをアルファベット入力にしたいという時は、「あ」の部分を選択してください。すると、「あ」から「A」へと表示が変わります。
「A」にすることで、アルファベット入力が可能になります。アルファベット入力をおこないたい方は、スペースキーの隣にある「あ」を選択しましょう。
日本語の入力/変換方法
日本語入力・変換をおこなう際は、まず右下の表示が「日本」になっていることを確認します。あとは通常のキーボドと同じく、ローマ字入力をおこないましょう。
すると、スマホのように上の部分に変換候補が表示されます。スペースキーの箇所には「次候補」と表示がされるので、変換についてはスマホのように候補から選ぶ形になるでしょう。
次に、日本とENGキーボードの切り替え方法です。日本とENGを切り替えるには、タッチキーボードの右下にある「日本(あるいはENG)」の箇所を選択します。
日本/ENGで切り替え
ここを選択することで、日本とENGキーボードの切り替えができるようになります。変換等で一時的にENGにしたい時などは、上記の方法で切り替えをおこなってください。
記号/数字の入力方法
タッチキーボードには、通常のキーボードのようにアルファベットの上部分に数字がありません。記号としてあるのは、句読点やクエスチョンマーク程度です。
記号や数字を入力したい時には、タッチキーボードの左下にある「&123」という部分を選択してください。
「&123」を選択すると、上記画像のように記号と数字が表示されます。記号、数字を入力したいときは、このようにしてキーボードの切り替えをおこないましょう。
元に戻したい時は、左下にある「あいう」の箇所を選択することで文字の入力画面に戻すことが可能です。
絵文字の入力方法
続いては絵文字の入力方法です。Windows10の通常のキーボードの場合、絵文字の入力はできません。しかしタッチキーボードなら、まるでスマホのように絵文字一覧を開いて入力することができるのです。
タッチキーボードの左の方にある、ニコニコマークのような箇所を選択してください。
ニコニコマークの箇所を選択すると、上記のように絵文字一覧が表示されました!あとは好きな絵文字を選択して入力をおこないましょう。
クリップボードアイコンで履歴を表示
タッチキーボードでは、クリップボードの履歴を見ることが可能です。タッチキーボードの上の方にあるクリップボード(ファインダー)のようなアイコンがあるかと思います。クリップボードアイコンを選択することで、履歴の確認が可能です。
クリップボードのアイコンを選択することで、クリップボードの履歴が表示されるようになります。クリップボードの履歴はそれぞれ削除することも可能です。
キーボード形状変更
また、Windows10のタッチキーボードは形状を変えることも可能です。キーボードと歯車が合わさったようなアイコンを選択してみましょう。
上記のように、キーボードの形状が変更できる画面が表示されます。
中にはフリック形状のものもあり、まるでスマホのような文字入力をおこなうことも可能になります。
また、歯車マーク等を選択すればその他のキーボード設定や言語設定の画面を開くことができるようになります。設定の変更をおこないたい方は試してみましょう。
ショートカットキー
また、タッチキーボードではショートカットキーの利用も可能。「Ctrl」を選択することで、通常のショートカットキーが利用できるように。コピー&ペーストも、Ctrl + C/Ctrl + Vで可能になります。活用していきましょう。
キーボードの分割
また、キーボードはさまざまなレイアウト変更をおこなうことも可能です。キーボードを分割することも可能です。まず、Windows10の時刻と言語の設定画面を開きます。その中の言語(日本語)からオプションを選択します。
言語オプションのキーボード項目の中から、「Microsoft IME」を選択してください。
Microsoft IMEの「オプション」を選択します。
オプションのタッチキーボード項目の中に、「QWERTY」という箇所があります。こちらを選択してください。
上記の操作をおこなうと、キーボードが分割されます。画面のほぼ半分が埋まってしまうのが嫌という方に分割キーボードはおすすめです。
キーボードサイズ
また、キーボードサイズをさらに小さくすることも可能です。「…」マークの箇所を選択してください。
選択すると、「S・M・L」の選択肢が表示されます。
好みのキーボードサイズに変更することができるので、必要な方はこの方法でカスタマイズをおこなっていきましょう。
Windows10のタッチキーボードは、その他のレイアウトにも変更が可能です。必要な方は、自分好みのレイアウトに変更して利用してみてくださいね。
今回の記事では、Windows10のタッチキーボードの使い方についてを紹介しました。Windows10のタッチキーボードをうまく利用していきましょう。
タッチキーボードの変換等は、どちらかというとスマホ寄りです。そのため、デスクトップパソコン上ではまた違ったタッチキーボードの活用方法があるのではないでしょうか。(絵文字の入力など)
Windows10のタッチキーボードを使用してみたいという方は、ぜひ今回の記事を参考にしてください。
 Windows10のアップグレードアシスタントとは?使い方も解説!
Windows10のアップグレードアシスタントとは?使い方も解説! 【Windows10 pro】自動更新を一定期間停止させる方法!
【Windows10 pro】自動更新を一定期間停止させる方法!合わせて読みたい!Windows10に関する記事一覧
 レジストリクリーナーでWindows10を掃除して高速化!必要性は?
レジストリクリーナーでWindows10を掃除して高速化!必要性は? Windows10でファイル/フォルダを検索する方法【エクスプローラ】
Windows10でファイル/フォルダを検索する方法【エクスプローラ】 【Windows10】ディスククリーンアップで不要ファイルを削除する方法
【Windows10】ディスククリーンアップで不要ファイルを削除する方法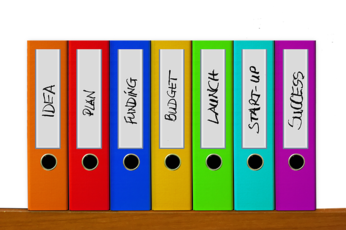 【Windows10】ZIPファイルを解凍する方法と解凍できないときの対処法
【Windows10】ZIPファイルを解凍する方法と解凍できないときの対処法









































