2019年03月28日更新
【Windows10】ZIPファイルを解凍する方法と解凍できないときの対処法
Windows10でZIPファイルを解凍する方法を本記事では紹介します。Windows10ではZIPファイルを標準機能で簡単に解凍が出来ますがPCによってうまく解凍が出来ない場合の対処方法や、ZIP形式以外の圧縮ファイルも紹介します。
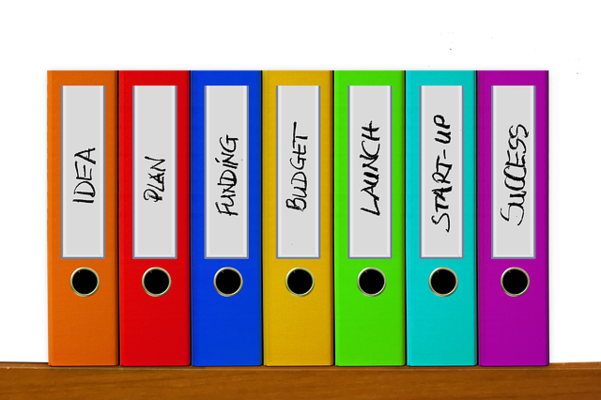
目次
zip形式ファイルとは
パソコンから複数個のファイルをメールで送ったりしたい場合にフォルダを圧縮しますが、良く使われるのはZIP形式です。
ZIP形式はWindows10をはじめ、Windowsで標準的に採用されている圧縮形式です。
今回はZIP形式の概要と、代表的な圧縮形式の紹介、Windows標準の解凍方法、解凍が出来ない場合の対処方法を紹介します。
zipという拡張子で圧縮されたファイル
ZIPとは、データ圧縮やアーカイブのファイルフォーマット形式です。Windows10をはじめWindows OSで良く使用されます。
ZIPは複数のファイルを1ファイルとして纏めて取り扱うことができるアーカイブフォーマットで、ファイルサイズを圧縮して格納することも可能です。
フォーマット形式は使用にあたって制限がある場合もありますが、ZIPは「オープンフォーマット」「パブリックドメイン」で、誰でも自由に利用することが出来ます。
圧縮形式一覧
圧縮形式はZIPだけではありません。本項では代表的な圧縮形式を紹介します。
代表的な拡張子
現在使用されている代表的な圧縮に関連するフォーマット形式の拡張子について、概要を簡単に紹介します。
「.lzh」
LHA(ラー)はデータ圧縮・アーカイブのフォーマットで、ファイル名の標準の拡張子は「.LZH(エルゼットエイチ)」と呼ばれます。
日本で広く使われている形式で、圧縮・解凍のスピードが高速な点が便利なファイル形式です。MACでは解凍ソフトが必要なので注意。
暗号化機能が無い、ファイル名に制約がある、セキュリティの脆弱性がある点からZIPの方がよく使われるようになりました。
「.zip」
ZIP(ジップ)はWindowsでよく使用されるデータ圧縮・アーカイブのフォーマットで、ファイル名の標準の拡張子は「.ZIP(ジップ)」と呼ばれます。
圧縮する際にパスワードを設定したり、一つのファイルを分割して圧縮することが可能で、Window・MACともに特に解凍ソフトを入れなくても圧縮・解凍が出来る点で便利です。
使用するソフトによって圧縮率が変わる点に注意。
「.cab」
CAB(キャブ/キャビネット)は、Windowsで標準的に用いられる汎用圧縮ファイルフォーマットのひとつで、ファイル名の標準の拡張子は「.CAB(キャブ)」と呼ばれます。
圧縮に伴う情報の損失が無く、完全に元通りに解凍出来る可逆圧縮を行います。
「.tar」
TAR(ター)は、複数のファイルを纏めて連結したひとつのファイルにするアーカイブフォーマットのひとつで、ファイル名の標準の拡張子は「.TAR(ター)」と呼ばれます。
圧縮機能はないので、GZIP(.gzファイル)等の、他の圧縮ファイルフォーマットと組み合わせて使用されます。
「.gz」
GZIP(ジージップ)は、汎用のデータ圧縮方式および圧縮ファイルフォーマットのひとつで、ファイル名の標準の拡張子は「.GZIPまたは.GZ(ター)」と呼ばれます。
高い圧縮率が特徴ですが、アーカイブ機能はないので、TARなどと組み合わせて使用されます。
「.tgz」
TARで纏めたアーカイブファイルをGZIPコマンドで圧縮したときの拡張子のひとつです。「.TGZ(ティージーゼット)」と呼ばれます。
「.tar.gz」
TARで纏めたアーカイブファイルをGZIPコマンドで圧縮したときの拡張子のひとつです。「.TAR.GZ(ターボール)」と呼ばれることがあります。
「.hqx」
古いMACOSのファイルをASCIIのテキストに変換するフォーマットで、テキストのみ送信可能な経路を使ってデータ転送する目的で開発されたものです。
テキストを変換しただけなので、圧縮はされないし、むしろ容量が大きくなってしまう場合もあります。
現在は殆ど使われないので、目にすることも少ないでしょう。
「.sit」
「.sit」はMac環境ではよく使われている圧縮フォーマットです。
Windowsでは使われないため、解凍できるソフトが非常に少ないです。
特別な理由がない限り、ZIPのような汎用フォーマットを使用しましょう。
 Macでzip形式の圧縮ファイルを作成する方法を解説
Macでzip形式の圧縮ファイルを作成する方法を解説 【Windows10】7-Zipでパスワード付き暗号化ZIPファイルを作成する方法
【Windows10】7-Zipでパスワード付き暗号化ZIPファイルを作成する方法zipファイル解凍をwindows10で行う方法
本項ではZIPファイルの解凍(展開)をWindows10で行う方法を紹介します。
上記で紹介したとおり、ZIPファイルの場合Windows10では特に専用の解凍(展開)ソフトを入れなくても、Windows10の標準機能で圧縮・解凍が出来ます
Windows10の場合ZIPファイルの解凍方法は2種類ありますので、それぞれ紹介します。
圧縮フォルダーツールタブで解凍する手順
デスクトップやフォルダ(ディレクトリ)の中にある.ZIPアイコンをダブルクリックしてZIPファイルの解凍(展開)していきます。
フォルダアイコン
.zipアイコンをダブルクリックするとZIPファイル内の内容が確認できます。
この状態ではまだZIPファイルは解凍(展開)されていないので、内容物の確認をして問題なければ、Windows10のエクスプローラ上部のメニュータブ「展開」をクリックします。
メニュータブ「展開」の中の「すべて展開」をクリックして解凍(展開)をはじめます。
展開先ディレクトリ
Windows10上のどこに解凍(展開)するかを「参照」から決定して「展開」します。
解凍(展開)が完了すると、ジッパーのない普通のフォルダとしてWindows10上の指定した場所に表示されます。
右クリックで解凍する手順
Windows10上の任意の場所に保存された、その場所でファイルを解凍(展開)したい場合は右クリックから操作する方法が簡単です。
すべて展開
ZIPファイルを右クリックするとWindows10のメニューが開くので、「すべて展開」を選択します。
Windows10上のどこに解凍(展開)するかを「参照」から決定して「展開」します。
ZIPファイルが保存されている場所そのまま展開したければそのまま何も考えずに展開で大丈夫です。
zipファイルが解凍できない場合
本項では、Windows10でZIPファイルが解凍できない場合の対処方法を紹介します。
zipファイルの拡張子の紐づけ
Windows10 でZIPファイルを右クリックした場合に「すべて展開」が表示されなくてできない!ダブルクリックでもエクスプローラではなく別のソフトが起動してできない!場合があります。
ZIPファイルの展開方法にWindows10の標準機能ではなく、メーカー製の解凍ソフトウェア等の他のアプリが設定されている場合に解凍できない事象が発生します。
ZIPファイルのプロパティからWindows10の標準機能を使用する設定に変更ができるので、変更しましょう。
プロパティ
ZIPファイルアイコンを右クリックしてWindows10のメニューを開いて「プロパティ」を開きます。
ZIPファイルの展開に使用するプログラムのヒモ付設定をWindows10標準機能に変更します。
今後Windows10上でZIPファイルを取り扱う際に使用する機能を決定します。
Windows10の標準機能で展開したい場合はエクスプローラの設定になります。
 「LhaForge」をインストールする方法と使い方【圧縮解凍ソフト】
「LhaForge」をインストールする方法と使い方【圧縮解凍ソフト】 『WinRAR』のダウンロードと使い方!ファイルを解凍・圧縮しよう
『WinRAR』のダウンロードと使い方!ファイルを解凍・圧縮しようおすすめフリー解凍ソフト
ここまでWindows10の標準機能で解凍する方法を紹介してきましたが、あくまで標準的な機能のみなので、解凍するだけならいいですが、圧縮をしたい場合には不便な場合があります。
また、ZIPファイル以外をWindows10で取り扱いたい場合は、やはり対応していないものも多いのでファイルを圧縮・解凍することが多い場合はWindows10の標準機能ではなく、解凍ソフトの導入がおすすめです。
本項ではWindows10でオススメのフリーの解凍ソフトを紹介します。
Lhaplus
Windows10をはじめ、Windows環境でオススメのフリーソフトの定番は「Lhaplus(らぷらす)」です。
インストールするだけでLZH/ZIP/CAB/RARなどの20種類以上のファイル形式に対応し、ファイルをダブルクリックするだけで解凍できるようになります。
デスクトップ上の「Lhaplus」アイコンにファイルをドラッグ&ドロップして圧縮・解凍できる、右クリックメニュー圧縮・解凍する機能を追加できるなど、かゆいところに手が届くソフトです。
Lhaplusのインストール手順
窓の杜からWindows10上の任意の場所にインストーラーをダウンロードします。
Windows10のデスクトップ等が良いでしょう。
ダウンロードは下記リンクから出来ます。
ダウンロードしたWindows10上のインストーラーをダブルクリックしてインストールを始めます。
画面の指示に従って操作するだけになります。
インストールが完了するとZIPファイル等のアイコンがWindows10標準から氷漬けになったようなLhaplus用のアイコンに変更になります。
いかがでしたか?今回はWindows10でZIPファイルを解凍する方法を紹介しました。
Windowsに関する最新記事一覧はこちら!
 【Windows7】リモートデスクトップ接続で別のPCに接続する方法
【Windows7】リモートデスクトップ接続で別のPCに接続する方法 Boot CampでMacにWindows10をインストールする方法
Boot CampでMacにWindows10をインストールする方法 【NTFS for Mac】WindowsフォーマットHDDの読み込み/書き込み方法!
【NTFS for Mac】WindowsフォーマットHDDの読み込み/書き込み方法! リモートデスクトップサービスのインストールと構築方法【Windows】
リモートデスクトップサービスのインストールと構築方法【Windows】





















