2019年03月21日更新
【NTFS for Mac】WindowsフォーマットHDDの読み込み/書き込み方法!
MacでNTFSボリュームのファイルの読み書きを行うには、「Paragon NTFS for Mac」などのソフトウェアがおすすめです。この記事では、Paragon NTFS for Macのインストール手順や使い方を紹介します。

目次
- 1Windows NTFSフォーマットとは?
- ・macOSでは読み込みはできるが書き込みできない
- 2MacでWindows NTFSフォーマットされたUSBメモリー/HDDに書き込む方法
- ・Paragon NTFS for Macを使用する
- ・ダウンロード版とパッケージ版がある
- 3Paragon NTFS for Macのインストール手順〜ダウンロード〜
- ・NTFS for Macの動作条件
- ・下記リンクよりダウンロード
- 4Paragon NTFS for Macのインストール手順〜インストール〜
- ・インストーラーを起動
- ・利用規約を読んだ上で同意
- ・管理者パスワードを入力
- ・製品版を購入した場合はシリアルナンバーを入力
- ・PCを再起動する
- 5Paragon NTFS for Macの使い方
- ・ファイルをコピーする
- ・NTFSの消去/フォーマット
- ・パフォーマンスのチェック
- ・【番外編】NTFS-3G for Macもおすすめ
- ・合わせて読みたい!Windowsに関する最新記事一覧
Windows NTFSフォーマットとは?
以前までは、パソコンといえばWindowsというイメージがありましたが、Apple社のMacが登場してからはMacユーザーも少しずつ増えてきました。けれど、macOSとWindowsOSはまったく別のもの。
OSに互換性がないため、Windows上のデータはMacで扱えないことが多いです。例として挙げられるのは、Windows NTFSフォーマットです。
macOSを利用しているユーザーはWindows NTFSフォーマットの読み書きなどに制限がかかります。Windowsユーザーから外付けのHDDを渡されたものの、制限のせいで使えないから困った…という方も少なくはありません。
macOSでは読み込みはできるが書き込みできない
Windows NTFSフォーマットは、macOS上だと読み込みはできるものの、書き込みを行えません。また、WindowsでもmacOSのAppleHFS+書き込みが行えないのはもちろん、読み込みもできません。
macOSを扱うユーザーが多くなってきているとはいえ、企業等では依然としてWindows OSを扱っているところが多いです。WindowsとmacOSを両方扱っているという方も少なくはないでしょう。
両方扱う方にとって、WindowsとmacOSのNTFSボリュームの読み書き問題はかなり不便な問題です。
macOSでも、NTFS形式でフォーマットされた外付けHDDやUSBメモリーの読み込み・書き込み両方が行えたら便利なのに…と思っている方も多いでしょう。
この問題は、実は案外簡単に解決します。NTFS形式でフォーマットされた外付けHDやUSBメモリーの読み込み・書き込みができるようになるソフトウェアが存在するのです。
以下の項目からは、MacでWindows NTFSフォーマットされたUSBメモリー・HDDに書き込む方法を詳しく紹介します。確認していきましょう。
 Parallels Desktopの設定方法と使い方!MacでWindowsを実行
Parallels Desktopの設定方法と使い方!MacでWindowsを実行MacでWindows NTFSフォーマットされたUSBメモリー/HDDに書き込む方法
上記では、MacでWindows NTFSフォーマットされたUSBメモリーや外付けHDDの読み込みはできるが書き込みができないことを説明しました。現在進行形で悩んでいるという方もいれば、今後困ったことになりそう…という方もいるでしょう。
この問題は、とあるソフトウェアを導入することで解決します。以下の方法で、NTFS形式でフォーマットされたUSBメモリー、外付けHDDの書き込みを行いましょう。
Paragon NTFS for Macを使用する
Paragon NTFS for Macというソフトウェアを利用することで、macOSでもNTFS形式でフォーマットされたUSBメモリーや外付けHDDの書き込みが行えるようになります。
macOSが動作する環境であれば問題なく利用できるでしょう。有料のものではありますが、価格もそこまで高くはありません。
Paragon NTFS for Macを利用して、macOSでNTFS形式でフォーマットされたUSBメモリー、外付けHDDの読み込み・書き込みを行っていきましょう。
ダウンロード版とパッケージ版がある
Paragon NTFS for Macとは、どのようにして入手できるものなのか。Paragon NTFS for Macは、ダウンロード版とパッケージ版の双方があります。
インターネット上での購入(クレジットカード等)も可能ですし、Amazonでパッケージ版を購入することも可能です。
上記画像は、Paragon NTFS for Mac 15のパッケージ画像になります。(更新等でバージョンが変わってきます。)
Paragon NTFS for Macが、NTFSボリュームのファイル操作に有効であることを紹介しました。Macの致命的な弱点を、このソフトウェアでカバーすることができるのですね。
利用することで作業の幅もぐっと広がりそうです。下記の項目では、Paragon NTFS for Macのインストーラーダウンロード方法、また動作環境についてを紹介します。
動作環境など、事前に確認すべきことはしっかりと把握しておきましょう。
 MacでWindowsにリモートデスクトップ接続する「Remote Desktop8.0」の使い方
MacでWindowsにリモートデスクトップ接続する「Remote Desktop8.0」の使い方Paragon NTFS for Macのインストール手順〜ダウンロード〜
Paragon NTFS for Macを利用して、NTFS形式でフォーマットされたUSBメモリー・HDDの書き込みを行うには、ソフトウェアのインストールを行わなければなりません。
公式サイトからParagon NTFS for Macのインストーラーをダウンロードし、インストーラーを実行することでインストールが可能になります。
Paragon NTFS for Macのインストールを行う前に、まずは動作条件などを事前に確認しておきましょう。動作条件やダウンロードサイトは下記のとおりになります。
NTFS for Macの動作条件
まずはParagon NTFS for Macをインストールする前に、動作条件についての確認を行いましょう。動作するmacOSは以下のとおりです。
【動作条件】macOS Mojave/macOS High Sierra/macOS Sierra/Mac OS X El Capitan/Mac OS X Yosemite
基本的にmacOSであればしっかりと動作するようです。
下記リンクよりダウンロード
Paragon NTFS for Macのダウンロード・購入は、下記リンクの公式サイトからダウンロードが可能です。また、以前のバージョンであるParagon NTFS for Mac15等をインストールしたい場合、Amazonで検索すればパッケージ版が出てきます。
下記リンクからダウンロードする場合の価格は¥2,160、Amazonでパッケージ版を購入する場合の価格は¥ 2,678となっています。
Paragon NTFS for Macの動作条件、そしてインストーラーをダウンロードできる公式サイトを紹介しました。Paragon NTFS for Macの動作条件については、公式サイトにも記載されている内容です。
けれど、バージョンによって違いはあります。もしAmazon等で、Paragon NTFS for Mac 15のパッケージ版などを購入する場合は、改めて動作条件を確認する必要があるでしょう。
以下の項目では、いよいよParagon NTFS for Macのインストール手順を紹介していきます。しっかりと手順を確認して、スムーズにインストールしていきましょう。
 Parallels Desktop 14 for Macへのアップグレード方法!
Parallels Desktop 14 for Macへのアップグレード方法!Paragon NTFS for Macのインストール手順〜インストール〜
上記ではParagon NTFS for Macの動作条件やダウンロードサイトについてを紹介しました。インストーラーのダウンロード、また購入は無事にできたでしょうか?
この項目では、Paragon NTFS for Macのインストール方法についてを紹介します。方法とは言っても、インストールの手順は至って簡単です。
手順を確認して、Paragon NTFS for Macのインストールを行っていきましょう。インストール手順は以下のとおりです。
インストーラーを起動
まず、お使いのMacパソコンにダウンロードしたParagon NTFS for Macのインストーラーを起動させましょう。起動させると、上記画像のような画面が表示されるかと思います。
「インストール Paragon …Mac」というファイルをダブルクリックで実行させます。(バージョンによって表記に違いがでてきます。インストールと表示されているものをダブルクリックしてください。)
利用規約を読んだ上で同意
次に行うのは、ライセンスの確認です。
「ソフトウェアライセンス契約を承諾します」と表示されているところに、チェックを入れる箇所が表示されています。そこにをクリックし、チェックを入れたら「次へ」のボタンをクリックしましょう。
管理者パスワードを入力
チェックを入れて次に進めると、管理者パスワードの入力を求められます。お使いのMacのパスワードを入力してください。
パスワードを入力したら、インストールが開始されます。インストールが終わるまで、しばらくの間待ちましょう。
製品版を購入した場合はシリアルナンバーを入力
次に、シリアルナンバーを入力します。シリアルナンバーとは、製品を購入した人を識別をするために与えられるナンバーのことを指します。製品の購入が済んでいるのであれば、入力ができるでしょう。
シリアルナンバーを入力し、「有効化」ボタンをクリックします。これで、Paragon NTFS for Macを使ってUSBメモリーやHDDに読み込み、書き込みが行えるようになります。
PCを再起動する
シリアルナンバーを入力したとはいえ、まだインストールは終わりません。しっかりとインストールを完了させるには、Macパソコンの再起動を行わなければなりません。
「再起動」ボタンをクリックして、インストールを完全に完了させましょう。
Paragon NTFS for Macのインストール手順についてを紹介しました。無事にインストールはできましたでしょうか?基本的に次々と進んでいけばインストールは完了できます。
シリアルナンバーの入力だけ、入力ミスをしないように気を付けましょう。続いての項目では、Paragon NTFS for Macの実際の使い方を紹介していきます。
基本的に使い方も単純ですが、どう扱っていいか分からないという方はぜひ以下の項目も確認してください。
 Parallels Desktop 13 for Macのインストール方法と使い方!
Parallels Desktop 13 for Macのインストール方法と使い方!Paragon NTFS for Macの使い方
上記では、Paragon NTFS for Macのインストール手順を紹介しました。無事にお使いのMacパソコンにParagon NTFS for Macはインストールできましたでしょうか?
この項目では、Paragon NTFS for Maの使い方についてを紹介します。インストールできたとは言え、どのようにして扱って良いのかがわからない…という方はぜひご覧ください。
Paragon NTFS for Macの主な使い方は以下のとおりです。確認しましょう。
ファイルをコピーする
冒頭で、「書き込みが行えない」としてファイルコピーの図を載せましたが、同じ操作を行うと今度は問題なくNTFSボリュームにファイルをコピーすることができます。
通常のドロップ&ドロウで操作が可能です。試してみましょう。
NTFSの消去/フォーマット
消去操作を行いたいのであれば、Paragon NTFS for Macをアプリケーションとして起動させます。アプリケーション一覧の中からParagon NTFS for Macを探し、起動させましょう。上記画像のような画面が表示されるかと思います。
この画面ではおそらく、消去を行うくらいの操作しか行いません。
あとは消去したいボリュームを選択し、「消去」を行います。
NTFSボリュームの情報を開くと、上記画像のような内容が確認できます。(内容に差はあると思います。)
パフォーマンスのチェック
Paragon NTFS for Macでは、独自のテクノロジーを採用しており、maxOS標準のネイティブドライバと変わらない速度でファイル操作を行えるとされています。
実際のパフォーマンスのチェックを、AmorphousDiskMarkで検証ができます。上記画像は、NTFSボリュームの結果です。
次に、Apple HFS+ボリュームの結果です。項目によっては、ネイティブドライバよりも高い値になっているものもあります。結果としては優秀であると言っても良いのではないでしょうか。
また、boot campを利用しているユーザーはboot campのボリュームも確認してみましょう。macOSからだと、boot campボリュームのデータは書き込みができません。(読み込みは可能です。)これらの制限も解消されるので便利ですね。
Paragon NTFS for Macの使い方、またパフォーマンス検証についてを紹介しました。使い方は単純で、パソコンにそこまで強くないという方でも感覚的に操作はできるでしょう。パフォーマンスについても十分のようです。
WindowsとMac両方を扱う人にとって、Paragon NTFS for Macはインストールしておいて損はないでしょう。価格についても3,000円以内ですので、許容できる範囲かと思います。使用頻度が高そうだという方にとってはお得でしょう。
しかし、有料という点で引っかかっている方も多くいらっしゃることでしょう。そんな方には、番外編としてParagon NTFS for Mac以外のツールを紹介します。以下の項目を確認してください。
【番外編】NTFS-3G for Macもおすすめ
上記では、Paragon NTFS for Macのインストール方法、また使い方についてを紹介しました。非常に便利なソフトウェアですが、有料という点で手を出すのに躊躇するという方も少なくはないでしょう。
NTFS形式フォーマットのUSBメモリーは外付けHDDの読み込み・書き込みを自由に行いたい、でも有料はちょっと…という方には、NTFS-3G for Macがおすすめです。
NTFS-3G for Macとは一体なんなのか、下記項目を確認していきましょう。
NTFS-3G for Macとは
NTFS-3G for Maとは、無料で使用することができるシステムのことを言います。Mac OS Xから、NTFSボリュームのUSBメモリーやHDDに対して読み込み・書き込みを行うほか、ファイル移動などを自由に行うことが可能です。
Paragon同様、boot campのWindowsHDにファイル書き込みもできるようになります。
動作条件は、【Mac OS X 10.4/10.5/10.6のIntel or PowerPCのMac】です。事前に確認しておきましょう。
NTFS-3G for Macのインストール手順
NTFS-3G for Macのインストーラーは、公式の配布サイトでダウンロードが可能です。公式サイトにアクセスし、お使いのMacパソコンにインストーラーをダウンロードしてください。
インストーラーをダウンロードしたら、あとはダブルクリックや開くでインストーラーを実行します。
インストーラーを実行すると、キャッシュを使用するかどうかを決める画面が表示されます。上記がキャッシュを利用しない、下記がキャッシュを利用する選択肢になります。
安全性を重視したい場合は、上の「キャッシュを利用しない」方を選択します。パフォーマンスを上げたい場合は、下の「キャッシュを利用する」方を選択します。
ただし、キャッシュを利用してインストールを行うと、正常に電源を落とさなかった場合などにデータが失われる可能性などが出てきます。キャッシュを利用しないよりもトラブルの可能性が考えられる選択ですので、注意しましょう。
インストールに成功すると、上記画像のように「インストールが正常に完了しました」という画面が表示されます。再起動をさせることで、完全にインストールが完了します。
「再起動」ボタンをクリックで選択し、インストールを完了させましょう。
NTFS-3G for Macを利用することでも、NTFSボリュームのUSBメモリーやHDDの読み書きが自由に行えるようになります。ただ、動作条件がParagonよりも限られているので、macOSであっても利用できない可能性があります。
事前にしっかりと動作条件を確認し、当てはまるようであれば無料なので試しに使ってみると良いかもしれません。
Paragonも、そこまで高値なものではありません。もしどうしても使いたい!という時は、10日間の無料お試し版を利用してみましょう。10日の間であれば、Paragon NTFS for Macの機能を存分に利用できます。公式サイトからダウンロードしてみましょう。
Windows NTFSフォーマットをmacOSで読み込み・書き込みを自由に行う方法についてを紹介しました。Paragon NTFS for Macを利用して、自由にファイルの移動や読み書きを行いましょう。
とはいえ、有料のものなので購入には少し躊躇する…という方も多いでしょう。その方は、番外編として紹介したNTFS-3G for Macを使ってみましょう。
MacパソコンでNTFSボリュームの読み込み・書き込みが自由に行えたら、作業の幅が広がります。WindowsとMacを両方扱っているという方は、ぜひこの記事を参考にしてください。
 【BootCamp】MacでWindowsパーティションを削除する方法
【BootCamp】MacでWindowsパーティションを削除する方法 MacでWindowsを操作『Microsoft Remote Desktop』の使い方
MacでWindowsを操作『Microsoft Remote Desktop』の使い方合わせて読みたい!Windowsに関する最新記事一覧
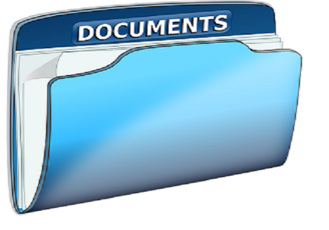 X-finderの使い方!Windowsのファイル操作を効率化!
X-finderの使い方!Windowsのファイル操作を効率化! 【iBooks】WindowsPCにPDFなどのデータを同期/バックアップする方法
【iBooks】WindowsPCにPDFなどのデータを同期/バックアップする方法 【Windows7】リモートデスクトップ接続で別のPCに接続する方法
【Windows7】リモートデスクトップ接続で別のPCに接続する方法 Boot CampでMacにWindows10をインストールする方法
Boot CampでMacにWindows10をインストールする方法



































