Parallels Desktopの設定方法と使い方!MacでWindowsを実行
Parallels DesktopはMac上でWindowsを実行できる非常に便利な仮想マシン環境ソフトです。ここではParallels Desktopのインストール方法や設定、使い方、メリットや注意点などについてご説明いたします。

目次
- 1Parallels Desktopとは
- ・Mac対応Windows仮想マシン環境ソフト
- 2Parallels Desktopの導入法
- ・まずはParallels Desktopをインストール
- 3Parallels Desktopの使い方
- ・アカウント登録とアクティベーション
- ・Windowsのインストール
- ・Windowsの起動方法
- 4Parallels Desktopの設定方法
- ・Windowsに割り当てるメモリ設定
- ・仮想マシンの名前の変更
- ・フォルダ(ファイル)の共有
- 5Parallels Desktopのメリット
- ・仮想マシンのためいつでもアクセス可能
- ・動作が軽快
- ・OSの切り替えに再起動が必要ない
- ・30以上のユーティリティが付属
- ・リモートアクセス機能が付属
- ・充実したサポート
- ・仮想マシン比較
- 6Parallels DesktopにWindowsをインストールする場合の注意点
- ・個別にウイルス対策を行う
- ・バックアップは頻繁に行う
- ・重たい処理には向かない
- 7Parallels Desktopのアンインストール方法
- ・Windowsのシャットダウン
- ・Windowsの削除(アンインストール)
- ・合わせて読みたい!Macに関する記事一覧
Parallels Desktopとは
BootCampやVMware Fusion、MacのBoot Campなど、様々な仮想マシン環境ソフトがありますが、現在最もポピュラーなMac向けの仮想マシン環境ソフトはParallels Desktopです。そもそもParallels Desktopとはどのようなソフトなのか説明します。
Mac対応Windows仮想マシン環境ソフト
Parallels Desktopは、MacBook、MacBook Pro、iMac、iMac Pro、Mac mini、Mac ProなどのあらゆるMac上に、WindowsやLinux、macOSの別コピーなどのOSをインストールして、Macと並行して使用できる仮想マシン環境ソフトです。
個人向けには「Parallels Desktop for Mac」という名称で販売されており、毎年バージョンアップして2019年3月現在、バージョン14になっています。
WindowsOSでしか提供されていないWebサービスやアプリケーションなどを使用したいとき、わざわざWindowsPCを購入せずに数万円のコストでWindowsPCを手に入れることができ、Windowsも使用したいMacの間で人気のソフトです。
MacにはApple純正アプリの仮想マシンであるBoot Campがあり、macOSに加えてWindowsをインストールして起動することも可能になっています。
しかし、Boot CampではmacOSかWindowsかのどちらか一方を起動することを可能にする仕組みであり、MacとWindowsを並行して使用することができず、さらにファイルシステムの違いなどからファイル共有も簡単ではありません。
Parallels Desktopでは、そのようなBoot Campでのユーザの不満な部分を一掃してくれる非常に優秀なソフトなのです。
 MacでWindowsにリモートデスクトップ接続する「Remote Desktop8.0」の使い方
MacでWindowsにリモートデスクトップ接続する「Remote Desktop8.0」の使い方Parallels Desktopの導入法
まずはMacにParallels Desktopをインストールすることから説明します。
まずはParallels Desktopをインストール
以下のParallels Desktopのオフィシャルホームページから、Parallels Desktop for Macをダウンロード・インストールします。
Parallels Desktopには14日間無料で使える無償トライアル版もあるので、いきなり有償版を購入するのが不安な方は、無償トライアル版から始めてみるのがおすすめです。
無償トライアル版
Parallels Desktopの無償トライアル版をダウンロードするには画面の「無償トライアルをダウンロード」をクリックします。
Parallels Desktopの無償トライアル版のダウンロード画面に遷移したら、続けて「ダウンロード」ボタンをクリックします。
「ダウンロード」ボタンをクリックするとParallelsDesktop####.dmgファイルが自動的にダウンロードされ、画面はインストール説明画面に変わります。
ダウンロードされたParallelsDesktop####.dmgをダブルクリックしすると、インストール.appが表示されるのでこれをダブルクリックすると自動的にインストールが進行します。
インストールの進行中にMacの状態に応じてポップアップが表示される場合があるため、その場合は画面に従って操作します。
インストールが完了するとインストールアシスタント画面が表示されます。途中でWindowsのインストールを選択する画面が表示されますので、必要に応じてダウンロードするかスキップします。
ここでスキップしても後からインストールすることが可能です。
有償版
Parallels Desktopの有償版をダウンロードするには、画面の「今すぐ購入」をクリックします。
クリックすると「新しいライセンス」と「最新バージョンにアップグレード」の選択肢が表示されるため、「新しいライセンス」をクリックします。
続いてParallels Desktopの購入画面が表示されます。ライセンス、エディション、プラン、Parallels Desktopをインストールするコンピュータの台数を選択して今すぐ購入ボタンをクリックします。
上の画像では、例としてライセンスは「新規ライセンス」、エディションは「Parallels Desktop」、プランは「単発購入」、コンピュータの台数は「1」台としています。「今すぐ購入」をクリックすると必要事項の入力画面に遷移します。
必要事項を入力して「次へ」ボタンをクリックすると、注文内容確認画面に遷移します。内容を確認して問題なければ、「今すぐ購入する」をクリックして購入します。
購入が完了したら購入完了画面からダウンロードを行います。ダウンロードからインストールまでは、無償トライアル版の操作と同じです。
Parallels Desktopは、サブスクリプションの購入も可能です。有効期間は1年間で、毎年更新に費用が必要ですが、ほぼ毎年配信されるParallels Desktopのアップデート版を追加費用がかからずにインストールすることができます。
単発購入版とサブスクリプション版のどちらを購入するか、よく検討して選択すると良いと思います。
 Parallels Desktop 14 for Macへのアップグレード方法!
Parallels Desktop 14 for Macへのアップグレード方法!Parallels Desktopの使い方
ここでは主にParallels Desktopの主な使い方を紹介します。Parallels Desktop自体は、WindowsOSをインストールして、起動することが主な使い方であり、WindowsOS起動後は、基本的にWindowsを使用する時と同様に操作することができます。
アカウント登録とアクティベーション
インストールしたParallels Desktopを起動したら、まずはアカウント登録とアクティベーションを行います。アカウントをすでに保有している場合は、ログインしてアクティベーションを行います。
Parallels Desktopのアカウント登録は、Parallels Desktop上で行えるほか、オフィシャルホームページでも登録可能です。
購入したParallels Desktopのパッケージに記載された、オンラインで購入した場合は確認の電子メールに記載されたアクティベーションキーを入力してアクティベートボタンをクリックします。
無償トライアル版を利用する場合には専用のアクティベーションキーを取得できます。
Windowsのインストール
Parallels DesktopでWindowsをインストールする方法(MicrosoftからWindowsを購入してインストールする方法)をご紹介します。
インストールアシスタント画面で「MicrosoftからWindows10を入手」を選択して「続行」ボタンをクリックします。
Microsoftから購入する場合は、「Windows10Homeの購入」あるいは「Windows10Proの購入」をクリックします。すでにライセンスキーを保有している場合には、「Windows10をダウンロード」をクリックします。
Windows10 Homeを購入するか、Windows10 Proを購入するかについては、WindowsOSを一般家庭用として使用するか、ビジネス用として使用するかなどによって選択します。
Windows10 Proには、ドメイン参加サービスやリモートデスクトップ機能などが使用できます。
「Windows10Home」あるいは「Windows10Pro」をクリックした場合、ブラウザでMicrosoft StoreのWindows購入画面に遷移しますので、購入処理を行い、ダウンロードした上で「続行」ボタンをクリックします。
Microsoft Storeで購入・ダウンロードしたWindows10のイメージファイルをインストールアシスタント画面上にドラッグして「続行」ボタンをクリックします。
画面に従って進めていくと「インストールが完了しました」と表示されるので、これでインストールが完了となります。
「Window10をダウンロード」をクリックした場合、インストールアシスタント画面上でダウンロード画面に遷移しますので、「Windowsのインストール」ボタンをクリックします。
Windows10を購入したインストールした場合と同様に、画面に従って進めていくと「インストールが完了しました」と表示されるので、これでインストールが完了となります。
Windowsの起動方法
Parallels DesktopにインストールしたWindows10を起動するには、Launchpad内の「Parallels Desktop」をクリックして起動します。Parallels Desktopと同時にWindows10も起動します。
 Parallels Desktop 13 for Macのインストール方法と使い方!
Parallels Desktop 13 for Macのインストール方法と使い方! 【Boot Camp】MacとWindowsの起動を切り替える方法を解説
【Boot Camp】MacとWindowsの起動を切り替える方法を解説Parallels Desktopの設定方法
Parallels Desktopの設定方法についてご紹介します。Parallels Desktopの設定を変更するにはParallels Desktop画面の右上にある歯車マークをクリックして環境設定画面を開きます。
Windowsに割り当てるメモリ設定
起動した環境設定の「ハードウェア」タブにある「CPUおよびメモリ」をクリックします。この画面ではParallels DesktopにインストールしたWindows10に割り当てるプロセッサとメモリを設定することができます。
Parallels Desktopが環境設定画面で推奨している範囲に設定するとMacの動作も仮想マシンとして起動しているWindows10の動作も安定します。
たとえば、MacBook Pro(macOS Mojave)でプロセッサが2.9GHz Intel Core i5、メモリが16GB 2133MHz LPDDR3を使用しているとき、Windows10 Home(32bit)を使用する場合には、以下の設定で十分に安定して動作します。
プロセッサは「2」、メモリは「4096MB」を割り当てていれば、通常の事務処理(MS Officeの使用など)は問題なく使用が可能です。
仮想マシンの名前の変更
インストール時に仮想マシンとして設定した名前を後から変更することができます。変更するには環境設定画面の「一般」タブにある「名前」欄で任意の名前に変更します。
WindowsOSをParallels Desktopに複数インストールする場合など、それぞれの違いが判別できるように名前欄に用途などを入力しておくと便利です。
フォルダ(ファイル)の共有
Macと仮想マシンのWindows10とのフォルダ(ファイル)の共有の設定が可能です。環境設定画面の「オプション」タブで設定します。
Macのフォルダやファイルを仮想マシンに共有するには、「Macを共有する」タブをクリックして、フォルダーの共有で「すべてのディスク」を選択します。
共有しない場合には「なし」を選択します。任意のフォルダのみを共有する場合には、「カスタムフォルダ...」ボタンをクリックして共有するフォルダを追加して「OK」ボタンをクリックします。
フォルダやファイルの共有を許可すると、Macの操作中にParallels Desktop上のWindowsのフォルダやファイルを閲覧、操作することができ、非常に便利です。
逆にMacとWindows間でのフォルダやファイルをさせない場合の操作も簡単であるため、仕事ではWindows、プライベートではMacなどと使い分けている場合などにも便利です。
 Windows10のメモリ解放はMicrosoftの純正ソフトで解決!
Windows10のメモリ解放はMicrosoftの純正ソフトで解決! 【BootCamp】MacでWindowsパーティションを削除する方法
【BootCamp】MacでWindowsパーティションを削除する方法Parallels Desktopのメリット
macOSにはすでにBootCampと呼ばれるデュアルブート機能が搭載されており、Parallels Desktopが無くてもMacでWindowsを動かすことが可能です。それでも仮想マシン環境ソフトを使用することのメリットについてご紹介します。
仮想マシンのためいつでもアクセス可能
いまやWindows専用のノートPCもたった数万円で購入できる時代で、MacとWindowsのそれぞれのPCを購入するのも良いですが、仮想マシンを使用すればMacを持っているだけでWindowsも使用することができます。
特に外出先でMacとWindowsの両方が必要な場合などに、PCを2台持ち出す必要がなくなります。
動作が軽快
仮想マシンに割り当てるプロセッサとメモリを制限できるため、リソースがMacあるいは仮想マシンに偏ることなく、Macと仮想マシンのどちらも軽快に動作させることができます。
インストールするWindows10は64bitよりも32bitを選んだほうが、動作はより軽快になります。
OSの切り替えに再起動が必要ない
何よりもメリットであるのは、OSを切り替えるのにPCを再起動させる必要がないことです。Parallels Desktopは、Macを動作させながらWindowsも動作させることができ、1つのPCで2つのOSを同時に操作させられることが最大のメリットです。
macOSに標準搭載のBootCampでは、MacかWindowsのどちらかを選択して起動するため、片方のOSしか動作させることができません。
MacとWindowsのアプリとソフトを交互に操作するといった操作方法は、本来であれば、Mac機とWindows機の2台が手元にないと不可能でしたが、Parallels Desktopではそれを容易に実現することが可能です。
30以上のユーティリティが付属
Parallels Desktopをインストールすると、Parallels Toolboxという30を超えるワンタッチツールも付属してインストールされます。
- クリーンドライブ機能
- メモリ解放機能
- 動画変換機能
- GIF作成機能
- 画面録画機能
- 音声録音機能
Parallels Toolboxを使用するには、Macのメニューバーに表示されたParallels Toolboxマークをクリックし、メニューを表示してから使用したい機能を選択します。
リモートアクセス機能が付属
iPhoneやiPadなどのiOSデバイスやAndroidデバイスなどからParallels Accessアプリを使用して、あるいはブラウザを利用して自分のMacにリモートアクセスすることができます。
リモートアクセス機能を使用するには、リモートアクセスするコンピュータ(Mac)にParallels Access Agentをインストールするとともに、AppStoreやGoogle playなどからParallels Accessをデバイスにインストールする必要があります。
充実したサポート
Parallels Desktopは、24時間年中無休のサポート体制を敷いており、電話やメール、ソーシャル・ネットワークなどを利用したサポートが提供されています。
仕事に利用している方はもちろん、週末や深夜に自宅でパソコンを扱うことが多い人も安心できるサービスです。
仮想マシン比較
複数ある仮想マシンのソフトについて、比較してみます。
| Parallels Desktop | VMware | |
|---|---|---|
| 費用 | 10,000円 (単発購入の場合) |
9,925円 |
| Windows10 インストール容易さ |
高 (ワンクリックで可) |
低 |
| 国内知名度 | 高 | 低 (パッケージ版の販売を廃止) |
| Windows10の 起動の速さ |
速 (5秒程度でWindowsが起動) |
普通 |
値段はほぼ同等で、容易性、起動速度、国内知名度などはいずれもParallels Desktopが秀でていることがわかります。
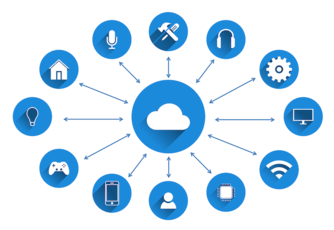 【Mac】ファイル共有と設定方法!他のMac/Windowsとファイル共有しよう
【Mac】ファイル共有と設定方法!他のMac/Windowsとファイル共有しよう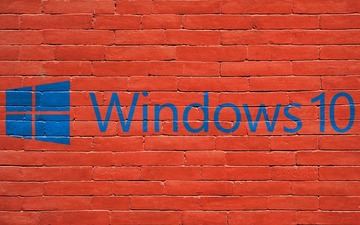 windows10リモートデスクトップの接続(クライアント)設定方法!
windows10リモートデスクトップの接続(クライアント)設定方法!  MacでWindowsを操作『Microsoft Remote Desktop』の使い方
MacでWindowsを操作『Microsoft Remote Desktop』の使い方Parallels DesktopにWindowsをインストールする場合の注意点
Parallels DesktopにWindowsをインストールする場合の注意点をご紹介します。
個別にウイルス対策を行う
Parallels Desktopは、Mac上で起動する仮想マシンなので、Macのウイルス対策ソフトで検出や駆除もできそうな気がしますが、macOSとWindowsOSでは仕組みが異なるため、Macのウイルス対策ソフトではウイルススキャンはできません。
そのため仮想マシンであるWindowsOSには、Windows用にウイルス対策を行う必要があります。最も簡単なウイルス対策は、Microsoft社が無償で提供しているWindows Defenderを使用することです。
バックアップは頻繁に行う
Macに不具合が生じた場合、Parallels Desktop上にインストールしているWindowsにも不具合が生じる可能性があります。そのため、Windowsのバックアップもしっかり行う必要があります。
Macにはバックアップ機能としてTimeMachineが搭載されています。Parallels Desktopの初期設定では、Parallels DesktopがTimeMachineでバックアップする対象となっているため、設定を変えずに使用することをお薦めします。
重たい処理には向かない
Parallels Desktopで起動したWindowsは、プロセッサやメモリなどのリソースに制限があるため、画像処理や動画処理、オンラインゲームなどの重たい処理を動作させるには向きません。
処理や画面がカクカク動くため、この点に関しては、Macのリソースをフルに使用できるBootCampを利用したほうがストレス無く使用できるかもしれません。
 Macとは?Windowsとの違いやメリット/デメリットを解説
Macとは?Windowsとの違いやメリット/デメリットを解説 Macのウイルス対策は必要?すべき無料ウイルス対策まとめ
Macのウイルス対策は必要?すべき無料ウイルス対策まとめParallels Desktopのアンインストール方法
Parallels DesktopにインストールしたWindowsをアンインストールする方法をご紹介します。
Windowsのシャットダウン
Parallels DesktopからWindowsをアンインストールするには、Windowsをシャットダウンする必要があります。シャットダウンは通常通りWindowsのスタートボタンから行います。
その他にもMacのメニューバーに表示された、Parallels Desktopのメニューとして、「処理」メニューから「シャットダウン」を選択して、Windowsを削除することができます。
Windowsの削除(アンインストール)
Parallels Desktopを起動した状態でメニューからコントロールセンターを起動します。
コントロールセンターに表示されたWindowsを二本指タップ(右クリック)してメニューを開き、「削除」をクリックします。
Windowsを削除する際に削除対象のWindowsファイルを保持するか、ゴミ箱に移動するかを選択することができます。Windowsファイルを保持した場合には、Windowsを再インストールした際に、復元が可能です。
ファイルの削除、保持を選択して、Parallels DesktopからのWindowsの削除が完了します。
まとめ
Parallels Desktopは、Macを再起動せずにWindowsを簡単に、そして高速に実行できるアプリケーションです。30位上のユーティリティ機能も付いており、MacとWindowsでの日常のタスクがよりシンプルになります。
重たすぎる処理には不向きなどのデメリットも多少はありますが、通常の事務処理を行うには十分であり、MacとWindowsを同時に使用する作業などもシームレスに行うことができます。
多少のコストは必要ですが、支払って損をすることはないため、ぜひ使用してみてはいかがでしょうか。
 【AppCleaner】アプリと関連ファイルを完全削除!Mac用アンインストールツールAppCleanerが便利
【AppCleaner】アプリと関連ファイルを完全削除!Mac用アンインストールツールAppCleanerが便利 Macでソフトやアプリをアンインストール(削除)する3つの方法
Macでソフトやアプリをアンインストール(削除)する3つの方法合わせて読みたい!Macに関する記事一覧
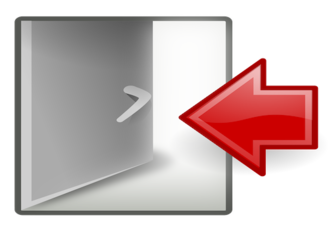 【Mac】iCloudのサインアウト方法を解説
【Mac】iCloudのサインアウト方法を解説 【Mac】Safariでトロイの木馬に感染?ウソの警告画面に気を付けて
【Mac】Safariでトロイの木馬に感染?ウソの警告画面に気を付けて 【Mac】ユーザーアカウントを削除する方法
【Mac】ユーザーアカウントを削除する方法 MacでUSBメモリをフォーマット(初期化)する方法
MacでUSBメモリをフォーマット(初期化)する方法


























































