Macでソフトやアプリをアンインストール(削除)する3つの方法
今回の記事ではMacでアプリをアンインストール、削除する方法をお伝えしていきます。アンインストールと削除の違いや、アプリを消す際きれいに消す方法をご紹介していきますので普段Macをご使用の方はぜひご覧になっていってください。

目次
- 1Macでソフトやアプリをアンインストール/削除する3つの方法
- ・Launchpad
- ・アプリケーションフォルダからゴミ箱へ
- ・きれいに消すならAppCleaner
- 2MacでLaunchpadを使ってアンインストール/削除する手順
- ・メリット/デメリット
- 3Macでアプリケーションフォルダからゴミ箱へ入れてアンインストール/削除する手順
- ・メリット/デメリット
- 4MacでAppCleanerを使ってアンインストール/削除する手順
- ・メリット/デメリット
- ・AppCleanerの「SmartDelete」ツールの使い方
- 5削除・アンインストール方法の記載がないアプリの削除方法
- 6Macアプリを完全にアンインストールする方法
- ・アプリをApp Storeからインストールした場合
- ・アプリをインターネットから直接ダウンロードしてきた場合
- ・アプリケーション単体の場合
- 7Macでソフトやアプリをアンインストール/削除できない時の対処法
- 8アンインストールと削除の違いは?
Macでソフトやアプリをアンインストール/削除する3つの方法
皆さんは普段、Macでアプリ(ソフト)などをインストールすることはありますか?MacはWindowsに比べると手軽にアプリを入れることができるので、色々なアプリをインストールして試しているという方も多いかと思います。
では、試した後不要だと思ったアプリはきちんとアンインストール・削除していますか?やはりアプリデータはMac内のストレージを圧迫していくものですので、使わないものは定期的にアンインストール・削除していかなければMacPCが重くなっていってしまいます。
Windowsには、アプリ(ソフト)をアンインストールする際「プログラムのアンインストール」という機能を使用しますが、Macにはそのような機能は入っていません。
Windowsの仕様に慣れている方は、Macでのアプリ(ソフト)のアンインストール・削除に戸惑うこともあるかもしれません。また、削除してもアプリ(ソフト)のフォルダまできれいに消えてない場合があるということもあるかと思います。
そこで今回は、Macでソフトやアプリをアンインストール・削除する3つの方法を説明していきたいと思います。
Macを使い始めたばかりの方、またMacアプリをきれいにアンインストール・削除するのに便利なツールを知りたい!という方はぜひご覧になっていってください。
Launchpad
Macでアプリ(ソフト)をアンインストール・削除する方法で一番主流となっている方法はこちらの【Launchpad】で削除する方法です。
こちらのLaunchpadは、Macに基本搭載されている機能のひとつで、この中からインストールしたアプリやソフトを確認することができます。
アプリケーションフォルダからゴミ箱へ
Macでアプリ(ソフト)をアンインストール・削除する際、上記のLaunchpadでは消せない場合があります。その際に使えるもう一つのアンインストール・削除の手段として、アプリケーションフォルダから消すという方法があります。
アプリケーションフォルダはこちらのFinderから選択が可能です。
きれいに消すならAppCleaner
Macでアプリ(ソフト)をアンインストール・削除する手段として上記2つが主流ではあるのですが、上記の方法でアンインストール・削除をすると、アプリデータのフォルダなどが残ってしまいきれいに消えない場合があります。
アプリデータのフォルダなど、きれいに削除をしたいならAppCleanerで削除するのもひとつの手です。こちらは、インターネット上でダウンロード・インストールが可能です。
以上3つの方法が、今回ご紹介するMacでアプリ(ソフト)をアンインストールする方法となります。どの方法も操作は非常に簡単ですので、誰でも実行することができます。
では、3つそれぞれのアンインストール・削除の手順をこれから説明していきたいと思います。
 Macでフォルダにパスワードをかける方法!
Macでフォルダにパスワードをかける方法! MacのRAR形式ファイル解凍アプリ/ソフト(無料)やできない時の対処法【2018年最新版】
MacのRAR形式ファイル解凍アプリ/ソフト(無料)やできない時の対処法【2018年最新版】MacでLaunchpadを使ってアンインストール/削除する手順
まずはLaunchpadでアプリ(ソフト)をアンインストール・削除する手順を説明していきます。先ほどもお話ししたように、LaunchpadはMacに元々搭載されている機能です。
Macでアプリをアンインストール・削除する方法としてはメインになるものだと思います。実際のアンインストール・削除の方法は非常に簡単で、まずはLaunchpadのアイコンをクリックしてLaunchpadを開きます。
するとMacにインストールされているアプリ(ソフト)のアイコンが並んでいる画面が表示されます。その中から、アンインストール・削除したいアプリのアイコンを探してください。
アンインストール・削除したいアプリのアイコンを見つけたら、そのアイコンをクリックして長押ししてください。暫くすると、アプリのアイコンが揺れだして上に×ボタンが表示されます。
あとは×ボタンをクリックし、キャンセル・削除の選択が表示されるので削除をクリックすれば、アプリのアンインストール・削除は完了となります。
メリット/デメリット
Launchpadでアンインストール・削除をする時のメリットとしては、元々Macに搭載されている機能なので、アプリ削除のためにまた新たにアプリやソフトを導入する必要もなく、操作も簡単なので手軽であることです。
また、デメリットとしてはソフトはアンインストールできないという点があげられると思います。この方法では、MacのApp Storeでインストールしたアプリしかアンインストール・削除ができません。
恐らく、アイコンを長押しした時に×ボタンが表示されない!という時があると思います。それは、Launchpad上ではアンインストール・削除ができないものとなっています。
 Macのスタートアップ/起動時にアプリを自動起動する方法
Macのスタートアップ/起動時にアプリを自動起動する方法Macでアプリケーションフォルダからゴミ箱へ入れてアンインストール/削除する手順
では、先程の方法でアンインストール・削除ができなかったMacアプリ(ソフト)はどのように消せばいいのか。続いてはアプリケーションフォルダからゴミ箱に入れる方法の説明になります。アプリケーションフォルダは、この顔のアイコンから開けます。
マイファイルが開かれると思いますが、左の方に恐らくアプリケーションと書かれてあるフォルダが表示されている筈ですのでそこをクリックして開いてください。
アプリケーションの一覧が確認できますので、その中からアンインストール・削除したいアプリ(ソフト)を探してください。見つかったら、アプリ(ソフト)を右クリック。ゴミ箱に入れるをクリックしてアンインストール・削除の完了です。
メリット/デメリット
アプリケーションからゴミ箱に入れるこの方法でのメリットは、アプリ・ソフト両方のアンインストール・削除が可能であることです。
そしてこの方法のデメリットは、ゴミ箱に入れるだけでなく、ゴミ箱の中身も削除しないとデータが完全に消えないためきれいに消せたとは言えないこととアンインストーラーが必要なものはアンインストール・削除ができないこと。
ゴミ箱へ入れた後は、こまめにゴミ箱の中身を空にしておくと容量を空けることができます。
 Macをスリープさせない方法!閉じてもスリープさせない方法は?
Macをスリープさせない方法!閉じてもスリープさせない方法は?MacでAppCleanerを使ってアンインストール/削除する手順
続いてはAppCleanerでのMacアプリ(ソフト)アンインストール・削除方法を説明していきます。このAppCleanerというツールは、そのアプリやソフトのデータが入っているフォルダなども全て消してくれる便利なツールとなっています。
アプリについてのデータを残したくない、きれいに消したい!という方はぜひこのツールをインストールしてみてください。では実際の使い方ですが、まずはAppCleanerを起動させます。
アプリケーションフォルダの中から削除したいアプリ(ソフト)を、AppCleanerの画面までドラッグします。すると、そのアプリ(ソフト)に関するデータがそこに表示されます。
あとはRemoveをクリックして削除するだけです。もし、残しておきたいデータがあればチェックを外すことで残すことも可能です。
メリット/デメリット
先ほどもお話ししたように、Launchpad・アプリケーションフォルダからのアンインストール・削除だとそのアプリ(ソフト)に関するフォルダなどが残る時があります。
AppCleanerの最大のメリットは、AppCleanerを使えば、関連フォルダなどもまとめてきれいに消すことができる点だと思います。
デメリットは、AppCleanerはソフトのためインストールする必要があるということがあげられます。しかし、そこまで容量が必要なツールでもないので、そこまでのデメリットではないかと思います。
AppCleanerの「SmartDelete」ツールの使い方
AppCleanerにはSmartDeleteという機能が搭載されています。この機能は、有効にしておくと削除したいアプリをゴミ箱に入れるだけで自動的に関連ファイルを検索することができるという機能になります。
この機能を有効にする方法を説明します。まずAppCleanerを起動させた状態で、アップルマークの隣にあるAppCleanerをクリックして開きます。その中のPreferencesをクリックしてください。
このような画面が表示されると思います。SmartDeleteの項目がある筈ですので、その箇所をクリックしてください。
ここでSmartDeleteのON・OFF切り替えが可能です。クリックしてONに設定してください。
 Facebookを完全に退会(アカウント削除)する方法
Facebookを完全に退会(アカウント削除)する方法削除・アンインストール方法の記載がないアプリの削除方法
上記3つの方法でアンインストールが出来なかった場合のアプリ(ソフト)の削除方法としては、専用のアンインストーラーがある可能性が高いです。
そのアプリ(ソフト)のアンインストーラーがあるかどうかを検索し、もしあるようならアンインストーラーを使って削除するようにしてください。
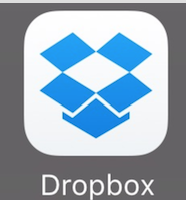 Dropbox - Macでの使い方!インストールからアンインストールまで
Dropbox - Macでの使い方!インストールからアンインストールまでMacアプリを完全にアンインストールする方法
Macアプリをアンインストールする手段を3つ説明してきましたが、Macアプリを完全にアンインストールするためにどういう状況でどのツールを使えばいいのかまとめていきたいと思います。
アプリをApp Storeからインストールした場合
App Storeからインストールした場合はLaunchpadからアンインストール・削除するのが一番手っ取り早い方法です。勿論アプリケーションフォルダからも可能ですが、手順としてはLaunchpadの方が簡単だと思います。
アプリをインターネットから直接ダウンロードしてきた場合
ネットから直接インストールしたアプリ(ソフト)は、アプリケーションフォルダからゴミ箱に入れてアンインストール・削除をしてください。この方法は、App Storeからインストールしたアプリでも可能です。
容量を空けたい場合は、きちんとゴミ箱の中を空にすることを忘れないように注意してください。
アンインストーラがある場合
アンインストーラーがある場合は、きちんとそのアンインストーラーを使って削除してください。もし、上記2つの方法で消せたとしても、関連フォルダなど完全に削除できていなかったり、正規の方法でないとして何か不具合が起きる可能性もあります。
きちんとそのアプリ(ソフト)にアンインストーラーがあるかどうかを確認してください。
アプリケーション単体の場合
アプリケーション単体の場合は、AppCleanerを使ってアンインストール・削除をしてください。AppCleanerを使えば、関連フォルダをまとめて削除することもその逆に、アプリケーションだけ削除することも可能です。
SmartDeleteの機能なども使っていけば、簡単に自分の削除したいものをきれいに消すことができます。
 Macの辞書登録/単語登録の使い方!文字変換が便利に【ユーザー辞書】
Macの辞書登録/単語登録の使い方!文字変換が便利に【ユーザー辞書】Macでソフトやアプリをアンインストール/削除できない時の対処法
Macでソフトやアプリをアンインストール・削除できない時の原因としてはアンインストーラーが必要である場合と、「○○は開いているため、ゴミ箱に入れることができません」という表示がでる場合があります。
アンインストーラーの場合は、ネットから探せば解決ですが後者の場合はどう解決すればいいのか。後者の場合、アプリを終了させているのに稀に裏でアプリが起動したままとMacのシステムに認識されている状態の時があります。
そうなると、アンインストールすることができません。こういう時は、アクティビティモニタを使ってアプリを終了させます。Launchpadを開き、アクティビティモニタを探してクリックしてください。
アクティビティモニタを開くと、アプリやツール、機能などの一覧が並ぶ画面が表示されます。その中から、終了させたいMacアプリを探してください。
終了させたいアプリをクリックして、開いたウィンドウの中にある終了ボタンをクリックすればそのMacアプリを強制終了させることができます。
アプリの強制終了が終わったらもう一度、そのアプリ(ソフト)のアンインストール・削除を試してみて下さい。
 XperiaのLINEアプリで「LINEが停止しました」「繰り返し停止しています」と表示される原因・対処法【Androidスマホ】
XperiaのLINEアプリで「LINEが停止しました」「繰り返し停止しています」と表示される原因・対処法【Androidスマホ】アンインストールと削除の違いは?
アンインストールと削除、意味合いに違いはあるのか?また具体的な違いとは?この2つの言葉の違いに疑問を持つ方も多いと思いますが、これらは大きな意味では特に違いはなく一緒の意味合いにはなります。
ただ、削除の場合は簡単に言えばデスクトップ上から消しただけでも削除と言えますが、コンピューターの中から完全に取り除いたわけではないのでアンインストールと言えません。ここが唯一の違いになります。
意味合い的には一緒と捉えられることの方が多いですが、違いといえば「完全にコンピューターから消すか否か」という点かと思われます。
Macでアプリ(ソフト)をアンインストール・削除する方法についての説明は以上となります。いかがでしたか?Windowsとは削除の仕方が大分違うので、困惑する方も多いと思います。
しかし慣れてしまえば案外Macの方が削除方法は簡単で、特別難しいこともありません。Macでのアプリ削除方法に悩んだ際はぜひこの記事を参考にしてみてください。
 LINE IDを削除する方法は?
LINE IDを削除する方法は? Mac OS Xでフォントをインストールする方法
Mac OS Xでフォントをインストールする方法




























