2018年11月22日更新
Dropbox - Macでの使い方!インストールからアンインストールまで
今回の記事では、Dropbox - Macでの使い方!インストールからアンインストールまでについて紹介します。また、MacでDropboxをインストールする方法、Mac版Dropboxの使い方についても紹介して行きたいと思います。
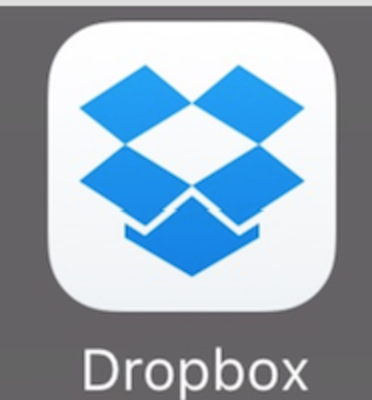
目次
- 1Dropboxとは
- ・オンラインストレージの代表
- ・データをオンライン上に保存できる
- 2MacでDropboxをインストールする方法
- ・下記リンクよりDropboxをダウンロード
- ・Dropboxのアイコンをダブルクリック
- ・インストール後ログインする
- ・アカウントを持っていない場合は作成する
- 3Mac版Dropboxの使い方
- ・Dropboxフォルダを開く
- ・フォルダ、ファイルをドラッグアンドドロップ
- ・ファイルを共有する方法
- ・削除したファイルを復元する方法
- ・二段階認証を有効にする方法
- 4MacでDropboxをアンインストールする方法
- ・Dropboxのリンクを解除する
- ・Dropboxを終了する
- ・ApplicationsフォルダからDropboxをゴミ箱へ移動
Dropboxとは
https://appli-world.jp/posts/1382まず、Dropboxとは、インターネット上にデータを保存でき、Dropboxを使えば、インターネット上にあるサーバにファイルを保存できます。
また、iPhoneやPC(Mac)が壊れた・紛失したといったトラブルが起きても、Dropboxに保存してあるファイルは無事ですし、さらにファイルを過去の状態に戻したり、削除したあとでも復元したりできます。
なお、Macで一方でIDとパスワードが分かれば誰でもファイルにアクセスできてしまうので、ID・パスワードの管理、使い方は徹底する必要があります。
Macでの使い方として、押して、スマートフォン・PCからアクセスでき、サーバにファイルを保存するので、PC(Mac)に限らずiPhoneからもアクセスできます。
さらに、PC(Macで)で編集したファイルをiPhoneで引き続き編集したり、使い方を知ることで、その逆にiPhoneで編集したファイルをPCでチェックしたりできるのが便利です。
そして、Macでファイルを共有でき、Dropboxを使えば、大容量・大量のデータファイルもスムーズに共有できますし、Dropboxユーザーでなくてもダウンロードできるよう、ファイルを公開できます。
それから、Macでの使い方を知ることで、Macで指定した人だけがアクセスできるデータ共有フォルダを設けることも可能です。
また、MacでDropboxの料金と容量において、Dropboxは無料で使えて、容量は2GBですが、スタードガイドを完了する、Twitterアカウントをフォローする・友人に紹介して使い始めてもらうと16GBまで増やせます。
なお、有料プランは4種類あり、そのうち個人ユーザー向けが1種類で、残りはグループ向けです。
加えて、料金はいずれも月間払いでの金額で、Dropboxとデータ連携するアプリでは、公式アプリはデータファイルの保管・閲覧・共有に使えますが、Dropboxと連携するアプリを使えば用途、使い方が広がります。
そして、Dropboxが新アプリ『Paper』を公開していて、Dropbox内の音楽を聞くオススメの方法では、iPhoneでDropboxとデータできるシンプルなメモアプリなど、ほかにもDropboxと連携するアプリはたくさんあります。
オンラインストレージの代表
また、専用のデータフォルダにファイルをドラッグ&ドロップするだけで、Macでデータの共有や同期が可能となります。
そして、登録されたデータファイルはオンラインでバックアップされて、データファイルの変更履歴をもとにロールバックすることができ、他のオンラインストレージと比べてDropboxが有利な点では,ファイルのアップロードの簡便さにある。
なお、DropboxはMacで専用フォルダにデータを保存すれば自動的にWeb上のデータも更新されて、ローカル上のデータをオンラインと同期することから、オンラインではなくオフラインで使用したいときでもダウンロードの必要はないのです。
データをオンライン上に保存できる
また、MacでDropbox内の任意のオンラインファイルまたはフォルダに対するリンクを作成できます。
さらに、リンクにはDropboxにより自動的にユニークなURLが付加され、そのURLにアクセスすれば写真、文書、ビデオなどのファイル内容をブラウザで表示したり、オンラインでダウンロードすることができるようになるのです。
そして、共有したい相手がDropboxのユーザーである必要がないので、最も簡便な共有方法であるが、URLを知った者であれば誰でもオンラインでアクセスすることができるので、秘匿性の高いファイルの共有には適さないのです。
加えて、リンクされたオンラインファイルまたはフォルダを編集することができるのはリンクを作成した者のみ(一方向の同期)なので、使い方では、共同編集の用途には向かない点があります。
MacでDropboxをインストールする方法
https://appli-world.jp/posts/1366ここでは、MacでDropboxをインストールする方法(使い方)について紹介します。
下記リンクよりDropboxをダウンロード
まず、Dropboxのアカウントを持っていない方は、オンラインでDropbox公式サイトから登録をしましょう。なお、無料で使うことができるので、安心なのです。
次に、使い方ですが、オンラインでDropboxのソフトをダウンロードするのですが、ページ右上にある「アプリをダウンロード」というリンクをクリックして、インストーラーが自動でダウンロードされます。
続いて、インストーラーを起動して、オンラインでダウンロードされたインストーラーを起動して、実行して、アカウント等の入力が求められるので、指示通りに入力してください。
また、使い方として、ユーザーアカウント制御に関するポップアップが表示されたら、「はい」をクリックすればOKで、インストールが完了しますので、ドロップボックスを起動」というボタンをクリックしてみてください。
Dropboxのアイコンをダブルクリック
そして、アカウントを作成した直後であれば、「はじめに」というPDFファイルが保存されていますし、すでにアカウントを活用している場合は、現状Dropboxにアップロードしているフォルダが表示されているはずです。
つまり、使い方としては、これで、Dropboxのダウンロードと設定は完了で、ブラウザでアクセスすることなく、直接PC上のフォルダを操作する感覚で利用することが出来ます。
なお、複数の端末を利用する場合は、同じようにソフトをダウンロードして、同じアカウントでログインすればOKで、どの端末からでも同じファイルを操作することが出来ます。
さらに、最新版を見失う心配もありませんので、この機能を活用、使い方を駆使してビジネスを加速させてください。
インストール後ログインする
ここでは、Dropboxのプランについて紹介しますが、Dropboxはプランにより料金と容量が変化するので以下にまとめておきます。
まず、無料プランでは、保存容量は2GBまでとなりますが、友人知人をDropboxへ招待することにより16GBまで拡張が可能となります。
また、Plusプランでは、1 TB(1,024 GB):¥1,200/月(※年間払いの場合¥1,000/月)で、プロプランでは、1 TB(1,024 GB):¥2,400/月(※年間払いの場合¥2,000/月)です。
そして、プロプランは容量はPlusプラント同様の1TBですが、全文検索機能や共有リンクの管理機能をはじめとしたダウンロード機能がすべて利用可能となります。
アカウントを持っていない場合は作成する
さらに、ビジネスプランについては、5人からの利用で契約できるビジネスプランは、1人あたり¥1,250/月間の料金がかかります。
したがって、最低金額で¥6,250/月間、それ以降は利用者が1人増えるごとにプラス¥1,250/月間となります。
加えて、ビジネスプランは1TBというかなりの大容量に加え、必要に応じて無料で容量を追加できるのでチーム内の情報共有には持って来いのプランです。
Mac版Dropboxの使い方
https://appli-world.jp/posts/1364上記でも軽く説明しましたが、Dropboxのインストールとアカウントの作成では、Dropboxをオンライン上で使うのも良い方法ですが、フル活用したいというなら、パソコンや、携帯にアプリをインストールするのを強くオススメします。
そこで、今回は、パソコン上にアプリを落とした後、アカウントの作成をしたいと思いますが、まず、ダウンロードをクリックすると、このような画面になると思います。
続いて、Dropboxのアイコンをダブルクリックして、指示に従って、進むと、このようなログイン画面になりますが、すでにアカウントをお持ちの方は、ログインしてください。
なお、お持ちでない方は、左下のサインインボダンをクリック後、アカウントを作成すると、このようにDropboxのフォルダが開くと思います。
Dropboxフォルダを開く
そして、アプリをダウンロードをしたため、いちいちインターネットを開く手間がなく、メニューバーのDropboxのアイコンをクリックし、フォルダをクリックするだけで、フォルダを開くことができます。
智顗に、画像や書類をDropboxにアップロードして、パソコン上にあるファイルをDropboxに保存したい場合、フォルダや、画像をクリックしたまま、ドラックし、Dropboxがあるフォルダ上で離します。
そうすると、自動的にネット上にアップロードされ、左下に緑のチェックマークが表示されますので、フォルダだけでなく、画像や、書類も同様にアップロードすることができます。
なお、WebでDropboxにログインしてみても、フォルダがアップロードされたことが確認できます。
フォルダ、ファイルをドラッグアンドドロップ
ここで、ファイルの共有についてですが、相手がDropboxユーザーでない場合には、Dropboxユーザーでない人と共有する場合、共有したいフォルダを右クリックし、リンクを取得します。
そして、このリンクをメールなどでおくり、右上のダウンロードボタンにクリックすることで、ログインせずにもフォルダをうけとることができます。
一方で、相手がDropboxユーザーである場合には、Dropboxユーザーでない人と共有する場合、共有したいフォルダを右クリックし、シェアボダンを押します。
ファイルを共有する方法
そうすると、自動的にこのようなページがネットで立ち上がると思いますので、共有したいメンバーのメールアドレスを入力し、ステータスを選択します。
なお、「編集可能」とすれば、共有相手も編集が可能になり、「閲覧可能」とすれば、共有相手は編集はできず、閲覧のみが可能ですし、共有されたフォルダはこのように目印がついています。
つまり、共有したくないプライベートな書類はこのファイルに誤って保存しないようにしましょう。
一方、リンクの閲覧の取り消し・共有の取り消しでは、まず最初に、ここをクリックするか、ネットで直接URLを入力して、ログインしてください。
削除したファイルを復元する方法
そうすると、現在のリンクをシェアしている状況や、共有状況を確認することができ、左のアイコンは現在リンクを知っているユーザーであれば、閲覧ができることを、示し、右のアイコンは現在共有中のユーザーの名前が記されています。
なお、リンクの閲覧の取り消しについては、リンクを消して、閲覧を不可能にしたい場合は、リンクボタンをクリックします。
そして、このような画面になると、思います。ここで、右上の「リンクを削除」をクリックして、リンクを削除すると、他のユーザーの閲覧はできなくなります。
二段階認証を有効にする方法
ここで、共有の取り消しですが、共有を取り消したい場合、共有しているユーザーをクリックしますと、現在共有中のユーザーの一覧をみることができます。
なお、特定のユーザーを共有からはずず場合は、ユーザーの右にある「☓」をクリックして、共有自体を止めたい場合は左下にある、「共有を削除する」を押します。
一方で、削除したファイルやフォルダを復元する方法では、Dropboxの便利な機能として、削除したファイルやフォルダを復元することができるということがあります。
そこで、WEB上で、Dropboxにログインして、左の「削除したファイル」のカテゴリーを選択して、無料プランだと、30日前までのファイルを復元することができます。
また、容量を増やす方法ですが、このように、Dropboxの容量を増やす方法はたくさんありますし、特に無料ユーザーは2GBと元の容量が少ないので、容量を増やすことは必須であると思います。
そして、リンクにクリックして、色んなタスクをこなしてみて、FacebookやTwitterとDropboxをりんくするだけで125MBを獲得することができます。
ここで、とくに有効な方法は、友達をDropbox紹介することで、友達を招待することで、自分自身だけでなく、友達も500MBのボーナス容量を取得することができます。
また、ここに直接友達のメールアドレスを入力するか、リンクを送信することで簡単に友達を招待できますし、Dropboxをダウンロードしていない方もいると思います。
なお、パソコンと同期するファイル、フォルダを選択して、WEB上のDropboxに容量の大きいファイルがある場合、あまり、自分のパソコンには同期/保存したくありません。
そこで、そのような場合、同期するファイルを選択することができるので、設定前のDropboxのフォルダを見てみましょう。
それから、今回は、この「容量の大きいファイル」というフォルダをパソコンに同期しないように設定したいと思います。
まず、メニューバーからDropboxのアイコンをクリックし、歯車のアイコンから、基本設定を選択し、そこから、「アカウント」のタブを選択し、「設定を変更...」をクリックします。
続いて、「容量の大きいファイル」のチェックを外し、アップデートをクリックしますと、バソコン上には同期されず、WEB上にのみ保存するようになりますので、実際に確認してみましょう。
一方で、確かに、パソコン上には、「容量の大きいファイル」はありませんので、今度は、WEBにログインして確認してみます。
そうすると、しっかりと、「容量の大きいファイル」があることが確認でき、賢く使いわけることによって、オンラインストレージを上手に活用できます。
ここで、2段階認証を有効にするにはオンラインストレージを使うのをためらう理由の一つとして、セキュリティ面の心配が挙げられると思います。
また、Dropboxでは、その問題をカバーするために、「2段階認証」というシステムを取り入れていますので、2段階認証を有効にすると、自身のパスワードの他に、6桁のセキュリティコードやセキュリティキーの入力が必要になります。
一方で、それでは、実際にどのように設定すればいいのかご紹介していきます。
まずは、WEB上でDropboxにログインして、自身のユーザー名をクリックし、「設定」を選択し、そこから、「セキュリティ」のタブを選択し、2段階認証を有効にします。
そうすると、セキュリティコートの受信方法を選択できるので、モバイルアプリを使用すると、別途アプリのダウンロードが必要になるので、今回は、テキストメッセージの使用を選択したいと思います。
次に、スマートフォンの番号を入力して、電話番号が「09012345678」で場合は、最初の「0」を省略して、「9012345678」と入力してください。
そして、入力後、携帯へセキュリティコードが送信されますので、それを入力し、予備の携帯番号を設定することもできるので、あれば入力してください。
そうして、なければ、「次へ」いき、最後に、携帯を紛失した時などに使用するバックアップコードをが表示され、大切なものなので、書き留めて安全は場所に保管しましょう。
したがって、これで、2段階認証の設定は完了しましたので、一度試しにログインしてみます。
そうすると、自分のパスワードを入力したあとに、携帯に送られたランダムな数字のセキュリティコードの入力が求められます。
次に、下の「このコンピューターを信頼する」とクリックすれば、今後、そのパソコンでのセキュリティコードを入力は省かれます。
また、空港などで止むを得ず、公共のパソコンでDropboxにログインする必要があるときは、もちろんセキュリティコードを入力する必要があるので、安心です。
ここで、2段階認証を無効にするにはどうすれば良いか紹介して行きます。
知ってる方もいると思いますが、2段階認証は確かに安全ですが、携帯を紛失してしまったりした時はどうするのでしょう。
したがって、そこで、2段階認証を無効にする方法をご紹介したいと思いますが、まず、2段階認証を無効にするには、WEB上でDropboxにログインする必要があります。
そして、もしも、パソコンにDropboxをインストールしているなら、メニューバーからDropboxのアイコンをクリックし、地球のアイコンをクリックします。
次に、IDやパスワードを入力せずに、ログインすることが可能です。
または、以前使ったことがあるパソコンで、ログインする際に「このコンピューターを信頼する」をクリックしたことがあるかと思いますが、そうであれば、特にセキュリティコードが必要なくログインできます。
そして、どうしてもログインできなければ、IDとパスワードを入力後、「自分のスマートフォンを紛失しました」をクリックします。
そうすると、以前2段階認証を有効したときに、提示された、緊急バックアップコードの入力を求められますので、どれか一つを入力することでログインできます。
さらに、続いて、ログイン後、2段階認証を無効にする方法についてです。
または、自分のアカウントを選択後、設定をクリックし、その後、セキュリティタブから2段階認証を無効にしますので、自身のパスワード入力後、2段階認証を無効にできます。
ここで、Dropboxへのスクリーンショットの保存を有効・無効にするにはどうすればいいか紹介しますが、Dropboxでは、パソコン上のスクリーンショットを瞬時にDropbox上に保存する機能があります。
そこで、この機能を有効・無効にする方法をご紹介します。
まずは、メニューバーから、Dropboxのアイコンをクリックし、歯車のアイコンをクリックし、そこで、基本設定を選択してください。
次に、インポートのタブをクリックして、「Dropboxでスクリーンショットを共有」のチェックボックスをオン/オフにします。
したがって、これにより、Dropboxへのスクリーンショットの保存を有効・無効にできます。
MacでDropboxをアンインストールする方法
https://appli-world.jp/posts/1296皆さんは、Dropbox のアンインストール方法でお困りでしょうか、そこで、Dropbox に保存しているのは大切なファイルのはずです。
また、アプリケーションを削除したつもりだったのに、そのまま放置されていたなど、なんてことがないように、削除する際もファイルはしっかり管理したいです。
今回の記事では Dropbox のアンインストール方法を Windows、Mac、Android、iPhone と機種ごとに紹介します。
Dropboxのリンクを解除する
さらに、パソコンにインストールした Dropbox のファイルを完全に削除したい、アカウントを解約する方法はといったアンインストール作業で浮かぶ悩みの解決策も取り上げています。
まず、MacではなくWindows 版| Dropbox のアンインストール方法についても紹介して行きますが、まず、「スタート」メニューから「コントロールパネル」を開きます。
なお、「検索」からコントロールパネルと入力し、開くこともでき、次に、「Dropbox」のアプリケーションをダブルクリックします。
そして、ダブルクリックすると、下記画面が出てくるので、「Uninstall」をクリックして、アンインストールを開始してください。
さらに、次はパソコンにある Dropbox のフォルダ内のデータを削除します。「コンピューター」⇒「ローカルディスク(C;)」で右上の検索バーに「dropbox」と入力し、Dropboxのフォルダを検索してください。
ちなみに、「ローカルディスク(D;)」に Dropbox のフォルダを移動させた場合は、そちらで検索してください。
続いて、Dropbox のアイコンがついているフォルダが一覧に表示されますので、そのフォルダを削除して、最後に Dropbox の設定ファイルの削除方法も紹介します。
なお、コンピューターもしくはフォルダを開き、上部アドレスバーに「%APPDATA%」と入力してください。
次は、表示された一覧の中に Dropbox のフォルダがあるので、そちらをゴミ箱に移して、先ほどの手順と同様に「%LOCALAPPDATA%」をアドレスバーに入力し、一覧の中から Dropbox のフォルダを削除すれば、設定ファイルの削除完了です。
ここで、本題のMac 版| Dropbox のアンインストール方法ですが、デスクトップメニューバーの右上にある Dropbox アイコンをクリックして、右下の歯車のアイコンをクリックし、「基本設定」を選びます。
そして、「アカウント」のタブを選び、「この Dropbox のリンクを解除」をクリックし、Dropbox のリンクを解除できましたら、もう1度メニューバーの Dropbox アイコンをクリックし、上記画面のように「Dropbox を終了」を押します。
なお、その後は Finder などで検索バーに「Dropbox」と入力し、「この Mac」から Dropbox のファイルを検索します。下記赤枠で囲んであるファイルをゴミ箱に移し、アンインストールは完了です。
そして、パソコンにある Dropbox のフォルダ内のデータを削除するには、Finderなどから右上の検索バーに「dropbox」と入力し、Dropbox のフォルダを検索します。検索一覧の中から Dropbox のフォルダをゴミ箱に移し、完了です。
ここで、最後に Dropbox の設定ファイル等を削除する方法を紹介します。Finder から「移動」>「フォルダへ移動」をクリックします。
Dropboxを終了する
次に、ダイアログボックスが表示されるので、「/Library」と入力してください。入力後「/ライブラリ」と片仮名に変換されることがありますが問題ありませんので、一覧の中から「DropboxHelperTools」というフォルダを削除します。
また、ダイアログボックスに「~/.dropbox」と入力し、表示された Dropbox のファイルをすべてゴミ箱に移せば、作業は完了です。
ここで、補足として、Android 版| Dropbox のアンインストール方法についてですが、「設定」の中から「アプリ」を選択します。
ApplicationsフォルダからDropboxをゴミ箱へ移動
ここで、ApplicationsフォルダからDropboxをゴミ箱へ移動して以上終了です。
それでは、Android 版| Dropbox のアンインストール方法についてですが、「設定」の中から「アプリ」を選択して、アプリの一覧から「Dropbox」を選びます。
また、「アンインストール」を押して、完了です。
次は、iPhone 版| Dropbox のアンインストール方法についてですが、Dropbox のアプリを長押しすると、アプリがプルプル震えますので、左上の×印を押してください。
続いて、Dropbox のアプリを削除するかどうかの確認画面が出てきます。「削除」を押すと、アンインストールは完了です。
ここで、Dropbox のアカウントを削除する方法について紹介しますが、まず、アカウントの削除方法で、Dropboxのアカウントを削除するには、Dropboxウェブサイト「アカウントを削除する」から行ってください。
また、有料プラン(Dropbox Pro 、Dropbox Business)に加入している場合は、有料プランの解約をDropboxウェブサイト「アカウントをダウングレード」で行う必要があります。
そこで、アカウント削除時の注意点ですが、アカウントを削除しても消えないファイルでは、アカウントのみ削除しても、パソコンやスマホのアプリケーション上に残っているファイルは削除されません。
そして、ファイルをすべて削除したい場合は、Dropbox のアンインストールも行いますが、ファイルが完全に削除されるまでには 60 日程度かかります。
さらに、アカウントが削除されると、あなたの Dropbox アカウント上で保存されているファイルの削除が始まりますので、完全に削除されるまで約 60 日かかります。
また、Dropbox Business の場合、アカウントを削除できるのはチーム管理者のみで、Dropbox Business で登録しているアカウントを削除できるのは、チーム管理者のみとなります。
したがって、管理者によって、チームのメンバーのアカウントが削除された場合、そのメンバーのアカウントに関連するファイルは他のメンバーのアカウントに移行することができます。
なお、詳しくは Dropbox 公式ヘルプセンター「Dropbox Business チームからビジネス用アカウントが削除された場合」をご覧ください。
そして、メールで問い合わせてみることもできますし、Dropbox のアカウントやファイルを削除するうえで、他にトラブルが起きた場合、Dropbox サポートチームに問い合わせてみるといいと思います。
まとめ
最後まで、Dropbox - Macでの使い方!インストールからアンインストールまでについての記事を読んでいただきありがとうございます。
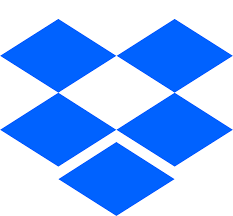 Dropbox Paperの使い方と便利な機能とは?
Dropbox Paperの使い方と便利な機能とは?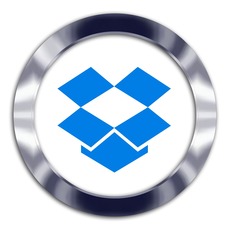 Dropboxでログイン・ログアウトする方法
Dropboxでログイン・ログアウトする方法 Dropbox Plus(有料版)とは?無料版との違いを解説
Dropbox Plus(有料版)とは?無料版との違いを解説










































