2020年07月09日更新
Dropboxのファイルやフォルダを共有する方法
異なるユーザー間やデバイス間でファイルやフォルダを共有するのにおすすめなのがDropbox。手軽な操作でデータを管理でき、作業の効率化には欠かせないツールです。この記事ではDropboxのデータ共有方法を詳しくご紹介します。
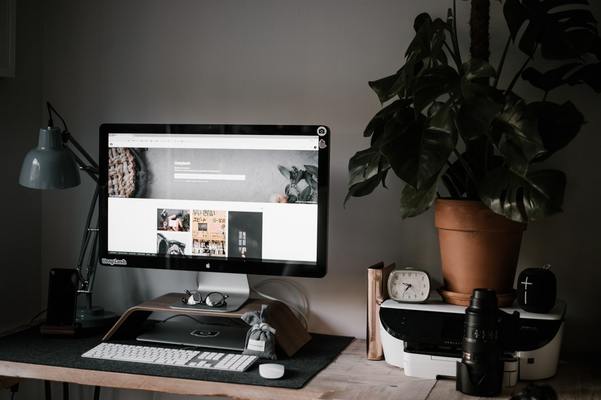
目次
- 1Dropboxのデータ共有方法は2種類あるって知ってた?
- ・ファイル単位で共有するなら共有リンクを使うのがおすすめ
- ・複数のデータをやりとりするなら共有フォルダを作るのがおすすめ
- 2Dropboxの共有リンクの使い方
- ・共有リンクの作り方
- ・共有リンクを受け取った時の扱い方
- ・共有リンクならDropboxのアカウントを持っていない相手にも送れる
- 3Dropboxの共有フォルダの設定方法
- ・共有設定はWeb版で行おう
- ・共有フォルダの作り方
- ・共有フォルダを受け取った時の扱い方
- ・共有フォルダを使う場合の注意点
- 4有料版Dropboxで共有フォルダをもっと便利に使おう
- ・Dropboxの有料版はビジネス版とプロ版がある
- ・大きな差は容量と復元期間
- 5Dropboxを用いたMacとWindowsのファイル共有方法
- ・Mac側の設定手順
- ・Windows側の設定手順
Dropboxのデータ共有方法は2種類あるって知ってた?
メールでは送れない大容量の動画、楽曲、画像などのデータを相手と共有したい。スマホとPCで効率的にデータの共有がしたい。作業を分担して行い、進捗状況を共有したい。このような時に威力を発揮するのがDropboxです。
Dropboxのメリットは、ファイルやフォルダを手軽に異なるユーザー間、またはデバイス間で共有できることです。連絡を待たなければいけないメールと違い、作業データを即座に共有できるため、作業が効率化して管理しやすくなるメリットあります。
Dropboxには、データを共有する方法が2つあり、共有リンクとして取り扱うこと、共有フォルダとして取り扱うことができます。それぞれの違いを見てみましょう。
ファイル単位で共有するなら共有リンクを使うのがおすすめ
単体のファイルを違うユーザー間で共有したい、成果物を取引先に納品したいがメールだとデータサイズが大きすぎるなどの場合は、Dropboxの共有リンクを使うのがおすすめです。
ファイル単位で個別に共有リンクの設定ができるため、Dropboxの中に複数のデータがあり、その中の1つのデータだけを共有するといった使い方が可能です。
複数のデータをやりとりするなら共有フォルダを作るのがおすすめ
Dropboxの中に共有したいファイルやフォルダなどのデータが複数あり、全てに共有リンクを設定するのに手間がかかり、相手も管理しにくくなる場合は、共有フォルダを設定して複数のデータをユーザー間で共有する方法がおすすめです。
Dropbox内で共有フォルダに設定したデータは相手も編集することができ、双方向からより効率的なやりとりが可能になります。
こちらのDropboxのファイルやフォルダの中から、任意でデータを指定して編集権を与える仕組みのため、全てのフォルダを共有する必要がなく、複数のユーザーと並列的にデータのやり取りをできることもメリットです。
Dropboxの共有リンクの使い方
Dropboxのデータの共有方法として一般的な、共有リンクの使い方、設定手順を図解を交えながらご紹介します(検証環境:Windows7)。
共有リンクの作り方
まず、Dropboxをダウンロードして起動すると、PCのデスクトップ内に上のような画面が表示されます。ここに、共有したいファイルやフォルダなどのデータをドラッグします。
デスクトップ上のDropbox内にデータを移すことによって、Web上のDropboxのストレージにも変更が反映されています。今回は例として「test」というフォルダを作成しています。次に、DropboxのWeb上のストレージにアクセスします。
Web上のDropboxストレージにアクセスすると、先ほどデスクトップ上で追加したtestフォルダがWebサイト側のDropboxにも追加されていることが確認できます。
共有リンクを作成したいフォルダ(今回の場合はtest)の右、【共有】をクリックします。
【共有】をクリックすると、Dropboxのデータの編集ウインドウが表示されます。画面右側にある【リンクを作成】を続けてクリックします。
【リンクを作成】をクリックしてしばらく待つと、Dropboxの共有するデータのリンクが作成された旨の通知が画面下側に表示され、【リンクを作成】の表示が【リンクの設定】と【リンクのコピー】に変わっているので、右側の【リンクをコピー】をクリックします。
【リンクをコピー】をクリックすると、DropboxのURLが生成されます。このURLが共有したいフォルダのリンクになり、表示されたURLにアクセスすることで、他の端末やユーザーでも指定したデータを受け取ることができるようになります。
共有方法は簡単で、この生成されたリンクのURLをGmailやLINEなどに貼り付けて、リンクを共有したいユーザーに送信することで、Dropbox内のフォルダやファイルを共有リンクとして受け取ることができます。
共有リンクを受け取った時の扱い方
先ほど生成されたDropboxの共有リンクを、今回は例としてスマホのLINEを使って送信しました。受け取った側は、送信されたDropboxの共有リンクをタップしてWEBサイトへと移動します。
Dropboxの共有リンクをタップすると、スマホでは上のような画面が表示されるはずです。今回は下側の【またはWEB版の利用を継続】をタップします。
【WEB版の利用を継続】をタップすると先ほどDropboxで共有リンクを作成したデータ(今回の例では画像)の一覧が表示されます。受け取った側は共有したいファイルやフォルダを選択して長押しすることで、データを受け取って共有することが可能です。
共有リンクならDropboxのアカウントを持っていない相手にも送れる
Dropboxから共有リンクを直接相手に受け渡すメリットの1つとして、受け渡される側がDropboxのアカウントやアプリを持っていなくても、URLからWEBサイトにジャンプして、手軽にファイルやフォルダを共有できる点があります。
個別に作成したデータを受け渡して共有したい、相手側にDropbox内のデータを編集してもらう必要のない場合は、LINEやGmailに共有リンクを貼り付けて送信するだけで簡単にファイルやフォルダの共有ができます。
ただし、画像や音声ファイル、その他共有したファイルを読み込むのに専用のソフトが必要な場合(Excelなど)は、共有してダウンロードをすることはできますが開くことはできないので注意が必要です。
Dropboxの共有フォルダの設定方法
Dropboxを使った2つ目のデータ共有方法として、対象のデータを共有フォルダに設定しておくというものがあります。
複数のデータに1つづつ共有リンクを設定するとかえって管理が難しくなる場合や、お互いにデータを編集して共同で作業したい場合にとても便利です。
共有設定はWeb版で行おう
この記事でご紹介する方法以外に、デスクトップ側のDropbox上でも共有リンクや共有フォルダの設定が可能ですが、基本的にはWeb上のDropboxで設定を行うことをこの記事ではおすすめしています。
受け取る側とデータを共有するのはWeb上のDropboxを通じて行うため、「デスクトップ側で共有設定をしたのにWeb上のDropboxでは反映されていない」ということを防ぐためです。
共有フォルダの作り方
共有フォルダを設定する手順は共有リンクを設定した時とそれほど変わりません。まずは、共有したいフォルダ(今回の例ではtestフォルダ)を、デスクトップ上のDropboxにドラッグします。その後、Web上のDropboxにログインします。
Web上のDropboxにログインすると、先ほどのtestフォルダの追加が反映されているはずです。共有リンクの時と同じで、右側にある【共有】をクリックします。
Dropboxで共有したいフォルダの右側、【共有】をクリックすると上のような画面が表示されます。①の【宛先】の項目に、共有したい相手の連絡先を入力します。手入力でも、連絡先をインポートすることも可能です。
次に、②の【編集可能】の項目の【▼ボタン】を押して、共有の設定を選択します。編集可能か閲覧のみ可能かを選ぶことができます。
相手にもフォルダの編集作業を依頼する場合は【編集可能】を、単に複数のファイルをまとめて送信したい場合は【閲覧のみ可能】を選択するとよいでしょう。
①、②の設定が終わったら、画面右下の③【共有】をクリックすることで宛先に設定した相手側のアドレスに、Dropboxの共有の通知が送信されます。
共有フォルダを受け取った時の扱い方
今回の例では、GmailのアドレスにDropboxの共有フォルダを送っています。共有する側のアドレスに上の図のように、任意のフォルダを共有したという通知がDropboxから届いているはずです。
共有設定で【編集可能】に設定したことにより、編集権限を付与したという記載があります。画面下の【フォルダにアクセス】をクリックすることで、送信側のDropboxのWeb上のストレージにアクセスすることができます。
【フォルダにアクセス】をクリックすることで、Web上のDropboxの共有フォルダにアクセスすることができました。
今回は編集権限も付与して共有フォルダに設定したので、画面右側の赤枠に囲まれた部分をクリックすることで図のようにダウンロードしたりファイル名を変える、あるいは対象の共有ファイルを削除することも可能です。
さらにダウンロード後、画像の場合であれば編集を加えた後、再度Dropboxに追加しておくといった双方向の共有が可能です。1つの作業を複数人で並列的に行いたい場合、非常に便利です。
共有フォルダを使う場合の注意点
使い方によっては非常に便利なDropboxの共有フォルダですが、注意点が2つあります。
1つ目は共有リンクの場合と違い、送られた側にもDropboxのアカウントが必要な点。2つ目は、Dropboxのデータを編集可能フォルダとして共有した場合のセキュリティ面です。
特に2つ目は相手側でも自由にDropbox内の共有フォルダの編集、削除が可能なため、こちらが意図しないような編集作業が行われたとしても変更されたデータは反映されてしまいます。
Dropboxの共有フォルダで編集可能を設定する場合、相手側との連携には十分注意してください。大切なデータはバックアップを取っておくのがおすすめです。
有料版Dropboxで共有フォルダをもっと便利に使おう
Dropboxで共有フォルダを設定してやりとりしていると、Dropboxのストレージ容量がオーバーしてしまいがちです。
基本的な機能を使う分には無料なところがDropboxのメリットですが、有料版やビジネス版に切り替えることで、より多彩な使い方や、多くのデータを扱うことができるようになります。
Dropboxの有料版はビジネス版とプロ版がある
Dropboxには、個人向けとして無料で使えるBasic版、有料版として月額1000円のDropbox Plus版、月額2000円のDropbox Professionalの3種類のグレードがあります。
また、より多人数でデータを共有するためにDropboxビジネス版があり、こちらもDropboxビジネス版Standard、ビジネス版Advanced、ビジネス版Enterpriseの3種類のグレードがあり、ビジネス版の場合は全て有料版となります。
大きな差は容量と復元期間
今回ご紹介している共有リンクと共有フォルダの設定は、無料版や有料版、ビジネス版のDropboxのどのバージョンでも行うことが可能です。無料版と有料版、個人版とビジネス版の最も大きな違いはDropboxの保存可能なストレージ容量、またはデータの復元期間です。
無料版のDropbox Basicでは、ほかのユーザーを紹介したりすることでいくらか上限を上げることができますが、基本的には2GBまでしかDropbox上にアップロードできません。対して有料版のPlusでは1TB、Professionalでは2TBまで共有可能です。
さらに同じく有料版のビジネス版では3TB以上のデータを共有することが可能で、ここまでの容量があればDropboxをバックアップ用のクラウドストレージとして、大量のデータを保存することが可能です。
ファイルの復元期間とは
Dropboxのファイルやデータを誤って削除してしまった場合でも、一定期間内であれば無料版や有料版、個人版やビジネス版にかかわらずデータを復元(以前の状態に戻すこと)することができます。ただし、編集権限を持っていることが前提です。
無料版と有料版、ビジネス版では復元可能な期間に大きな差があり、基本的には30日間の復元可能期間が設けられていますが、有料版のProfessional、またはビジネス版では全てのグレードで120日間以内のデータの復元が可能です。
有料版でもビジネス版でもグレードが上がるほど利用料金が高額になりますが、ストレージと復元期間に大きな差があります。
Dropboxを用いたMacとWindowsのファイル共有方法
WindowsとMacなどのように、異なるOS間でデータを共有したい場合、同一RAN内であれば設定を変更することでDropboxなど特別なソフトがなくてもデータの共有が可能です。
しかし、設定がやや面倒なこと、違う回線の使用者とは共有できないこと、OSで管理すると共有フォルダが猥雑になりやすいことなどから、やはりWindowsとMac、それぞれにDropboxを導入してファイルを共有することをおすすめします。
WindowsとMac間でのDropboxのやり取りも、基本的には同一OS間でのDropboxの設定と同じです。先ほどはWindowsを使ってご紹介したので、今度はMac側からDropboxで共有フォルダを設定して、Windows側で受け取る方法をご紹介します。
Mac側の設定手順
今回はMac側からDropbox内のデータを共有したいので、Mac側のデスクトップ上のDropboxに、共有したいファイルやフォルダをドラッグします。
オンライン上でMacのDropboxにアクセスし、共有したいフォルダにカーソルを合わせて右側の【共有】をクリックします。
MacからWindowsに共有フォルダを編集権限を負荷して送信したい場合、宛先にWindows側のアドレス、右側の欄を【編集可能】に設定し、右下の【共有】ボタンをクリックして送信すれば、Mac側での設定は完了です。
Windows側の設定手順
MacからWindowsのGmailに送信しました。先ほどと同じように【フォルダにアクセス】をクリックします。
この操作でMac側のDropboxの共有フォルダにアクセスすることができるようになり、ファイルやフォルダをこちら側のDropboxに移動したり、ダウンロードして編集したりすることが可能になります。
今回はDropboxの共有リンクと共有フォルダの作成方法、WindowsとMacのデータ共有の方法をご紹介しました。異なるデバイス間でも基本的には同じ操作で手軽にデータを共有できることがDropboxのメリットです。
Dropboxを使いこなしてぜひ効率的な作業に活かしてみてください。
































 Dropbox Plus(有料版)とは?無料版との違いを解説
Dropbox Plus(有料版)とは?無料版との違いを解説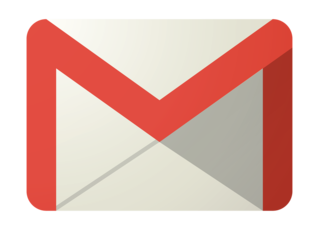 Gmailが届かない/受信できない5つの原因・対処法!
Gmailが届かない/受信できない5つの原因・対処法! Gmailで連絡先グループを作成してメールを一斉送信する方法を解説
Gmailで連絡先グループを作成してメールを一斉送信する方法を解説