Simeji(しめじ)アプリの「顔文字/絵文字入れ」と使い方を解説!
Simeji(しめじ)アプリを使って顔文字/絵文字を入れる方法を解説させていただきます。アプリの始め方や使い方なども併せて解説させていただきますので、Simeji(しめじ)を使って顔文字/絵文字を入れたい方、使い方を知りたい方に参考にしていただければ幸いです。

目次
Simeji(しめじ)アプリとは
本章では、Simeji(しめじ)アプリとはどのようなアプリなのかについて説明させていただきます。Simeji(しめじ)はかわいい顔文字/絵文字が豊富に搭載されている人気の無料キーボードアプリです。
キーボードの背景画像やフォント、文字色、フリックガイドを着せ替えることもできるため、自分だけのオリジナルキーボードを作ることができます。
Simeji(しめじ)の概要
初めに、Simeji(しめじ)アプリの概要について、アプリの特徴やアプリ運営元の基本情報などを紹介させていただきます。
アプリの特徴
Simeji(しめじ)アプリの主な特徴は以下の通りです。
- 文字変換の選択肢が多い
- クラウド超変換が便利
- 絵文字/顔文字、着せ替え機能が個性的
Simeji(しめじ)アプリの主な特徴1つ目は、「文字変換の選択肢が多い」という点です。芸能人の名前やテレビの番組名などもスムーズに変換することができるため、SNSを投稿する際にも役立ちます。
Simeji(しめじ)アプリの主な特徴2つ目は、「クラウド超変換が便利」という点です。Simeji(しめじ)アプリのクラウド超変換では、星座を入力すると占いを表示させることができたり、地名を入力すると天気用を確認したりすることができます。
Simeji(しめじ)アプリの主な特徴3つ目は、「絵文字/顔文字、着せ替え機能が他のキーボードアプリと比べて個性的である」という点です。Simeji(しめじ)アプリにはかわいい絵文字/顔文字が豊富に搭載されています。
絵文字/顔文字はジャンルから選ぶこともできるため、探す手間を省くことができます。さらに、Simeji(しめじ)アプリでは、キーボードの背景を着せ替えることもできます。
既存のデザインから選択できるだけでなく、自分で撮影した写真もキーボードの背景画像にすることができるという、他のキーボードアプリにはない個性的な機能が搭載されています。
運営元の基本情報
Simeji(しめじ)は、六本木にあるバイドゥ株式会社が開発、運営しているアプリです。バイドゥ株式会社とは、中国で最大の検索エンジンを提供する会社である百度の日本法人です。
バイドゥ株式会社は、Simeji(しめじ)アプリ運営の他に、中文広告・ウェブマーケティング事業などを行っています。
他にも、ボイスエンターテインメントアプリ「LisPon」、ナビゲーションサイト「Hao123」、コンテンツディストリビューションサービス「popIn Discovery」、スマートライト「popIn Aladdin」などの運営、開発なども行っている会社です。
Simeji(しめじ)は安全なアプリ?
続いて、Simeji(しめじ)アプリの安全性について説明させていただきます。
Simeji(しめじ)アプリの安全性を危惧するユーザーもいらっしゃいますが、それは過去に一度、入力データの送信を許可していないユーザーのデータも転送してしまっていたことが原因かと考えられます。
しかし、この案件に関しては即座にアップデート版がリリースされ修正が行われました。
また、Simeji(しめじ)アプリは変換精度向上以外の目的でデータを送信しないと提示しており、それを証明するためにSimeji(しめじ)アプリの開発元は、外部のホワイトハッカーに調査も依頼しています。
そして、調査の結果、Simeji(しめじ)は必要以上にユーザーの情報を抜き取ったり悪用したりしている事実はないと証明されました。また、クレジットカード番号やパスワードをSimeji(しめじ)が認識することはできません。
変換のために送信された情報は60日以内に削除されます。さらに、Simeji(しめじ)アプリの開発元は、安全性に関する信頼回復のために、情報セキュリティマネジメントシステムの国際規格「ISO27001」ISMS認証を獲得しました。
これは、一定のセキュリティパフォーマンスを保っていることの証明となります。
過去に入力データの送信を許可していないユーザーのデータも転送してしまったという事実はありますが、現在は開発元がセキュリティの認証を取得するなどセキュリティ対策も行っており、信頼回復に十分努めています。
しかし、基本的に、個人情報などを入力する際にSimeji(しめじ)アプリを利用するのは自己責任となっています。心配な方は、個人情報などを入力する際はSimeji(しめじ)のキーボードではなく、スマホの純正キーボードを利用することをおすすめします。
 【Simeji】iPhoneのキーボード背景を自分の持っている画像に変更する方法!
【Simeji】iPhoneのキーボード背景を自分の持っている画像に変更する方法!Simeji(しめじ)アプリの始め方
本章では、Simeji(しめじ)アプリの始め方を解説させていただきます。Androidの場合とiOSの場合とに分けて解説させていただきますので、参考にしていただければ幸いです。
初期設定の手順~Android~
初めに、Androidを使ったSimeji(しめじ)アプリの始め方を解説させていただきます。
アプリを起動
Simeji(しめじ)アプリを起動します。利用規約やプライバシーポリシーを確認してください。
「Simeji」を有効にする
Simeji(しめじ)アプリ起動画面にて、「Simejiを有効にする」をタップします。
「わかった」をタップします。
Simeji(しめじ)アプリのバーをタップし、有効にします。
「OK」をタップします。この注意書きは端末に標準搭載されている純正のキーボード以外を選択すると、Androidより表示される共通の注意書きであり、Simejiではこのような情報は収集していません。
「OK」をタップします。
「Simejiを選ぶ」をタップ
キーボードの変更画面が表示されます。「日本語(日本) Simeji」をタップしてください。
表示キーボードを選択し、「Simejiを使う」をタップします。Androidを使ったSimeji(しめじ)アプリの始め方の説明は以上です。
初期設定の手順~iOS~
続いて、iOSを使ったSimeji(しめじ)アプリの始め方を解説させていただきます。
「設定」を開く
iPhoneの「設定」を開きます。
「一般」を選択
設定画面にて「一般」を選択します。
「キーボード」を選択
一般設定画面にて「キーボード」を選択します。
キーボード画面内の「キーボード」を選択
キーボード設定画面にて「キーボード」を選択します。
「新しいキーボードを追加」を選択
キーボード画面が表示されます。「新しいキーボードを追加」を選択してください。
「Simeji」を選択
新しいキーボードを追加画面にて「Simeji」を選択します。
キーボード画面内の「Simeji」を選択
キーボード画面に戻ります。「Simeji」を選択してください。
「フルアクセスを許可」を設定する
「フルアクセスを許可」をオンに設定します。iOSを使ったSimeji(しめじ)アプリの始め方の説明は以上です。
 Simejiの謎のゲームのやり方とできない時の対処法【Android/iPhone】
Simejiの謎のゲームのやり方とできない時の対処法【Android/iPhone】Simeji(しめじ)アプリの使い方
本章では、Simeji(しめじ)アプリの使い方を解説させていただきます。
背景変更
初めに、Simeji(しめじ)アプリでキーボードの背景を変更する方法を説明させていただきます。キーボードの背景を変更する方法は、Simeji(しめじ)アプリ規定のデザインを使う方法と自分で撮影/保存した画像を使う方法の2種類があります。
既定のデザインを使う
Simeji(しめじ)アプリで規定のデザインを使ってキーボードの背景を変更する方法を説明させていただきます。
- Simeji(しめじ)アプリを起動すると、既定のデザインがたくさん表示されています。好きなデザインをタップしてください。
2.文字の色を選択します。
3.「適用する」をタップします。
下の画像の様に、選択したデザイン、文字色のキーボードが適用されます。
Simeji(しめじ)アプリで規定のデザインを使ってキーボードの背景を変更する方法の説明は以上です。
自分の画像を使う
Simeji(しめじ)アプリで自分で撮影/保存した画像を使ってキーボードの背景を変更する方法を説明させていただきます。
- Simeji(しめじ)アプリを起動し、画面右上に表示されている「マイきせかえ」をタップします。
2.「写真・動画きせかえ」をタップします。
3.「書き込みを許可する」をタップします。
4.「許可」をタップします。
5.端末内の画像が表示されます。キーボードの背景に適用したい画像をタップしてください。
6.画像の位置の設定や「キー&コンパネ」または「キートップのみ」かの選択を行います。
7.「次へ」をタップします。
8.画像の明るさやぼかし、文字周りのデザイン、フォント、文字の色、フリックデザイン、フリックの色、サウンドなどを設定します。
9.「完了」をタップします。
下の画像の様に、選択したデザインが適用されます。
Simeji(しめじ)アプリで自分で撮影/保存した画像を使ってキーボードの背景を変更する方法の説明は以上です。
ボタン変更
続いて、Simeji(しめじ)アプリでキーボードのボタンを変更する方法を説明させていただきます。Simeji(しめじ)アプリでは、キーボード背景画像だけでなく、キーボード上の一つ一つのボタンの背景も個別に変更することができます。
Simeji(しめじ)アプリでキーボードのボタンを変更する手順は以下の通りです。
- Simeji(しめじ)アプリを起動し、画面右上に表示されている「マイきせかえ」をタップします。
2.「ボタンきせかえ」をタップします。
3.「はじめる」をタップします。
4.変更したいボタンをタップします。
5.端末内の画像が表示されます。ボタン背景に適用したい画像を選択してください。
6.画像の位置を設定します。ボタン背景を個別に設定したい方は、「すべてのキーボードに応用します」のチェックを外してください。
7.「次へ」をタップします。
8.全てのボタンの設定が完了したら、「完了」をタップします。
下の画像の様に、選択したボタンデザインが適用されます。
Simeji(しめじ)アプリでキーボードのボタンを変更する手順の説明は以上です。
クラウド超変換
次に、Simeji(しめじ)アプリのクラウド超変換について、概要や設定手順などを説明させていただきます。
概要
クラウド超変換とは、サーバーにある他のユーザーの予測変換のデータを使って予測変換ができる機能のことです。
感情の単語を入力するとそれに見合った顔文字が表示されたり、芸能人の名前やアニメのタイトルなどを入力するとマニアックな固有名詞が変換候補に表示されたりします。
通常のキーボードでは出てこない文字変換候補が表示される非常に個性的な機能となっています。
設定手順
Simeji(しめじ)アプリでクラウド超変換をオンにする設定手順を説明させていただきます。
- Simeji(しめじ)アプリを起動し、「設定」をタップします。
2.「クラウド超変換」をタップします。
3.バーをタップしてオンにします。
Simeji(しめじ)アプリでクラウド超変換をオンにする設定手順の説明は以上です。
お気に入り登録
最後に、Simeji(しめじ)アプリのお気に入り登録について、概要や設定手順などを説明させていただきます。
概要
Simeji(しめじ)アプリでは、顔文字/絵文字をお気に入りに登録することができます。好きな顔文字/絵文字や使用頻度の高い顔文字/絵文字をお気に入り登録すると、顔文字/絵文字を探す手間を省くことができます。
設定手順
Simeji(しめじ)アプリで好きな顔文字/絵文字をお気に入り登録する設定手順を説明させていただきます。
- Simeji(しめじ)アプリを起動し、「超変換」をタップします。
2.好きな顔文字/絵文字の横のハートをタップします。
ハートが赤色になったらお気に入り登録完了となります。
Simeji(しめじ)アプリで好きな顔文字/絵文字をお気に入り登録する設定手順の説明は以上です。
 Simejiは危険アプリ?Simejiを安全に使うポイントまとめ
Simejiは危険アプリ?Simejiを安全に使うポイントまとめSimeji(しめじ)アプリの顔文字の使い方
本章では、Simeji(しめじ)アプリの顔文字の使い方について、基本的な顔文字の入力方法とお気に入り機能を使用した顔文字の入力方法に分けて説明させていただきます。
基本的な顔文字の入力方法
Simeji(しめじ)アプリを使って顔文字を入力する基本的な方法を説明させていただきます。
- テキストを入力し、キーボードの左下に表示されている顔文字をタップします。
2.キーボード下に表示されている顔文字のジャンルを選択します。横にスライドすると動かすことができます。
3.使いたい顔文字をタップします。
下の画像の様に、選択した顔文字が入力されます。
Simeji(しめじ)アプリを使って顔文字を入力する基本的な方法の説明は以上です。
お気に入り機能を使用した顔文字の入力方法
Simeji(しめじ)アプリのお気に入り機能を使って顔文字を入力する方法を説明させていただきます。
- テキストを入力し、キーボードの左下に表示されている顔文字をタップします。
2.下のバーのハートをタップします。
3.お気に入り登録した顔文字が表示されます。使用したい顔文字をタップしてください。
下の画像の様に、選択した顔文字が入力されます。
Simeji(しめじ)アプリのお気に入り機能を使って顔文字を入力する方法の説明は以上です。
 Simeji(しめじ)の使い方!キーボードきせかえアプリSimejiが便利
Simeji(しめじ)の使い方!キーボードきせかえアプリSimejiが便利Simeji(しめじ)アプリの絵文字入れの使い方
本章では、Simeji(しめじ)アプリの絵文字入れの使い方について、基本的な絵文字の入力方法とお気に入り機能を使用した絵文字の入力方法に分けて説明させていただきます。
基本的な絵文字の入力方法
Simeji(しめじ)アプリを使って絵文字を入力する基本的な方法を説明させていただきます。
- テキストを入力し、キーボード上に表示されているスマイルマークをタップします。
2.キーボード下に表示されている絵文字のジャンルを選択します。横にスライドすると動かすことができます。
3.使いたい絵文字をタップします。
下の画像の様に、選択した絵文字が入力されます。
Simeji(しめじ)アプリを使って絵文字を入力する基本的な方法の説明は以上です。
お気に入り機能を使用した絵文字の入力方法
Simeji(しめじ)アプリのお気に入り機能を使って絵文字を入力する方法を説明させていただきます。1.テキストを入力し、キーボードの上に表示されているスマイルマークをタップします。
2.下のバーのハートをタップします。
3.お気に入り登録した絵文字が表示されます。使用したい絵文字をタップしてください。
下の画像の様に、選択した絵文字が入力されます。
Simeji(しめじ)アプリのお気に入り機能を使って絵文字を入力する方法の説明は以上です。Simeji(しめじ)アプリを使って顔文字/絵文字を入れる方法を解説させていただきましたが、いかがでしたでしょうか?
Simeji(しめじ)アプリにはかわいい絵文字/顔文字が豊富に搭載されているため、ぜひ利用してみてください。
合わせて読みたい!キーボード・絵文字に関する記事一覧
 iPhoneのキーボードアプリおすすめ11選!追加方法も解説!
iPhoneのキーボードアプリおすすめ11選!追加方法も解説!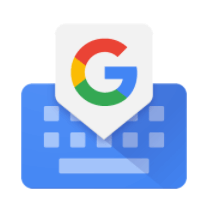 Googleのキーボードアプリ「Gboard」の使い方と設定方法
Googleのキーボードアプリ「Gboard」の使い方と設定方法 【絵文字ジェネレーター】Slackの絵文字作成方法!
【絵文字ジェネレーター】Slackの絵文字作成方法! 月の絵文字で字が書ける「月文字ジェネレータ」アプリを使ってみよう
月の絵文字で字が書ける「月文字ジェネレータ」アプリを使ってみよう

















































































