2019年03月18日更新
【初心者】Audacityの使い方を基本操作からわかりやすく解説
音声編集ソフトAudacityの使い方とはどんなものかご存知でしょうか?Audacityのダウンロード・インストール方法から、画面や各メニューの使い方、音声のカット編集、エコーの使い方、音声ファイルの合成や出力方法といった基本的な使い方まで説明していきます。

目次
- 1Audacityとは
- ・無料で高性能な「音楽編集」兼「音声録音」ソフト
- 2Audacityの特徴
- ・マルチトラックに対応
- ・外部プラグインに対応
- ・マルチプラットフォーム対応
- ・日本語対応
- 3Audacityでできること
- ・録音
- ・音楽ファイルの編集
- ・音楽ファイルの加工
- 4Audacityで扱える音楽ファイル形式
- ・有名な音楽形式はほとんど対応
- 5Audacity画面の見方
- ・再生メニュー
- ・ツールバー
- ・デバイス選択メニュー
- ・トラック画面
- 6Audacityのダウンロード/インストール方法
- ・ダウンロード/インストール手順
- ・言語設定
- 7Audacityの初期設定方法
- ・デバイス
- ・録音
- ・品質
- ・取り込み/書き出し
- ・ライブラリ
- ・エフェクト
- ・キーボード
- ・マウス
- 8Audacityの基本の使い方
- ・音声の一部をカットする
- ・エコーをかける
- ・リバーブをかける
- ・音声を合成(マルチトラック)する
- ・ファイルを書き出す(出力する)
- ・合わせて読みたい!音楽ソフト・アプリに関する記事一覧
Audacityとは
皆さんは音楽編集、音声編集ソフトとしてどういったものを使用していますか?今記事ではAudacityというソフトを使った初心者向けの音楽や音声編集方法について軽く説明していきます。
Audacityというのはどんなソフトでどんな特徴があるのか、またどんなファイル形式に対応しているのかなどといったAudacityの基本的な機能紹介に加えて、実際にAudacityのダウンロード・インストール方法、基本的な音楽・音声編集方法も解説します!
またAudacityの公式サイトについては、以下の外部リンクからアクセスすることができます。
無料で高性能な「音楽編集」兼「音声録音」ソフト
Audacityとは無料で高性能な"音楽編集"兼"音声編集"ソフトとなっています。AudacityはLinux、MacOSなどのPC-UNIXやMac OS 9、WindowsといったOSの動作環境で起動します。
Audacityのソースコードは"GNU General Public License バージョン2 (GPLv2) "としてリリースされており、GUIはwxWidgetsライブラリで作成されています。2007年度にはマルチメディア部門最優秀プロジェクト賞を受賞しています。
 AudacityでMP3変換して書き出し・保存する方法!AAC/WAVの書き出しも解説
AudacityでMP3変換して書き出し・保存する方法!AAC/WAVの書き出しも解説 iTunesとは?無料?使い方の基本やできることを解説
iTunesとは?無料?使い方の基本やできることを解説Audacityの特徴
まずはAudacityの特徴について説明していきます。他の無料の音楽編集・音声編集ソフトに引けを取らない点をここに数多く挙げてみました。
マルチトラックに対応
Audacityは複数の音声ファイルを使ったマルチトラックに対応しています。基本的に無料の音楽編集・音声編集ソフトはシングルトラック(1つのトラック)のみしか編集できなかったりしますが、Audacityはマルチトラックに対応しています。
複数の音楽ファイルを同時に編集できる
Audacityはマルチトラックにより複数の音楽ファイルを同時に編集することができます。複数の音楽ファイルを開くことで簡単にマルチトラックを使うことができ、音楽ファイル出力時にもマルチトラックをそのまま合成することができます。
外部プラグインに対応
Audacityではデフォルトで複数の機能を内蔵していますが、ネット上からダウンロードした外部プラグインをAudacityにインストールすることができます。Audacityは機能拡張を簡単に行うことができるので、自由度が高いソフトだと言えます。
自分の好きなエフェクト効果を追加可能
例えば、エフェクト効果のあるVSTファイルなどの外部プラグインもAudacityに追加することができます。
Audacityにはデフォルトでエコーやリバーブといった沢山のエフェクト効果が内蔵されていますが、自分の好きなエフェクト効果のあるVSTファイルをダウンロードすれば、Audacityで使えるエフェクト数を簡単に増やすことができます。
マルチプラットフォーム対応
Audacityは前述したように、Windows、Mac、Linuxといった様々なOS環境で動作します(マルチプラットフォーム対応)。OSごとの操作感はほぼ同じで、誰でも簡単に音楽ファイルや音声ファイルの編集をAudacityで行うことができます。
日本語対応
Audacityは海外で主に開発されていますが、基本的に日本語化されたAudacityも提供されているので、言語については安心してください。後述する"Audacityのダウンロード/インストール方法"に日本語対応のAudacityダウンロードサイトのリンクがあります。
Audacityでできること
ここではAudacityで使用できる機能などを主にご紹介していきます。他の音楽編集・音声編集ソフトを比較するときの判断材料として参考にしてください。
録音
Audacityでは録音した音声データを音声ファイルとして出力することができます。録音した音声データはそのまますぐに編集することができるといったAudacityのメリットがあります。
またAudacityの録音デバイスを変更することで、マイクでの録音とパソコン上の録音を切り替えることができます。録音デバイスの変更方法については後述する"初期設定"の"デバイス"の項目を参照してください。
マイクを通して声の録音
例えば録音デバイスを"マイク"に変更し、再生メニューの録音ボタンを左クリックすることで、マイクからの声などを録音することができます。
パソコン上の音を録音
またパソコン上で流れる音を録音したい場合、録音デバイスを"サウンドカード"に変更し、再生メニューの録音ボタンを左クリックすることで、パソコンで流れている音を音声ファイルとして出力することができます。
音楽ファイルの編集
Audacityは音楽編集・音声編集ソフトなので、開いた音楽ファイルや録音した音声ファイルを編集することができます。
不要部分のカット・無音化・結合
Audacityでは音声ファイルの波形データの不要部分を選択して、カット編集したり、無音化編集することができます。カットや無音化の仕方は後述する"Audacityの基本の使い方"の"音声の一部をカットする"の項目内を参照してください。
また音声ファイルの選択部分をコピーし、新たにコピーした部分を貼り付けて、音声ファイル同士を結合することもできます。
複数音音声の合成
Audacityは前述したようにマルチトラックに対応しているため、複数音の音声を同時に合成することができます。複数音の合成方法については後述する"Audacityの基本の使い方"の"音声を合成(マルチトラック)する"の項目を参照してください。
音楽ファイルの加工
Audacityでは音楽ファイルに直接エフェクトをかけるといった音楽ファイルの加工も行うことができます。Audacityに内蔵されたエフェクトだけでなく、VSTなどの外部プラグインによってエフェクトを増やすことができます。
エコー
Audacityにはエコーという内蔵エフェクトが存在しています。エコーとはやまびこのように音を響かせるエフェクト効果のことを指します。
リバーブ
またAudacityにはリバーブという内蔵エフェクトが存在しています。リバーブとは発せられた音に残響音(余韻)を残すエフェクト効果のことを指します。
Audacityで扱える音楽ファイル形式
ここではAudacityで扱える音楽ファイル形式について説明していきます。中にはある種のコーデックが必要になるファイル形式があるので注意してください。
有名な音楽形式はほとんど対応
Audacityはほとんどの有名な音楽ファイル形式の読み込みや書き出しに対応しているので、音楽ファイル形式に関してはAudacityの普段使いでは困ることはありません。
AudacityはAC3、AIFF、FLAC、MP2、MP3、M4A、OGG、WAV、WMAのファイル形式に対応してます。MP3、AAC系列には別途コーデックが必要になります。コーデックは無料でAudacity経由でダウンロードすることができます。
コーデックについては後述する"Audacityの初期設定"の"ライブラリ"の項目を参考にしてください。
Audacity画面の見方
ここではAudacityの画面が一体どのような画面構成になっているか軽く説明していきます。Audacityでは基本的にメイン画面内の各メニューや各バーなどが分かりやすく配置しており、すっきりとした画面構成になっています。
Audacityを利用するうえで基本的な使い方はAudacityのメイン画面で行うことができるので、新たなウィンドウを開いたりとか、面倒な使い方ではなく直感的に操作することができます。
再生メニュー
Audacityで基本的によく使う再生メニューについて説明します。上の画像のように再生ボタン・一時停止ボタン・停止ボタン・録音ボタンが再生メニューに備わっています。紫色の2つのボタンは左から"初期位置に戻る"、"終わりまで進める"となっています。
ツールバー
Audacityで音声データの編集部分を選択したり、タイムシフトを使ったり、拡大縮小をしたりなどといった使い方を切り替える時に"ツールバー"でマウスアイコンの切り替えを簡単に行えます。Audacity画面上部にあるメニュー欄でも切り替えることができます。
デバイス選択メニュー
またAudacityでは一々Audacityの設定画面を開いてドライバ、録音デバイスや再生デバイスを変更しなくても、Audacityの画面内の"デバイス選択メニュー"からすぐにドライバ、録音デバイスや再生デバイスを変更する使い方ができます。
トラック画面
基本的にトラックにある音声データの波形を確認・選択したりする場合、Audacityメイン画面内のトラック画面で操作を行います。トラック画面では複数のトラックがある時、編集したい方のトラックを左クリックして選択状態にするといった使い方ができます。
Audacityのダウンロード/インストール方法
ここではAudacityのダウンロードとインストール方法について説明していきます。Audacityの公式サイトではく、日本語化されたAudacityが配布されているサイトからダウンロードします。
ダウンロード/インストール手順
以下の外部リンクからAudacityダウンロードサイトにアクセスしてください。その後該当ページ内にある"audacity-win-2.1.0.exe"を左クリックします。
Audacityインストーラのダウンロードが開始します。ダウンロードが完了したら、ダウンロードしたAudacityインストーラを左クリックして起動してください。
言語設定
Audacityインストーラを起動すると、インストール時の言語設定を聞かれます。"日本語"のまま"OK"を左クリックしてください。
"次へ"を左クリックしてください。
"次へ"を左クリックしてください。
Audacityのインストール先フォルダを選択することができます。問題なければそのまま"次へ"を左クリックしてください。
Audacityの追加タスクを選択することができます。このまま"次へ"を左クリックすることで、デスクトップにAudacityのアイコンを追加することができます。
"インストール"を左クリックして、Audacityのインストールを始めます。
インストールが完了したら、"次へ"を左クリックします。
このまま"完了"を左クリックすることで、Audacityインストーラが終了し、Audacityが起動します。
Audacityの初期設定方法
Audacityのインストールが完了したら、Audacityの使い方を説明する前に、Audacityの初期設定方法について説明していきます。
デバイス
まずはAudacityで使用しているドライバ、録音デバイス、再生デバイスを変更する必要があります。"編集"メニューの"設定"の"デバイス"やAudacityのメイン画面のどちらからでも設定することができます。
ホストとは"MME"、"Windows DirectSound"、"Windows WASAPI"の3つのオーディオドライバです。3つの中から選ぶことができます。
普通に使うときは"MME"で十分です。"Windows DirectSound"は"MME"より遅延が少ないドライバで、"Windows WASAPI"は"Windows DirectSound"より音声を録音するのに特化したドライバとなっています。
録音デバイスとはその名の通り録音するデバイスのことです。PCの環境によって選べる項目が変わっていきます。
マイクなどで声を録音する場合は、"マイク"の項目を選んで、PCの音声を録音したい場合は"サウンドカード"を選んで、PCの音とマイクの声を一緒に録音する場合は、"ステレオミックス"を選んでください。
録音チャンネルとは、普通ならステレオ(PCなどの音声)とモノラル(マイク)を選ぶことができる項目です。
再生デバイスとは音を出して再生するデバイスのことです。PCの環境によって選べる項目が変わっていきます。音声を出力したいスピーカーを選択してください。"Microsoft サウンドマッパー"を選ぶことで、Windowsデフォルトの再生デバイスが選ばれます。
録音
マイクで録音する使い方をする時に、必要な録音設定を行っていきます。Audacityの設定画面の"録音"か"録音と再生"メニューから録音設定することができます。
"オーバーダブ"にチェックを入れると、カラオケ音源などの他のトラック音声を再生しながら、録音することができます。
"ソフトウェアによるスルー再生"にチェックを入れると、録音する使い方をする時に録音した音声を聞くことができます。この設定では録音した音声は遅れてしまうので注意してください。
"音による録音起動"にチェックを入れると、選択した録音デバイスがある一定の音量を認識したら自動的に録音が開始する使い方をすることができます。"録音起動のレベル"を変更することで、認識する一定の音量を変更することができます。
"レイテンシー"はAudacityの設定画面でのみ変更することができます。録音する音声と他のトラック音声との遅延を変更することができます。
"オーディオからバッファへ"の値を小さくすれば、遅延を少なくして録音することができます。しかしあまり小さくすると、パソコンが重くなります。また録音する音声データなどがうまく録音されない状態になる時もあります。
"レイテンシー補正"では、録音が完了した時に、設定した数値だけ録音トラックを自動的にシフトすることができます。つまり、設定した値だけ値秒ずらすといった使い方をすることができます。
品質
Audacityの"品質"はAudacityの設定画面でのみ変更することができます。ここではサンプリングレートやビット深度などを変更する使い方をすることができます。
"サンプリング周波数"とはAudacity全体のサンプリングレートを変更する使い方をすることができます。録音したり、オーディオを保存したときの音声ファイルの音質はこの"サンプリング周波数"に準拠したものになります。
"サンプリング形式"にあるビット深度も同じように変更する使い方をすることができます。"サンプリング周波数"を上げれば上げるほど、高周波数の音声を録音・保存することができます。
"リアルタイム変換"とはリアルタイムで高いサンプリングレートにしたり、その逆をしたりする使い方をすることができます。出力する音声は、"サンプリング"、"サンプリング周波数"に準拠します。"Best Quality"ほど、PCが重くなり高音質になります。
"リアルタイム変換"の"ディザリング"とは、"サンプリング形式(ビット深度)"を変更する時のアルゴリズムを変更する使い方をすることができます。
"高品質変換"とは、ここで指定したサンプリングレートにしておけば、他のサンプリングレートでも強制的に指定したサンプリングレートに変更する使い方をすることができます。"変換の品質"と"ディザリング"は"リアルタイム変換"と同様に設定できます。
取り込み/書き出し
Audacityの設定画面の"取り込み/書き出し"の項目とは、音声ファイルの取り込み・書き出し時の設定変換を行う使い方をすることができます。
WAVファイルなどの非圧縮オーディオファイルを取り込む場合、"編集の前に非圧縮のオーディオファイルをコピーする"を選択すると、取り込んだファイルをキャッシュにコピーして、その音声ファイルを編集するといった使い方をすることができます。
"非圧縮のオーディオファイルから直接読み込みます(高速)"を選択すると、音声ファイルを直接高速で読み込む使い方をすることができます。
"すべてのトラックを基準化する"にチェックを入れると、取り込んだ音声ファイルの音量を均一にする使い方をすることができます。
続いて"トラック書き出し時"の設定を行います。"常に全てのトラックをステレオあるいはモノラルチャンネルにミックスダウンする"を選択すると、複数トラックを合成する時に"ステレオ"か"モノラル"に限定する使い方をすることができます。
基本的に音楽ファイルとして出力する場合は上の項目を選択しますが、下の"カスタムミックスを使用"では、出力する音声チャンネルごとにどのトラックを対応するか決定する使い方をすることができます。コーデックによってチャンネル数が異なります。
"メタデータエディタを書き出し前に表示"にチェックを入れると、音楽ファイルの"アーティスト名"、"トラック名"や"アルバム名"などのメタデータ編集ダイアログを毎回表示する使い方をすることができます。
ライブラリ
Audacity設定画面の"ライブラリ"とは、出力ファイルで使用するコーデックを追加する使い方ができます。"MP3"では"lame_enc.dll"を選択し、"FFmpeg"では"avformat-55.dll"を選択することで、対応する音声ファイル形式を増やすことができます。
エフェクト
Audacityの設定画面にある"エフェクト"とはVSTといった追加エフェクトなどの設定する使い方ができます。ここでは基本的に全ての項目にチェックを入れても問題はありません。
キーボード
Audacityの設定画面にある"キーボード"では、キーボードのショートカットキーを割当する使い方ができます。"書き出し"よりショートカットキーの設定をエクスポートし、"取り込み"からエクスポートした設定を読み込むことができます。
マウス
Audacityの設定画面にある"マウス"の項目では、アクション一覧を変更する使い方はできませんが、アクション一覧を確認する使い方をすることができます。
 オーディオインターフェイスとは?使い方とメリットについて解説
オーディオインターフェイスとは?使い方とメリットについて解説Audacityの基本の使い方
最後にAudacityの基本的な使い方について説明していきます。音声の一部をカットしたり、エコーやリバーブをかけたり、音声を合成(マルチトラック)する方法、最後にファイルとして出力するまでの初心者向けの使い方を主に解説します。
音声の一部をカットする
録音した音声などの一部をカットし、カット編集するAudacityの使い方について説明します。まずは上の画像のようにツールバーで"選択ツール"が選択されているか確認してください。
その後音声データのカットしたい部分を上の画像のように、波形データの上でドラッグして選択してください。
Audacity画面下部にある"選択開始"と"終了・長さ"にある時間を桁数ごとに"矢印キー↑or↓"で数字を変更することで、正確に音声データのカットする部分を選択できるといった別の使い方があります。
音声データのカットする部分を選択できたら、上の画像のように編集メニューにあるカット機能の"切り取り"のアイコンを左クリックしてください。選択した音声データをカット編集することができます。
"切り取り"以外の編集メニューの項目でも音声(音量)をカットすることができます。"トリミング"では選択した部分以外の音声をカットし、"無音化"では選択した部分の音声をカットすることができます。
エコーをかける
音声データにエコーをかけるAudacityの使い方について説明していきます。まずエコーをかけたい音声データを左クリックして選択したら、"エフェクト"メニューの"エコー"を左クリックしてください。
"ディレイ時間"の秒数を大きくすることで、2回目移行に発生される音声データ(エコー)のタイミングを変更することができます。"減衰ファクター"の値を小さくすることで、エコーの減衰を早くすることができます。
"プレビュー"でエコーのかかり具合を確認したら、"OK"を左クリックして音声データにエコーをかけて編集してください。
リバーブをかける
音声データにリバーブをかけるAudacityの使い方について説明していきます。まずリバーブをかけたい音声データを左クリックして選択したら、"エフェクト"メニューの"リバーブ"を左クリックしてください。
次に各値を変更することでリバーブのかかり方などを変えることができます。"ロード"を左クリックすることで、リバーブの各値が登録されたプリセットを選択することができます。
"プレビュー"を左クリックすることで、リバーブのかかり具合を確認することができます。"OK"を左クリックして音声データにリバーブをかけて編集を完了してください。
音声を合成(マルチトラック)する
音声データをを合成(マルチトラック)するといったAudacityの使い方について説明していきます。"ファイル"メニューの"開く"で新たな音声データを開いたり、音声データを録音して、合成したい音声データを追加してください。
再生マークを左クリックして、合成する音声データ同士が合成したかどうか確認することができます。
合成した音声データが少しずれている場合は、上の画像のようにタイムシフトツールに変更して、合成する音声データをずらして、合成する音声データ同士のずれを直すことができます。
合成する音声データを消したい場合、上の画像のように"×マーク"を左クリックしてください。合成する音声データをミュートするときは"ミュート"を左クリック、合成する音声データのみを再生する場合は"ソロ"を左クリックしてください。
ファイルを書き出す(出力する)
最後に、編集した音声データをファイルとして書き出す(出力する)Audacityの使い方について説明していきます。まずは"ファイル"メニューの"オーディオの書き出し"を左クリックしてください。
次に出力する音声ファイルの名前を付けて、"保存"を左クリックしてください。また"ファイルの種類"から出力するファイルの形式も変えることができます。出力形式をMP3やAACにしたい場合、拡張機能をインストールする必要があります。
マルチトラックとして出力しようとすると、上の画像のようなダイアログが表示されます。"OK"を左クリックすることで、1つの音声ファイルとして出力されます。
出力する音声ファイル形式によってはメタデータの編集をすることができます。出力ファイルの各項目を編集して、"OK"を左クリックしてください。これでAudacityで音声ファイルを出力することができます。
 KKBOXとは?無料音楽アプリKKBOXの使い方や登録・解約方法・評判まで解説
KKBOXとは?無料音楽アプリKKBOXの使い方や登録・解約方法・評判まで解説 Amazon Music Unlimitedとは?他の音楽サービスと徹底比較!
Amazon Music Unlimitedとは?他の音楽サービスと徹底比較!合わせて読みたい!音楽ソフト・アプリに関する記事一覧
 dヒッツの使い方や料金・評判は?音楽聴き放題アプリdヒッツを徹底解説
dヒッツの使い方や料金・評判は?音楽聴き放題アプリdヒッツを徹底解説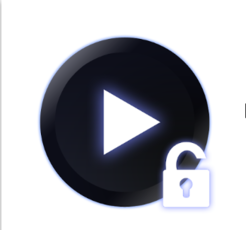 音楽プレーヤー「Poweramp」の使い方!音質調整もできる?
音楽プレーヤー「Poweramp」の使い方!音質調整もできる? 【簡単】SoundCloud音楽のダウンロード保存方法!mp3変換して高音質に!
【簡単】SoundCloud音楽のダウンロード保存方法!mp3変換して高音質に! 音楽聴き放題アプリ12社を比較!おすすめの有料定額音楽配信アプリは?
音楽聴き放題アプリ12社を比較!おすすめの有料定額音楽配信アプリは?























































































