2021年09月15日更新
ThunderbirdでGmailを使いたい!送受信するための設定方法を解説
無料で使用できる高機能なメールソフト「Thunderbird」でGmailを使うことができるのをご存知でしょうか。ここでは、ThunderbirdでGmailを使用するための設定方法や、注意点について詳しく解説していきます。
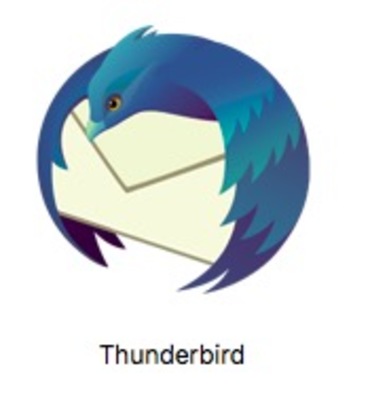
目次
- 1 Thunderbirdとは?
- ・高機能な無料メールソフト
- 2Thunderbirdのダウンロード/インストール方法
- ・ ダウンロード/インストール手順
- ・ダウンロードの注意点
- 3ThunderbirdでGmail〜Googleアカウント設定〜
- ・ メールアカウント設定の手順
- 4ThunderbirdでGmail〜IMAPを有効にする方法〜
- ・メールアカウント設定の手順
- ・IMAPを有効にする手順
- 5ThunderbirdでGmail〜送受信の設定〜
- ・受信サーバの設定
- ・送信サーバーの設定
- 6ThunderbirdでGmail〜送信できない時の対処法〜
- ・SMTP送信メールの設定を確認
- ・ThunderbirdとGmailで快適なメール環境を構築しよう
- ・合わせて読みたい!Gmailに関する記事一覧
Thunderbirdとは?
Thunderbirdとは、どのようなメールソフトなのでしょうか。ここではまず、Thunderbirdの概要や特徴について見ていきましょう。
高機能な無料メールソフト
Thunderbirdは、無料で使用することができる高機能なメールソフトです。独自ドメインのメールアドレスだけではなく、GmailやYahoo!メールなどのフリーメールアドレスのアカウントの送受信も可能であるため、多くのユーザーに使用されています。
無料で利用できるソフトでありながら、迷惑メールフィルターや受信メールの振り分け機能など、多くの機能を搭載していて、自分好みにカスタマイズできるというところも幅広いユーザーに支持されている理由と言えるでしょう。
Thunderbirdのダウンロード/インストール方法
Thunderbirdは、無料でダウンロードしてインストールできます。ここからは、Thunderbirdのダウンロード方法とインストール手順について詳しく解説します。
ダウンロード/インストール手順
まず、Thunderbirdをダウンロードしましょう。Thunderbirdは、公式サイトからダウンロードできます。
公式サイトにアクセスしたら「無料ダウンロード」をクリックして、Thunderbirdをダウンロードします。
ダウンロードしたファイルをダブルクリックするとインストールが開始されます。下記画像は、Macの場合の画面です。
ダウンロードの注意点
Thunderbirdには、Windows版とMac版があります。そのため、Thunderbirdをダウンロードする際には、必ず自分が使用しているOSに合っているものをダウンロードするようにしましょう。
 Thunderbirdのダウンロード・インストール方法【Windows/Mac】
Thunderbirdのダウンロード・インストール方法【Windows/Mac】ThunderbirdでGmail〜Googleアカウント設定〜
Gmail(ジーメール)は、Google社が提供しているフリーメールサービスです。無料で取得できるため、数多くのユーザーに利用されています。
Gmailは、インターネットブラウザを使ってWEBメールとして送受信することも出来ますが、Thunderbirdなどのメールソフトで送受信することも出来ます。
ここでは、ThunderbirdでGmailを使用するために、まず、Googleアカウントの取得方法を詳しく解説していきます。Googleアカウントを取得する際に、Gmailアドレスも取得することが出来ます。
メールアカウント設定の手順
Googleのページにアクセスすると、「Google アカウントの作成」の画面が表示されます。ここで、必要な情報を入力していきましょう。
①にあなたの姓(名字)を、②にあなたの下の名前を入力します。③にはメールアドレスの@(アットマーク)の左側の文字を入力します。これがあなたのGmailアドレスになるため、よく考えて文字列を入力しましょう。
④にはパスワードを入力します。パスワードは半角の英字、数字、記号を組み合わせて8文字以上である必要があります。⑤は、パスワードが間違っていないか確認用の入力欄です。④で入力したパスワードと同じ文字列を入力しましょう。
すべての入力が完了したら、「次へ」ボタンをクリックします。
入力したパスワードと確認のために入力したパスワードが異なる場合、上記のように「パスワードが一致しません。」というメッセージが表示されます。この場合、入力間違いに注意しながら再度、入力しましょう。
次に、必須入力項目の「生年月日」と「性別」を入力します。電話番号と再設定用のメールアドレスは任意入力となっています。セキュリティを高めたい場合はなるべく入力するようにしましょう。
「次へ」ボタンを押すと、「プライバシーポリシーと利用規約」が表示されます。↓ボタンを押して、「プライバシーポリシーと利用規約」を最後まで読みましょう。
「プライバシーポリシーと利用規約」を最後まで読むと、「同意する」ボタンが表示されます。同意する場合は、「同意する」ボタンを押して、次に進みます。
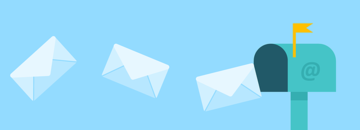 Thunderbirdの署名の設定方法!複数署名の切り替えとハイフンを消す方法も解説
Thunderbirdの署名の設定方法!複数署名の切り替えとハイフンを消す方法も解説ThunderbirdでGmail〜IMAPを有効にする方法〜
無事、Gmailアドレスを取得できたら、続いてThunderbirdでGmailを使えるように設定していきましょう。
Thunderbirdでは、Gmailを「POP」もしくは「IMAP」で使うことができます。ここでは、複数の端末でも同期させることが出来て便利な「IMAP」でGmailを使うための方法をご紹介します。
メールアカウント設定の手順
まず、先程取得したGmailをThunderbirdで使用できるように設定していきましょう。Thunderbirdを起動して、メニューから「ツール」⇒「アカウント設定」を選択します。
「アカウント設定」から「メールアカウントを追加」を選択します。
必要な情報を入力していきます。
- あなたのお名前:あなたのお名前を入力します。ここに入力した情報が、メール送信者として表示されます。
- メールアドレス:あなたのGmailアドレスを入力します。
- パスワード:Gmailのパスワードを入力します。
- 「続ける」をクリックします。
※「パスワードを記憶する」にはチェックが入った状態にしておきましょう。このチェックボックスにチェックが入っていない状態だと、メール送受信時に毎回、パスワードを入力する必要が生じてしまいます。
まだ、メールアドレスを取得していない場合は、「新規メールアドレスを取得」ボタンをクリックして、まず先にメールアドレスを取得しましょう。
IMAPを有効にする手順
「あなたのお名前」「メールアドレス」「パスワード」を入力して「続ける」をクリックすると、IMAPかPOPかを選ぶことができます。
ここで、「IMAP(リモートフォルダー)」にチェックが入っている状態で、「完了」をクリックすると、IMAPでメールを受信することができるようになります。後述しますが、IMAPは複数の端末間でメールを同期させることが出来て、大変便利です。
もし上記のようにGoogleのログイン画面が表示された場合は、先程入力したGmailアドレスを入力してGoogleにログインしましょう。
IMAPとは?
メールを受信する方法は、「POP」と「IMAP」の2種類があります。POPは、受信したメールをパソコンやスマホなど、その端末に保存する形式で、受信したメールは、メールサーバーから削除されます。
そのため、複数の端末を利用している人は、何れかの端末でメールを受信してしまうと、それ以外の端末ではそのメールを受信することができません。
一方、IMAPはメールサーバーにメールを残す方式です。一旦、何かの端末でメールを受信してもサーバーにはそのメールが残っているため、また違う端末でも、そのメールを受信することが可能となります。
尚、端末にはメールが保存されません。一旦受信したメールでも、確認するためにはメールサーバーに接続する必要があります。そのため、インターネット環境がない場所ではメールを確認することができないということには注意しましょう。
IMAPによる同期とは?
IMAPを使用することによって、複数の端末間でメールを同期させることができます。例えば、家ではWindowsのデスクトップパソコン、外出先ではノートブックパソコンを使用している人がいたとして、それぞれのパソコンでメールを受信しているとしましょう。
この場合、家のデスクトップパソコンで受信したメールを削除すると、ノートブックパソコンでもそのメールは削除された状態となります。このように、IMAPを使えば、複数の端末間でメールを同期させることができるため、大変便利です。
また、受信したメールをフォルダ分けしている場合、その設定も同期してくれます。
ThunderbirdでGmail〜送受信の設定〜
無事、Gmailアドレスを取得できたら、ThunderbirdでGmailの送受信が出来るように設定をしましょう。ここでは、ThunderbirdでGmailの送受信をするための設定方法について詳しく解説していきます。
この設定を正しくしておかないと、メールを受信できない、またはメールを送信できないということになってしまうため、しっかり設定しましょう。
少し面倒くさく感じるかもしれませんが、一度しっかり設定をしておけばあとは毎回設定する必要なく使うことができます。
受信サーバの設定
まずはGmailでメールを受信するための設定からしていきましょう。
POPかIMAPの選択
Gmailは、メール受信方法として「POP」か「IMAP」を選ぶことができます。
送信サーバーの設定
受信設定が完了したら、続いて送信サーバーの設定をしていきましょう。もし、メールが送信できない時は、大抵の場合、送信サーバーの設定に問題があります。
送信サーバーの設定画面を開いて、説明欄、サーバー名を入力しましょう。
続けて、認証情報を入力していきます。入力したら、「OK」ボタンをクリックして送信サーバーの設定完了です。
 Thunderbirdのおすすめアドオンとインストール方法を紹介
Thunderbirdのおすすめアドオンとインストール方法を紹介ThunderbirdでGmail〜送信できない時の対処法〜
ThunderbirdでGmailの設定をしたのに、メールを送信できない時の対処法について見ていきましょう。
SMTP送信メールの設定を確認
メールを送信できない時は、SMTP送信メールの設定内容を確認してみましょう。SMTPが正しく設定されていないと、メールが送信できないという事態に陥ってしまいます。
メニューから「ツール」→「アカウント設定」と選択すると上記画面が表示されます。そこで、「送信(SMTP)サーバー」を選択して、編集ボタンをクリックすると送信サーバーの設定画面が表示されます。設定内容が正しいか確認しましょう。
ThunderbirdとGmailで快適なメール環境を構築しよう
ThunderbirdもGmailも無料で使うことができます。そして、ビジネスでもプライベートでも大変便利に活用できます。さらにIMAPで使うことによって、複数の端末を使っている人もメールを同期させることができます。
実際、ThunderbirdとGmailを組み合わせて使っている人は大変多くいらっしゃいます。ThunderbirdでGmailを使う場合は、最初に必要な設定さえしてしまえば大丈夫です。
もしメールが受信できない、または送信できないという場合は、正しく設定されているかを確認してみてください。是非この機会にThunderbirdでGmailを使ってみてはいかがでしょうか。
合わせて読みたい!Gmailに関する記事一覧
 Gmailでメールを完全に削除する方法!ゴミ箱の使い方も解説
Gmailでメールを完全に削除する方法!ゴミ箱の使い方も解説 Gmailの添付ファイルの容量の上限は?容量を超えた場合の送信方法も解説
Gmailの添付ファイルの容量の上限は?容量を超えた場合の送信方法も解説 GmailをOutlookで設定して送受信する方法
GmailをOutlookで設定して送受信する方法 Gmailでメールデータをエクスポートする方法
Gmailでメールデータをエクスポートする方法




























