Thunderbirdの署名の設定方法!複数署名の切り替えとハイフンを消す方法も解説
皆さんはThunderbirdはご存知ですか?メールを使う上でかなり便利なソフトです。そんなThunderbirdでは他のメールと同じように署名の設定を行うことができます。そこで今回はThunderbirdの署名の設定をご紹介します。
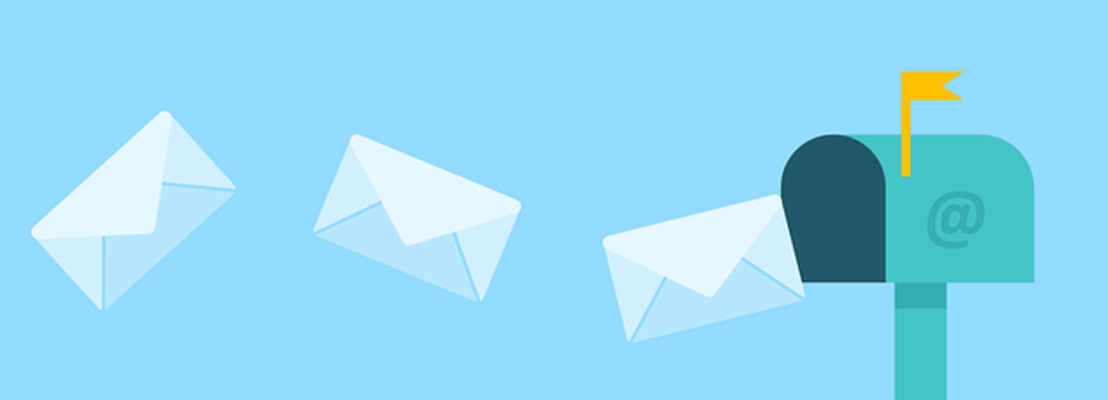
目次
メールにおける署名の役割
パソコンでのメールはもちろんですが、iPhoneやAndroid端末でもメールのやりとりを仕事で行う機会というのはありますよね。すぐに携帯に転送される設定になっていたりあるかと思います。そんなときに文末にメールの署名を入れていますか?
署名ではなくても『○○株式会社 △△部 ×× ××』とどこに所属している何者かというのを差出人名としてわかりやすく表示しますよね。これが署名の役割です。
差出人名の明示化
もちろん文章の最初には『△△株式会社 ○○様 いつもお世話になっております。』といった文体から始まることが多いでしょう。しかし、この1行って正直すぐに打てますよね?しかし、自分の差出人名というのは名前だけではありません。
差出人名は自分がどこの会社でどの部に所属しており、何者か。そしてすぐに連絡がとれるように電話番号まで記しているはずです。そうでないと送られてきた相手は差出人名はわかっていてもすぐに連絡がとりたい!となったときに対応ができません。
だからこそ差出人名は必要になるのです。しかしプライベートと仕事では切り替えをしたいですよね。切り替えができるのならばできればしたい。今回は署名に関する挿入位置の変更方法や複数署名を作る方法をご紹介します。
 無料メールアプリのおすすめ13選【iPhone/Android】
無料メールアプリのおすすめ13選【iPhone/Android】Thunderbirdの署名の設定方法
メールの署名の設定をしておくと正直言ってわざわざ打ち込む必要もないのでかなり楽です。そこでThunderbirdではどのようにしてメールの署名の設定や差出人名をつけとけばいいのでしょうか?ここではThunderbirdの署名の変更設定をご紹介します。
テキスト形式
署名を付けたい『メールアカウント』を右クリックして、表示されたメニューから『設定』をクリックします。表示されたウィンドウの右側の『署名編集』に、名前や電話番号、会社名などの『署名として設定したい情報』を入力し、『OK』をクリックします。
そして、新規メールを作成すると、自動で挿入位置は決められThunderbirdに『署名』が入力されます。たったこれだけです。
Thunderbirdでは署名の頭にハイフンが2つつきます。このハイフンが頭に付くのは、バグではありません。ハイフンの意味としては『それ以降を署名とみなします』という元々の仕様です。どうしてもハイフンを消したい場合は設定エディタで書き換えてください。
HTML形式
HTMLのタグを使って、『HTML形式の署名』を設定することも出来ます。色やサイズなど、署名の文字をデザインしたい方はこちらで設定しましょう。署名を付けたい『メールアカウント』を右クリックして、表示されたメニューから『設定』をクリックします。
表示されたアカウント設定ウィンドウ右側の『署名編集』に、名前や電話番号などの『署名として設定したい情報』をHTMLタグを使って入力します。パソコンが苦手な方でも少し覚えてしまえば簡単にできます。
次に『HTML 形式で記述する』にチェックを入れて、最後に『OK』をクリックします。
そして、同じように新規メールを作成すると、このように『HTMLでデザインされた署名』が自動で入力されます。上記の画像でわかるように差出人名がカラーがついた可愛らしい署名になりましたね。
ファイル形式
あらかじめ、『メモ帳』などのテキストエディタを開き、『署名として設定したい情報』を入力して、任意の場所に保存していきます。名前は、ご自身のわかりやすいタイトルで『署名.txt』などなんでもお好きなものでOKです。
Thunderbirdで署名を付けたい『メールアカウント』を右クリックして、表示されたメニューから『設定』をクリックします。表示された画面の右側の『ファイルから署名を挿入する』にチェックをし、『参照』をクリックします。
先ほど保存した『署名のファイル』をダブルクリックで選択します。
そして、一番したにある『OK』をクリックします。そして、Thunderbirdでメールを作成すると、テキストエディタに入力した情報が署名として自動で入力されます。これで差出人名もわかりますし簡単ですね!
 【Mac】メールアプリの受信メールが文字化けで読めない時の対処法
【Mac】メールアプリの受信メールが文字化けで読めない時の対処法Thunderbirdの署名の挿入位置を変更する方法
Thunderbirdの署名の初期設定ではメールを返信すると、上記の画面のように、署名の挿入位置が自分のメッセージのすぐ下ではなく、相手の引用メッセージの下に入力されてしまいます。この形式が、不自然と感じる方もいると思います。
本来ならば自分の署名というのは相手より格下に見せるので挿入位置は一番下にしたいものです。しかしThunderbirdの挿入位置には、『自分のメッセージのすぐ下』に挿入位置を署名を入力する簡単な設定項目があります。
挿入位置を変更するには署名を付けたい『メールアカウント』を右クリックして、『設定』をクリックしましょう。
次に、左側からThunderbirdの署名で『編集とアドレス入力』を選択し、『署名を挿入する位置』から『返信部の下(引用部の上)』を選択します。そして最後に『OK』をクリックします。これで挿入位置を簡単に変更できます。
 Gmailでメールを完全に削除する方法!ゴミ箱の使い方も解説
Gmailでメールを完全に削除する方法!ゴミ箱の使い方も解説Thunderbirdの署名のハイフン表記を消す方法
挿入位置の変更はできたけど「あれ?『Thunderbird』で、署名を設定してメールを作成すると、署名とその直前に自動的に『ハイフン』が2つと空白が…」挿入されてしまいます。この謎の「ハイフン」を消すことは設定で消すことができるのか?
消すという疑問は出てくるのに違いないでしょう。実はちゃんとした意味があり、RFCで規定されていてGmailやThunderbirdやSylpheedでも勝手に入るようです。しかしハイフンが残っているのは嫌ですよね。このハイフンを消す方法はあるのでしょうか?
そこでここではThunderbirdの署名のハイフンを消す方法をご紹介します。
手順
署名をアスキーアート等で飾っている方は「ハイフン」が2つ入るのは耐えられないので消す考えが浮かびます。Thunderbird のメニューの『ツール』の『オプション』から『詳細』を選択肢その中の『一般』タブにある『設定エディタ(C)』ボタンをクリック。
すると『動作保証対象外となります』のメッセージが表示されますが、ハイフンを消すには『細心の注意を払って使用する』ボタンを押します。(警告どおりここからは自己責任の上で、注意して設定を行なってください。)
検索で『separator』等と検索します。
ハイフンを消すには『mail.identity.default.suppress_signature_separator』の値を『false』から『true』に変更してください。
すると謎の『ハイフン』区切り行を設定で消すことが出来ました。自分はシンプルな署名を使っていて、この『ハイフン』区切り行自体が気にならなかったので、そういう人にはどうでもいい設定かもしれません。
注意点
Thunderbirdの署名でハイフンを消す設定を行うときには注意すべきことがあります。ではThunderbirdの署名のハイフンを消すのではどういった点に注意しなければならないのでしょうか?ここでは簡単にご紹介します。
まず、署名のしるしとしてついているので相手にとっては失礼に感じる方もいるかと思います。こちらは承知の上で行ってください。
動作保証対象外となるため自己責任で行うこと
なんといっても先ほどご紹介したハイフンを消す設定というのはThunderbirdの動作保証対象外になるということです。つまりThunderbirdで何か動作に支障が起きた場合にはThunderbird側は何もしてくれません。バグが出たときにはご自身で対処しましょう。
 Gmailでメールデータをエクスポートする方法
Gmailでメールデータをエクスポートする方法Thunderbirdの署名を複数使いたい場合の設定方法
Thunderbirdメールで複数署名を切り替えて変更したい場合まず、『Add-ons for Thunderbird』でThunderbirdにダウンロードしたいアドオンを探します。探し方は左側のメニューで、おすすめ、最も人気から探したり、カテゴリから絞って探せます。
そして、Thunderbird を起動して『ツール』から『アドオン』をクリックします。次に、『ツールボタン』から『ファイルからアドオンをインストール』をクリックします。
ソフトウェアのインストールから『今すぐインストール』をクリックします。
そして『今すぐ再起動』をクリックします。
すると複数の署名を作成することができます。相手や仕事関係に送る相手など差出人名を切り替えることはあまりないかと思いますが、肩書などと変更することはあるかと思います。複数作っておくと使いやすいのでおすすめです。
 Gmailで連絡先グループを作成してメールを一斉送信する方法を解説
Gmailで連絡先グループを作成してメールを一斉送信する方法を解説Thunderbirdの複数の署名を切り替えて使用する方法
Thunderbirdで複数の署名を切り替えて使うと正直かなり便利です。いちいち消すことなく相手によって複数署名を作成しておけばいいだけですから。まず『Alt』から『ツール』で『アドオン』にいきます。使うのは『Signature Switch』です。
インストールが完了したら設定を開きます。
Signature Switchを使おう
複数の署名をThunderbirdで使うときには『Signature Switch』です。インストールが完了したらアドオンマネージャを開き『設定』をクリックします。
早速複数の署名を追加するので『新規』をクリックします。
上記の画面のようになるので必要事項を入力し最後にOKをします。このときわかりやすく署名の名前を『プライベート』や『仕事』と分けて入力しておくと使いやすいでしょう。
すると上記の画面のように署名が追加されました。さらに複数署名を作成する場合には新たに右側にある『新規』をクリックします。
上記の画面のように複数署名を作成することができました。そこで実際にはどのように使うのか切り替えてみます。まず、上記の画面はデフォルトが『署名1』となっているのでこれが『署名2』になるのか切り替えてみます。
メールメッセージを作成すると、デフォルトに設定されている『署名1』が自動的に挿入されているので、 オプションから『署名の切り替え』 で、『署名2』に切り替えてみます。
すると上記の画面のように署名2になりました。これで差出人名は変わらずとも相手によって複数の署名を作成することが可能というわけですね。
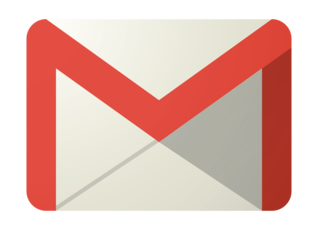 Gmailの未読メールを全て一括で既読にする方法【iPhone/Android/PC】
Gmailの未読メールを全て一括で既読にする方法【iPhone/Android/PC】Thunderbirdの署名を使う際のおすすめアドオン
『Quicktext』はその名から推察できるように『よく使う定型句』を予め登録しておき、プルダウンメニューをクリックすることで、その『よく使う定型句』を任意の位置に簡単に挿入することができるアドオンです。署名の挿入も可能です。
こちらの『XNote++』というアドオンはメールに付箋を付けることができます。署名みたいに定型文などではないのですが設定もなしにつけることができるのでかなり便利です。
Thunderbirdにメモ帳機能を追加できる『QuickNote』アドオンです。ちょっとしたメモに便利で、書いたら自動で保存してくれます。メール内の選択部分を直接メモ帳に送ることもできます。
この『Tag Toolbar』は通常はタグを付けたいメールの右クリックメニューからタグを選択する手間が必要ですが、このアドオンを入れると、ツールバーにタグが表示されるので、そのボタンを押すだけでワンクリックでタグ付けが出来ます。
この『SmartTemplate』というアドオンはテンプレートのように使えるアドオンなので設定してOKをクリックすれば簡単にメッセージの新規作成/返信/転送時に、自動的にテンプレートを適用できます。
この『Secure Addressing』はメールを送信する直前にポップアップで送り先の確認を表示してくれるアドオンです。送り先の他にも添付ファイルの添付忘れの確認もできるので、誤送信を減らしたいという人にはおすすめです。
この『WiseStamp - Email signature』はGmailやYahoo!、HotmailなどのウェブメールアカウントにHTML形式の署名を追加する。リンク、色、画像の他、TwitterやFlickrなどのサービスへのリンクなどが設定できる。複数の署名も作成可能です。
設定方法
『Quicktext』をMozillaの公式サイトからインスト―ルします。Thunderbirdの右上の方にある『三』のような形のメニューボタンをクリックして、さらに『アドオン』をクリックします。
すると上記の画面のようになるので『アドオン入手』で『詳細』をクリックします。
検索ボックスに『Quicktext』と入力して検索すると『Quicktext』がすぐに見つかります。こちらをクリックしましょう。
『+Thunderbirdへ追加』のボタンをクリックします。
すると、『ソフトウェアのインストール』のダイアログが表示されます。『今すぐインストール』をクリックしましょう。
すると上記の画面のように表示がされるので『今すぐ再起動』のボタンをクリックします。
再起動後、インストールされているか確認します。『メニューバー』の『ツール』をクリックし『Quicktext』が追加されていればインストール完了です。
これでThunderbirdでThunderbirdの差出人名はもちろんですが複数の相手にメールを送るときに署名を切り替えることができます。もちろん挿入位置もマナー的に大切かと思いますので変更してみてください。挿入位置の変更は簡単です。
Thunderbirdメールは仕事効率化を図るには最適ですね。簡単に変更することができるので便利ですね。ぜひ活用してください。
合わせて読みたい!メールに関する記事一覧
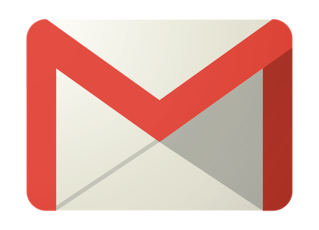 GmailをPOPを使用して他のメールクライアントで受信する方法
GmailをPOPを使用して他のメールクライアントで受信する方法 Gmailの受信メールを複数アドレスに自動転送する方法
Gmailの受信メールを複数アドレスに自動転送する方法 Gmailで連絡先のラベルを作成してメールを一斉送信する方法
Gmailで連絡先のラベルを作成してメールを一斉送信する方法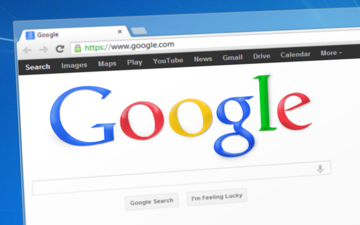 Gmailでよく届くメールアドレスを登録(連絡先に追加)する方法
Gmailでよく届くメールアドレスを登録(連絡先に追加)する方法

















































