2019年08月21日更新
GmailをPOPを使用して他のメールクライアントで受信する方法
無料で簡単に登録でき、便利な機能もあるGmail。ウェブ上ではもちろん、POPを使用することで様々なメールソフト(メーラー)で受信することができます。今回はPOPの仕組みと、POPを使用して他のメールクライアントでGmailを送受信する方法をご紹介します。
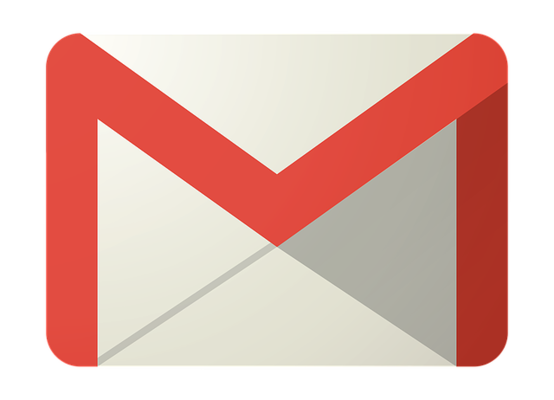
目次
Gmail の POP(POP3) の仕組み
Gmailは、POPまたはPOP3のいずれかを使用し、Gmail以外のメールクライアントでもメールを受信することができます。
「メールクライアントって何?」「どんな場合に使うの?」と疑問に思った方に、POP(POP3)についてご説明します!
メールクライアントとは、OutlookやThunderbirdなど、メールを送受信し、閲覧や管理をするメールソフトやアプリのことです。メーラーと呼ばれることもあります。
Gmailのサーバー上のメールが、パソコンやスマートフォンなどの端末にダウンロードされるので、Gmailにアクセスしなくてもメールソフトやアプリなどのメーラーから、受信・返信・閲覧などができるなります。
Gmailのアドレスを複数お持ちの方や、Gmail以外のメールアドレスをお持ちの方は、一つのメールクライアントで複数のメールを一括で管理できるため、とても便利です。
Gmailの場合、メールを1つのメールクライアントと同期させる場合は、通常モードを使用します。複数のメールクライアントと同期させる場合は、最新モードを使用します。
通常モードではメールクライアントにダウンロードされていない、「迷惑メール」フォルダと「ゴミ箱」フォルダ上にあるメッセージを除いたメッセージが、日付の古い順に250件ほどダウンロードされます。
メールクライアントから送信されたメールは、通常モードではメールクライアントに表示されません。ウェブUI上から送信されたメールは、通常モードと最新モードのどちらでもメールクライアントに表示されます。
最新モードは通常モードとは異なり、過去30日間の「迷惑メール」フォルダと「ゴミ箱」フォルダ上にあるメッセージを除いた全てのメッセージがダウンロードされます。つまり、複数のメールクライアントで同じメッセージを表示させることができます。
ただしGmailの設定の「POP でメールにアクセスする場合」というオプションで、「Gmail のメールを削除する」に設定している場合、そのメッセージは「ゴミ箱」フォルダに移動されます。
通常モードとは異なりメールクライアント上で削除すると、「POP でメールにアクセスする場合」の設定に関係なく、メッセージが「ゴミ箱」フォルダに移動されるため、サーバー上にメッセージを残しておきたい場合はメールクライアントで設定する必要があります。
つまり、複数のメールクライアントの内いずれかでメッセージを削除すると、「ゴミ箱」以外のフォルダに移動させない限り、他のメールクライアントにはそのメッセージが表示されなくなってしまいます。
POP(POP3) とは
POPとはPost Office Protocolの頭文字を略したもので、電子メールで使用されるプロトコル(パソコンやスマートフォンなどの電子機器がネットワーク上で通信する際の手順や取り決めのこと)の一つです。POPを改良した最新のプロトコルであるバージョン3は、POP3と呼ばれています。
POP(POP3)を簡単に表現すると、「メールを受信する仕組み」です。サーバーにアクセスし、パソコンやスマートフォンなどの端末にメールをダウンロードして管理する方法を指します。
つまりOutlookやThunderbirdなどの、Gmailと互換性のあるメールクライアントと同期させて管理することができます。
POP(POP3)はGmailのサービスではないため、他のメールアドレスでもご利用になれます。
パソコンやスマートフォンなどの端末にメールが保存されるため、ダウンロードしてあるメールはインターネットに接続できない状態でも閲覧が可能です。
保存されるメールの数は端末の保存容量によって限られます。つまり、保存容量が大きいほどメールを保存できる数も増えます。
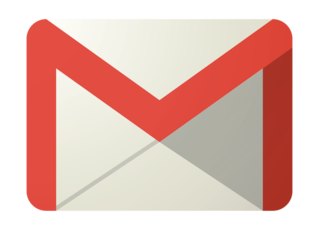 GmailのSMTPサーバーを使ってGmail以外からメールを送信する方法
GmailのSMTPサーバーを使ってGmail以外からメールを送信する方法 Gmailで複数のアカウントを作成/管理する方法
Gmailで複数のアカウントを作成/管理する方法GmailをPOPを使用して他のメールクライアントで受信する設定方法
では、GmailでPOPを使用するためには、どのように設定したら良いのかをご説明いたします。
POP が最適かどうかを確認する
ThunderbirdやOutlookなどのメールクライアント(メールソフト・メーラー)でGmailのメールを閲覧する場合、IMAPとPOPを利用することができます。
ここではPOPについてご説明します。POPは1台のパソコン・スマートフォンなどの端末で使用できます。
POP を設定する
まずはGmail側の設定を行います。ブラウザでGmailにアクセスします。Gmailにアクセスしたら、画面右上にある設定アイコンをクリックしてください。
次に「設定」という項目をクリックしてください。
設定画面が表示されました。次に、「メール転送と POP/IMAP」というタブがあるので、そちらをクリックしてください。
次に「POP ダウンロード」という欄にある、「すべてのメールで POP を有効にする」もしくは「今後受信するメールで POP を有効にする」を選択します。
最後にページ下部にある「変更を保存」をクリックします。
次に、POPが有効になったか確かめます。
先程と同じ手順でGmailの「メール転送と POP/IMAP」にアクセスし、「POP ダウンロード」欄の「1. ステータス」という項目を確認してください。
「すべてのメールに対して POP が有効」または「○○:○○ 以降に受信したメールに対して POP が有効」になっていますか? なっていたら、POPを使用できるようになります!
他のメールソフトでメール クライアントの設定を変更する
次に、メールソフトやアプリなどのメーラーで、メールクライアントの設定を変更します。
受信メール(POP)サーバー
| サーバー | pop.gmail.com |
| セキュリティ | SSLを使用する:はい |
| ポート番号 | 995 |
送信メール(SMTP)サーバー
| サーバー | smtp.gmail.com |
| セキュリティ | SSLを使用する:はい TLSを使用する:はい(利用可能な場合) 認証を使用する:はい |
| SSLのポート番号 | 465 |
| TLS / STARTTLSのポート番号 | 587 |
「SMTPってなんだろう?」と疑問に思った方に簡単に説明すると、SMTPとは「メールを送信する仕組み」のことです。POPとセットで設定することにより、メーラーでメールを送信できるようになります。
POPが「メールを受信する仕組み」なので、メールを送信する仕組みであるSMTPは、POPとセットで設定する必要があります。
 iPhoneでGmailを設定/送受信する方法
iPhoneでGmailを設定/送受信する方法GmailをメールソフトでPOP受信できない時は
「ちゃんと設定したのにアクセスできない!」「メーラーで送受信できない……」とお困りの方がいらっしゃるかもしれません。もしもメールソフトでGmailをPOP受信できない場合、下記のことを確認してみてください。
Gmailの設定でPOPを「有効」に
ブラウザからGmailの設定画面にアクセスし、「メール転送と POP/IMAP」タブに移動します。「POP ダウンロード」欄の「ステータス」を確認します。
下図のように「POP 無効」と表示されていた場合、「すべてのメールで POP を有効にする」を選択してから、ページ下部にある「変更を保存」をクリックしてください。
それでもアクセス(送受信)できない場合は、ブラウザを閉じずに次へ進みます。
アプリの設定を変更
Gmailの画面右上の四角いドットのようなアイコンをクリックします。
検索やマップやGmailなど、様々なアイコンが表示されます。「Google アカウント」というアイコンをクリックします。
画面左上部にある「ログインとセキュリティ」をクリックします。
下にスクロールすると、「パスワードとログイン方法」と書かれている箇所があります。
「2 段階認証プロセス」という項目を確認してください。下図のように「オフ」になっている場合は問題ありませんので、次の「メーラーのポート番号などの設定値」に進んでください。
しかし、下図のように「有効にした日 : ○○○○」と表示されている場合、「アプリ パスワード」をクリックしてください。
「続行するには、まず本人確認を行ってください」という画面が表示されるので、パスワードを入力して「次へ」をクリックします。
「2 段階認証プロセス」画面が表示されるので、手順に従って2段階認証のコードを取得した後、フォームに入力し「次へ」をクリックしてください。
アプリパスワードを生成するために、「アプリを選択」と「端末を選択」をそれぞれ設定します。アプリは「メール」を選択し、端末はご使用中の端末もしくは「その他(名前を入力)」を選択してください。それぞれ選択したら、「生成」をクリックします。
「生成されたアプリ パスワード」画面が表示されます。黄色で塗りつぶされているところを確認してください。16文字のパスワードが生成されました。この文字をコピーしたら、「完了」をクリックして画面を閉じます。
※一度画面を閉じてしまうと、生成されたパスワードは確認できなくなります。メモ帳やパスワード管理アプリなどに保存しておくと安心です。
メールクライアント(メールソフト・メーラー)の設定に戻り、入力してあるパスワードを、コピーしたパスワードに置き換えます。
メーラーのポート番号などの設定値
上記のことを試してもアクセスできない(送受信できない)場合、メーラーのポート番号などの設定値に間違いがないかを確認します。
| 受信メール(POP)サーバー | pop.gmail.com |
| ポート番号 | 995 |
| 「このサーバーでは暗号化された接続(SSL/TLS)が必要」にチェックする | |
| 送信メール(SMTP)サーバー | smtp.gmail.com |
| ポート番号 | 465 |
| 暗号化方法 | SSL/TLS |
私がOutlookで試したところ、上記の通りに設定すると接続できました。暗号化方法の「SSL/TLS」はポート番号「587」では接続できず、「465」で接続できました。また、「STARTTLS」はどちらのポート番号でも使用できませんでした。
 Googleアカウント/Gmailに2段階認証を設定/有効にする方法!セキュリティを強化しよう
Googleアカウント/Gmailに2段階認証を設定/有効にする方法!セキュリティを強化しよう Gmailにログインできない時の7つの原因・解決策
Gmailにログインできない時の7つの原因・解決策Gmailの受信のポップアップを他のメールクライアントで表示する設定方法
メールを受信したら、それを知らせてくれるポップアップ通知が表示されると便利です。Gmail以外のメールクライアントでも、ポップアップ通知を表示するように設定する方法をご紹介します。
設定方法
ブラウザでGmailにアクセスし、画面右上にある歯車マーク(設定)をクリックします。「全般」タブのまま下にスクロールしていくと、「デスクトップ通知」という項目があります。
「メール通知(新着メール)ON」または「メール通知(重要メール)ON」を選択すると、他のメールクライアントでもGmailを受信するとポップアップが表示されるようになります。
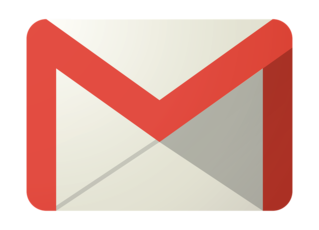 Gmailの通知が来ない原因と対処設定法
Gmailの通知が来ない原因と対処設定法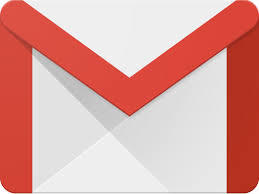 Gmailの着信音(受信通知)を設定/変更する方法【Android/iPhone】
Gmailの着信音(受信通知)を設定/変更する方法【Android/iPhone】Gmailを受信できる他のメールクライアント
Gmailを受信できるメールクライアントをご紹介します!
outlook
まずはMicrosoftの「Outlook」の設定方法を解説いたします。始めに、Outlookを開き「ファイル」というタブをクリックします。
すると、下の画面が表示されるので「アカウントの追加」をクリックします。
表示された画面のフォームに、ご使用中のGmailのメールアドレスを入力します。
「詳細オプション」をクリックすると、「自分で自分のアカウントを手動で設定」というチェックボックスが表示されるので、そこをチェックします。最後に最下部にある「接続」というボタンをクリックします。
アイコンが表示されます。「Google」アイコンもありますが、今回はPOPで使用するので、「POP」アイコンをクリックします。
Gmailのパスワードが求められるので、フォームにパスワードを入力してから右下にある「接続」をクリックします。
| ユーザー名 | Gmailアドレス(例:sample@gmail.com) |
| パスワード | 先程入力したものと同じパスワード |
上記のように入力したら「OK」をクリックしてください。
手順通りに入力しても、下図のように「問題が発生しました」という表示が出ることがあります。「アカウント設定の変更」をクリックしてください。
「POPアカウントの設定」画面が表示されます。ここで受信メール(POP)サーバーと送信メール(SMTP)サーバーの設定を行います。
受信メールサーバーには「pop.gmail.com」を、その隣にあるポート番号には「995」と半角英数字で入力します。それから「このサーバーでは暗号化された接続(SSL/TLS)が必要」にチェックします。
送信メールサーバーには「smtp.gmail.com」を、その隣にあるポート番号には「465」を半角英数字で入力します。
下図のように受信メール(POP)サーバーと送信メール(SMTP)サーバー、それぞれのポート番号、暗号化方法を設定したら、右下にある「次へ」をクリックしてください。
「アカウントを追加しています」と表示されるので、しばらく待ちます。
「アカウントが正常に追加されました」と表示されたら成功です! 最下部にある「完了」をクリックして設定画面を閉じます。
しばらくすると、自動的にメールがダウンロードされます。
下図はOutlook2016の画面です。この画面では日付ごとにメールが分かれていますが、差出人ごとや重要度ごとなど、様々な項目に分類してメールを整理することができます。
Thunderbird
「Thunderbird」は、無料ブラウザでおなじみの「Firefox」で有名なMozillaが開発したメールソフトです。無料でダウンロードすることができます。細かくカスタマイズできるので、自分好みのメーラーにすることができ、おすすめです!
では早速「Thunderbird」でGmailを送受信する方法をご紹介します。Thunderbirdを開いたら、左上部の「ファイル」をクリックし、「新規作成」の中から「新しいメールアカウントを取得」をクリックします。
「新しいメールアドレスを使いたい方」という画面が表示されます。「メールアカウントを設定する」をクリックしてください。
メールアカウントの設定をしていきます。下図のように、お名前(受信者に表示されます)とGmailアドレスとパスワードのすべてを入力した後、「続ける」をクリックします。
受信サーバー(POP)と送信サーバー(SMTP)とユーザー名が自動で取得されます。「POP3 (メールをコンピューターに保存)」を選択し、「手動設定」をクリックします。
下図のように設定します。すべて自動で取得されますが、送信サーバー(SMTP)の認証方式は「通常のパスワード認証」を選択してください。設定を終えたら「完了」をクリックします。
「パスワードを確認しています」と表示されるので、しばらく待ちます。
設定が完了しました!
下図はThunderbirdの受信トレイ画面です。すっきりとした見やすい画面です。
いかがでしたか?
POPを使用して、メールソフトでもGmailのメールを送受信・閲覧など管理するととても便利です。設定はあまり難しくないので、ぜひ活用してみてください!










































