2019年07月25日更新
GmailのSMTPサーバーを使ってGmail以外からメールを送信する方法
フリーのメールアドレスとしてよく使われているGmailですが、GmailのSMTPサーバーを経由して他のメールクライアントからGmailのメールを送信できることをご存知でしょうか?今回はGmailのSMTPの設定方法と送信できない場合の対処方法をご紹介します!
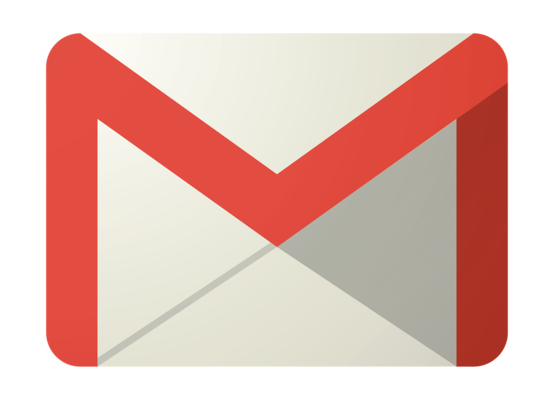
目次
GmailのSMTPサーバーの設定を選択する
Androidのスマートフォンを利用されている方なら誰でも持っているGoogleアカウントとGmailアドレス。様々な機能があって便利ですが、GmailのSMTPサーバーを利用してGmail以外の他のメールクライアントからメールを送信したり、Gmail経由で転送することが可能です。
この機能を利用するためにはいくつかの設定があります。この記事ではGmailのSMTPサーバーを利用する際の設定方法とメールクライアントの設定方法、送信できない場合の対処方法を紹介します!
G Suite SMTPリレーサービス
まずはGmailのG Suite SMTPリレーサービスの設定を選択した場合の利用できる機能を紹介します。この機能を利用するとGmailだけでなく、他のメールアドレスもGmailのSMTPサーバー経由でメールを送信したり、転送することが可能になります。
この機能は企業向けで、この機能を利用する場合にはG Suite Basicにアップグレードが必要になります。Microsoft® Exchangeなど、Gmail 以外のSMTP サーバーを組織で使用している場合、SMTPリレーサーバーを設定してGoogle経由でメールを送信、転送することができます。
SMTPリレーサービスの設定を使用すると、メールが外部の連絡先に配信される前に迷惑メールやウィルスをフィルタで除去したり、送信メールや転送するメールにG Suite のメールセキュリティ設定を適用したりすることができます。
設定のオプションとして送信ポート25、465、587のいずれかを選択でき、セキュア ソケット レイヤ(SSL)、Transport Layer Security(TLS)プロトコルに対応しています。また動的IPも使えますが、選択する認証要件によっては静的IPが必要な場合があります。
Gmail SMTPサーバー
次にGmail SMTPサーバーの設定を選択した場合の利用できる機能を紹介します。この機能を利用するとG Suite SMTPリレーサービスと同様にGmailだけでなく、他のメールアドレスもGmailのSMTPサーバー経由でメールを送信したり、転送することが可能になります。
この機能も企業向けで、この機能を利用する場合にもG Suite Basicにアップグレードが必要になります。Microsoft® Exchange など、Gmail 以外の SMTP サーバーを組織で使用している場合、SMTPサーバーを設定してGoogle経由でメールを送信したり、転送することができます。
設定のオプションとしてセキュア ソケット レイヤ(SSL)、Transport Layer Security(TLS)プロトコルをサポートしている端末、アプリでないとこの機能は利用できません。
制限付きのGmail SMTPサーバー
制限付きGmail SMTPサーバーの設定はセキュア ソケット レイヤ(SSL)、Transport Layer Security(TLS)プロトコルをサポートしていないアプリや端末からメールを送信したり、転送する場合に利用する設定です。また宛先として選択できる送信アドレスがGmailのメールアドレス、あるはG Suiteのアカウント利用者のメールアドレスのみに限定されます。
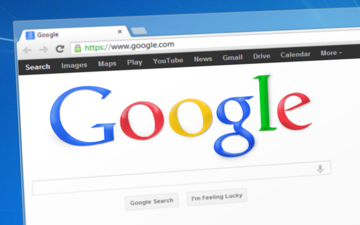 Gmailでよく届くメールアドレスを登録(連絡先に追加)する方法
Gmailでよく届くメールアドレスを登録(連絡先に追加)する方法GmailのSMTPサーバーの設定方法
設定の選択で紹介しましたが、この機能は企業向けで、この機能を利用する場合にはG Suite Basicにアップグレードが必要になります(14日間は無償利用可能)。恐らく個人ユーザーではG Suite SMTPリレーサービスを利用してGmailの以外のメールアドレスの送信や転送は行わないと思いますのでここでは簡単に紹介いたします。
G Suite SMTPリレーサービス
G Suite SMTPリレーを使用するにはまず、ネットワークのIP範囲をSMTPリレーサービスに追加します。その後、ポート25、465、または587でsmtp-relay.gmail.comに接続するように端末を設定します。以下のGoogleのGmail用ヘルプのページから設定方法の詳細を確認できます。
https://support.google.com/a/answer/2956491
Gmail SMTPサーバー
設定を開始する前に、目的のアカウントで安全性の低いアプリが有効になっていることを確認してください。SSL を使用している場合は、ポート465でsmtp.gmail.com に接続します(TLS の場合はポート587で接続します)。
認証用にGoogleのユーザー名とパスワードを使用してログインし、SSLまたはTLSで接続します。初回ログイン時に表示されるキャプチャ画像の文字入力で確認済みのユーザー名を使用してください。アカウントで安全なパスワードが使用されていることを確認します。
以下のGoogleのGmail用ヘルプのページから設定方法の詳細を確認できます。
https://support.google.com/a/answer/176600?hl=ja
制限付きのGmail SMTPサーバー
ポート25からaspmx.l.google.com に接続します。端末またはアプリケーションのIPアドレスを使用してドメインのSPFレコードを設定し、送信されたメールが受信者に拒否されないようにします。Google管理コンソールで、このIPアドレスを[メールのホワイトリスト]ボックスに追加します。
たとえば、送信端末が123.45.67.89のアドレスからメールを送信する場合は、このアドレスをSPFレコードに追加します(v=spf1 ip4:123.45.67.89 include:_spf.google.com ~all)。その場合、G SuiteのメールサーバーをSPFレコードから削除しないでください。
以下のGoogleのGmail用ヘルプのページから設定方法の詳細を確認できます。
https://support.google.com/a/answer/176600?hl=ja
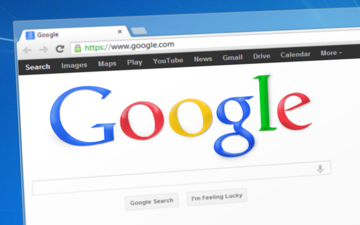 Gmailでよく届くメールアドレスを登録(連絡先に追加)する方法
Gmailでよく届くメールアドレスを登録(連絡先に追加)する方法GmailのSMTPをメールクライアントに設定する方法
GmailのSMTPをメールクライアントに設定するにはGmailのIMAP(インターネットメッセージアクセスプロトコル)の設定変更が必要になります。今回はiPhoneのメールクライアントからGmailを送信、受信する設定方法を紹介します。
GmailのSMTPの認証方式を確認する
まずSafariなどのWebブラウザからGoogleのGmailサイトにアクセスします。
「ログイン」の左横にある黒い四角が9つあるアイコンをクリックします。
アプリ一覧が表示させるので「Gmail」をクリックします。
自分のGmailアカウントとパスワードを入力して「次へ」をクリックします。一度でもSafari経由でGmailアカウントにログインしたことがある場合はログインした際のGmailアカウントが表示されるのでGmailアカウントを再度入力する必要はありません。
Gmailのメインのメールボックスが表示されるので横線3本のアイコンをクリックします。
Gmailのメールボックス一覧が表示されますので、下にスクロールします。
「デスクトップ」をクリックします。
右上にある「設定」をクリックします。
Gmailの設定全般の画面が表示されますので「メール転送とPOP/IMAP」をクリックします。
IMAPが有効になっているか確認します。有効でない場合は「IMAPを有効にする」のラジオボタンを選択して「設定を保存」のボタンを押します。
GmailのSMTPのポートを確認する
次にiPhoneのメールクライアントの設定を行います。「設定」のアイコンをクリックします。
「設定」画面を下にスクロールします。
「パスワードとアカウント」をクリックします。
「アカウントを追加」をクリックします。
「Google」をクリックします。
Gmailアカウントを入力して「次へ」をクリックします。
Gmailアカウントのパスワードを入力して「次へ」をクリックします。
Gmailの機能で利用したいものを選びます。ここでは「メール」と「連絡先」を選択しています。
「パスワードとアカウント」に「Gmail」が追加されるので「Gmail」クリックします。
「アカウント」をクリックします。
「SMTP」をクリックします。
「Gmail SMTPサーバ」をクリックします。
サーバポート465が設定されていることを確認します。これが設定されていればSSLを利用してサーバにアクセスするのでセキュリティ上は安全です。
メールボックスを確認するとGmailのメールボックスが追加されていますので「Gmail」をクリックします。
今まで受信したメールが確認できます。
右下のアイコンをクリックするとメール編集の画面が表示されます。
メール作成後に「送信」ボタンをクリックすることでメール送信出来ます。
メールクライアントの設定は以上になります。
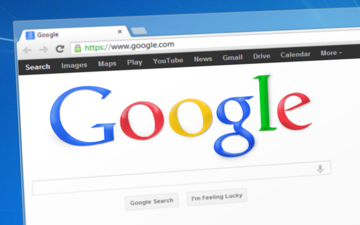 Gmailでよく届くメールアドレスを登録(連絡先に追加)する方法
Gmailでよく届くメールアドレスを登録(連絡先に追加)する方法GmailのSMTPサーバーで送信できないときの対処法
以上の設定を完了した後に以下のようなエラーが発生し、メール送信できない場合があります。その場合の対処法も一緒に記載します。
・添付ファイルのサイズが大きすぎるというエラー
Gmailのメールに添付されたファイルの容量が25MB以上の場合はメール送信できないという制限があるために発生するエラーです。複数のファイルをメールに添付している場合は2通に分けて送信してみてください。
・ダウンロード容量を超えているのでメール受信できないというエラー
Gmailは1日にIMAP経由で受信できるデータ容量が2,500MBまでという制限があるために発生するエラーです。翌日まで待ってからダウンロードしてみてください。
・送信容量を超えているのでメール送信できないというエラー
Gmailは1日にIMAP経由で送信できるデータ容量が500MBまでという制限があるために発生するエラーです。この場合も翌日まで待ったからメール送信してみてください。
・同時接続数が多すぎますというエラー
Gmailは使用できるIMAPの同時接続数がアカウント1つにつき最大15に制限されているために発生するエラーです。複数のメールクライアントや端末で1つのGmailアカウントを使用している場合は、一部を閉じるかログアウトしてみてください。
上記の対処法を試してもメール送信できない場合は端末を再起動を試してみてください。それでもメール送信できない場合、「Gmail」画面から「アカウントを削除」をクリックして、最初からもう一度設定しなおしてみてください。
今回の記事はいかがでしたでしょうか?慣れていない人には少し難しい内容だったかもしれませんが、複数のメールを一元管理できるのは便利ですよね。ドコモなどのキャリアのメールも管理できるようになるとさらに便利になりますね!




























