2021年08月16日更新
Gmailでデスクトップ通知を設定する方法【PC】
PCでGmailを利用していると、メールが来た際にスマホのようにデスクトップで通知を受け取るようにしたいと思ったことはありませんか? この記事では、PCでGmailを受け取ったときにデスクトップ通知を表示するよう設定する方法の説明をしていきます。
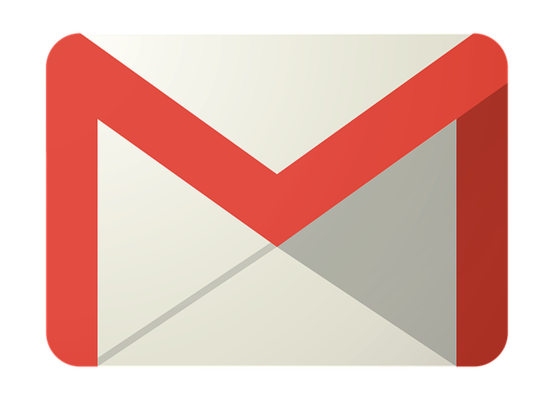
Gmailのデスクトップ通知を設定する方法
Gmailをメインのメールアドレスとして利用している人も多いかと思いますが、その際、メールが来たことをスマホで確認してからPCで確認しているという人もいるのではないでしょうか。
実は、GmailはPCでもデスクトップ通知として受け取ることができます。デスクトップ通知としてGmailの受信を確認できればより便利にGmailを利用できますので、参考にしながら設定してみて下さい。
PCで設定する方法
では、PCでGmailの受信を設定する方法を説明していきます。基本的にGmail側の設定を行うことでデスクトップ通知が届くようになりますので、手順に沿って設定をおこなって下さい。
Gmail側の設定方法
まず必要となるのがGmail側での設定です。ブラウザでGoogleのトップページを開きます。ログインしていない場合はGoogleアカウントにログインをしておきましょう。
点が9つ並んだマークをクリックして、Googleのメニューを開いて下さい。
Googleのサービスが表示されますので、Gmailを開いて下さい。
Gmailの設定を開きます。歯車マークをクリックしましょう。
Gmailの簡易設定画面が開きます。その一番上にある「すべての設定を表示」をクリックしましょう。
Gmailの設定が開くため、「全般」タブまま、画面を下にスクロールして、「デスクトップ通知」の部分を見つけましょう。
Gmailのデスクトップ通知は「新規メール」と「重要メール」があります。Gmailのデスクトップ通知を受け取りたいものを選択しましょう。
メールの通知音を変更することも可能です。ドロップダウンリストで通知音の変更をおこなって下さい。
なお、Gmailのメールのうち重要なメールのみ通知する場合は「スマート機能とパーソナライズ」をオンにする必要があります。
デスクトップ通知の設定の選択が完了したら、設定画面の一番下までスクロールして「変更を保存」をクリックしましょう。
Windows10ではブラウザ側での許可が必要
なお、Windows10の場合、Google Chromeなどのブラウザ側で許可が必要です。「Gmailのデスクトップ通知を有効にするには、ここをクリックしてください」をクリックしましょう。
Google Chromeブラウザの通知が「通知を送信するかどうかの確認をサイトに許可する」になっている場合、通知の許可設定のポップアップが表示されます。ポップアップが表示されたら「許可」をクリックしましょう。
Google Chromeの通知設定が「静かな方法で通知する」になっていると、ポップアップが表示されず上記のように表示されます。ベルのマークをクリックして下さい。
ポップアップが表示されるため、「このサイトの通知を許可」をクリックして、通知の許可をおこなってください。
Gmailのデスクトップ通知ができているか確認する方法
Gmailのデスクトップ通知の設定ができたら、デスクトップ通知の設定ができているかどうかを確認してみましょう。Gmailで通知テスト用のメールを自分のGmail宛に作成しましょう。
作成したテストメールを送信しましょう。デスクトップ通知が表示されれば問題なく届いていることになります。
もし届かないようであれば、Windows10等のPC側の通知設定の問題なども考えられます。Google Chromeなどのブラウザからの通知設定をデバイスの方でオフにしている場合はそちらの設定もおこなっておきましょう。
最後に
Gmailの通知設定は、Gmail自体の設定をオンにすればデスクトップ通知が送られてくるようになります。
場合によってはデバイス自体の通知設定が影響でできないこともありますので、そちらも合わせて確認して、新規メールの通知などを受け取れるよう設定してみて下さい。
 Gmailの自動振り分け設定をする方法!受信トレイのメールを整理しよう!
Gmailの自動振り分け設定をする方法!受信トレイのメールを整理しよう! Gmailでメールを完全に削除する方法!ゴミ箱の使い方も解説
Gmailでメールを完全に削除する方法!ゴミ箱の使い方も解説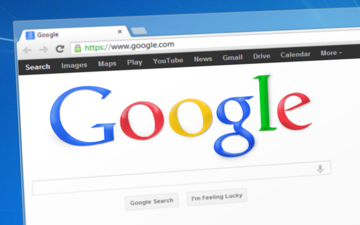 Gmailでよく届くメールアドレスを登録(連絡先に追加)する方法
Gmailでよく届くメールアドレスを登録(連絡先に追加)する方法















