2020年07月09日更新
Gmailの自動振り分け設定をする方法!受信トレイのメールを整理しよう!
ビジネスやプライベートなど幅広く使われているGmailですが、皆様のフォルダ内のメールは整理されていますか。Gmailでは日々受信するメールを自動で振り分けることができます。今回はGmailの自動振り分け設定をフィルタ、ラベルなどを用いてする方法を紹介します。
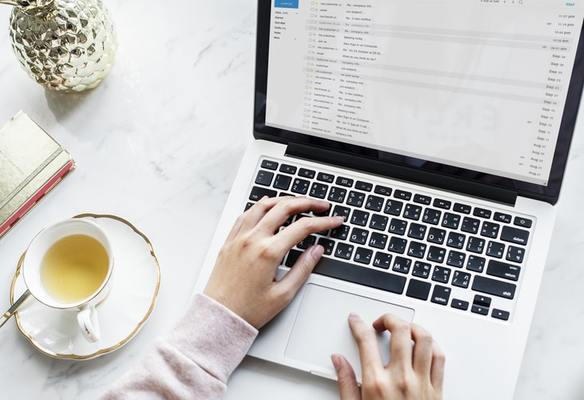
目次
Gmailの受信メールの自動振り分け設定
多くの方が利用しているGmailですが、日々多くのメールを受信するため、ついつい整理せず受信したままという方も多いでしょう。
受信するメールの中には、必要のないメールもありますが、大切なメールを見逃してしまうと、仕事やプライベートで問題が起きてしまうかもしれません。
そこで便利であるのが、Gmailの受信メール自動振り分け設定です。設定一つで自動でメールが振り分けられるため、手間なくメールの整理ができます。
自動振り分け設定の方法には、ラベル、フォルダ、フィルタの3つがあります。それぞれの設定方法を知って、自分に合った自動振り分け設定を使ってみましょう。
Gmailのラベルを使って自動振り分け
一つ目の受信メールの自動振り分け設定は、Gmailのラベル機能を使用します。ラベルとは、受信メールをメール内容に合わせて種類別に分けるための目印です。
Gmailのラベルを使った自動振り分け設定の手順
Gmailのラベルアイコンをクリックすると、自動でいくつかのラベルが表示されます。ここで表示されるラベルはカテゴリラベルと言います。受信メールの種類を大まかに分けているもので、ほとんどの受信メールを分けることができます。
受信メールに合ったラベルがある場合はクリックし、ない場合は「新規作成」から作成しましょう。
ラベルを選択、ラベルを新規作成すると、受信メールの件名の下部にラベルが表示されます。
ラベルは画面左に表示されます。先ほど付けた「アフィリエイト」というラベルが表示されているのがわかります。表示されるラベルは「ラベルの管理」から表示・非表示など設定することができます。
「ラベルの管理」の詳細画面です。表示と非表示をクリックするだけで、左のラベル一覧を整理することができます。受信メールのラベル付けと合わせて、不要のラベルを非表示にしてすっきりさせてみましょう。
Gmailのフィルタを使って自動振り分け
フィルタは受信メールを分ける条件を細かく設定できるため、整理スピードが早く、まとまりのあるカテゴライズができます。条件はGmailの使用目的・用途に合わせて、自分好みにカスタマイズできるため、設定の自由度もあります。
フィルタを使った自動振り分けの手順
Gmailを開き、自動で振り分けたい受信メールを選択します。受信メールを開いたら、受信メールの上部にある点が3つ並んだアイコンをクリックしましょう。
アイコンをクリックするといくつかの項目が表示されます。その中の「メールの自動振り分け設定」をクリックします。
「メールの自動振り分け設定」をクリックすると自動振り分け条件を設定するウィンドウが出てきます。アドレスやToなど細かく設定することが可能です。
初めから選択した受信メールのアドレスが入力されているので、アドレスのみで自動振り分けする場合は、「フィルタを作成」をクリックしましょう。
次にフィルタの設定を行います。チェックを付ける部分はそれぞれに目的に合わせて選択しましょう。一般的なチェック項目は「受信トレイをスキップする」「ラベルを付ける」「一致するスレッドにもフィルタを適用する」です。
「受信トレイをスキップする」はフィルタにそのままメールが自動振り分けされます。
「ラベルを付ける」はカテゴリラベルとして左に表示され、アクセスしやすいです。
「一致するスレッドにもフィルタを適用する」は、フィルタ条件と合わせて、関連する受信メールも振り分けられるため、非常に便利です。
重要マークやスターなど重要度の高い受信メールに付けるマークも選択可能です。自分に合った項目を選んだら、「フィルタを作成」をクリックします。
フィルタの作成が完了すると、画面左にラベルが追加されます。フィルタ条件に入力したアドレスの受信メールが一つにまとまったことがわかります。主な受信メールをフィルタを設定して、自動振り分けをしてみましょう。
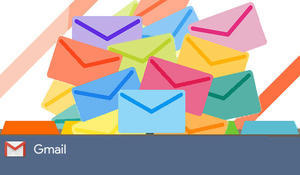 Gmailのフィルタを複数メールアドレスで設定する方法【OR/AND/NOT】
Gmailのフィルタを複数メールアドレスで設定する方法【OR/AND/NOT】 Gmailで連絡先のラベルを作成してメールを一斉送信する方法
Gmailで連絡先のラベルを作成してメールを一斉送信する方法Gmailの受信メールの自動振り分け設定/整理する方法
GmailはPCだけでなく、Android、iPhoneといったスマートフォンでも利用することができます。どちらをメインで使っているかは人それぞれで、併用している方も多いでしょう。
PC、Android、iPhoneに分けて自動振り分け設定の方法をご紹介していきます。
PC/Windows、Mac共通
PCでの操作は、冒頭から説明したラベルを用いた自動振り分け設定、フィルタを用いた自動振り分け設定と同じ操作で設定可能です。
Gmailアプリを開き、振り分けたいメールを選択、ラベルまたはフィルタ設定を行うという手順です。
スマホアプリ
スマホでGmailを使っている方も多くいるでしょう。AndroidとiPhoneに共通の操作ができるため、スマホユーザーの方は自動振り分け方法をぜひチェックしてみてください。
Android、iPhoneでのメール自動振り分け設定の手順
まずアプリではなく、ブラウザからGmailを開きます。アクセスできたら、画面左上にある三本線のメニューアイコンをタップします。
画面を一番下までスクロールすると、モバイル、旧バージョン、デスクトップという表示形式が並んでいます。その中の「デスクトップ」をタップします。
PCでGmailを表示した画面の同じような表示に変化します。画面左の「ラベルを編集」をタップするとラベル作成ウィンドウが表示されます。
作りたいラベル名を入力して、作成をタップしてラベル作成は完了です。
フィルタを作成する場合は、画面上部にある「フィルタを作成」をタップします。フィルタ作成のウィンドウが表示されたら、フィルタ条件を必要に合わせて入力し、「次のステップ」をタップしましょう。
処理方法の選択画面が表示され、スターをつけたり、ラベルをつけたりするなどの条件に合わせて振り分けられます。お好みの項目にチェックをつけたら、「フィルタを作成」をタップして完了です。
スマホでの設定は、デスクトップ表示に変更してからはPCでの操作と大きな違いはありません。フィルタ条件や処理方法の選択については、冒頭の「Gmailの受信メールの自動振り分け設定」をチェックしてみてください。
Gmailの受信メールの自動振り分け設定ができないとき
便利な受信メールの自動振り分け設定ですが、初めて設定した場合、上手く振り分けられていない、受信メールが見つけられないといったことも考えられます。設定ができない原因を知ることで、実際に設定できなかった時の準備をしておきましょう。
設定ができない原因
受信メールにラベルを付ける設定方法では付けたラベルに受信メールが振り分けられるため、設定できないことはほとんどありません。
フィルタを活用して自動振り分けをする方法では、条件を選択するため、選択する条件によって上手く表示されない、設定できないということが起きます。
他にも既に受信しているメールがフィルタに反映されないということも多くあるようです。主な対処方法を見ていきましょう。
対処方法
フィルタの設定を見直す方法と既に受信したメールも含めて設定する方法を紹介します。よくある自動振り分け設定ができない事象であるため、要チェックです。
フィルタの条件を見直そう
「メールの自動振り分け設定」からフィルタ設定画面を表示したら、チェック項目を入れる条件を見直してみましょう。ラベルやカテゴリといったチェックと合わせて、項目を選択する部分を間違えていないかをチェックしましょう。
既に受信したメールもまとめて設定しよう
フィルタ設定したいメールを検索する際に、検索条件設定の「検索」の部分を「すべてのメール」に設定しましょう。既に受信したメールも含めて表示されるため、漏れることなくフィルタ設定が可能です。
すべてのメールを表示することができたら、フィルタ設定を進め、メールを整理しましょう。
Gmailの受信メールの自動振り分け設定の編集方法/やり方
Gmailの自動振り分け設定をした後に、受信メールの分け方を変えたいという場合、フィルタやラベルの編集が必要です。メールの用途やアドレスの数などは日々変わっていくものです。使用目的と合わせて、使いやすく編集していくとメール管理を効率化できます。
編集方法/やり方
Gmailのトップ画面の歯車アイコンをクリックすると、項目が表示されます。項目の中の「設定」をクリックして、次の画面に進みます。
フィルタとブロック中のアドレスという画面上部の項目をクリックします。
現在設定されているフィルタが表示されます。編集が必要な場合は「編集」をクリックします。
ここからはフィルタ設定と同じ手順です。フィルタ作成画面では「フィルタを作成」となっていた部分が「続行」に変わっているだけの違いです。条件を追加したり、削除したりして編集をしてみましょう。
条件設定のチェックも編集可能です。今までやりとりしていたアドレスが重要なアドレスになった場合などスター付きなどに編集すると分かりやすく整理ができます。
Gmailの受信メールの自動振り分け設定の解除方法
Gmailの自動振り分け設定をしていたアドレスが変更になったり、不要になったりすることも考えられます。ラベルやフィルタをそのままにしておくと、ラベル一覧が圧迫され、見にくくなってしまいます。
不要になったフィルタ設定は削除が可能です。編集と合わせて、削除によって、すっきりしたGmailに作ってみてください。
解除方法
自動振り分け設定の編集と途中まで手順は同じです。「歯車アイコン」、「設定」、「フィルタとブロックしているアドレス」まで解除の場合も進んでいきます。
先ほど「編集」をクリックした部分で、「削除」をクリックします。
「フィルタの削除を確認」というウィンドウが出てくるため、削除する場合は「削除」をクリックしましょう。
ただフィルタの削除はラベルの削除と連動していないため、別にラベルの削除が必要です。
ラベルの削除方法
画面左のラベルの右端にマウスを合わせると、点3つのアイコンが表示されます。クリックして表示される項目に「ラベルを削除」とあり、ラベルを削除する場合はクリックします。
「ラベルを削除」というウィンドウが表示されたら、削除をクリックします。ラベルが削除され、ラベルで振り分けられていたメールの振り分け設定が解除されます。受信トレイでの確認が必要な状態になります。
 Gmailの迷惑メールの分類/フィルターを解除・設定する方法!
Gmailの迷惑メールの分類/フィルターを解除・設定する方法!Gmail以外のオススメアプリ
Gmail以外にも多くのメールアプリがあります。GoogleユーザーはGmailというイメージがあるように、お使いの検索エンジンなどに合わせてメールアプリを選ぶ方法があります。
他にもビジネス向け、セキュリティ面などを重視したメールアプリがあるため、いくつかピックアップして紹介していきます。
Yahoo!メール
Gmailと並んで、利用者の多いメールアプリです。シンプルで操作がしやすい点が魅力で、メールアプリに慣れていない方でも安心の使い心地です。
Gmailと同じく、フィルタなどを用いて受信トレイのメールを自動振り分け設定ができます。迷惑メールのフィルタリングの精度も高く、フィルタなどと合わせて、快適な受信トレイを維持できるでしょう。
mymail
mymailは、ビジネスやプライベートなどの用途に分けて、アカウントを分けている方におすすめです。タップ一つでアカウントを切り替えられるため、ストレスなくメールのやりとり、管理をすることができます。
Gmailを初めとしたメールアプリをmymailに集約して管理できるのも特徴です。複数のメールアプリ、アカウントに渡るメールを整理したい、効率的に管理したいという方におすすめのメールアプリです。
Gmailの受信メールの自動振り分け設定について、おわかりいただけたでしょうか。受信メールをラベルやフィルタを用いて、自動振り分け設定をするだけで、オートでメール整理が可能です。
仕事やプライベートなど日々たくさんのメールが受信トレイにたまりっぱなしという方は、ぜひGmailの自動振り分け設定でトレイを効率化してみてください。











































