2023年03月21日更新
Gmailにファイルや画像を添付する方法!容量・ダウンロード保存方法も
Gmailでファイルや画像の添付が必要な場合というのは多々あります。その際、どうやってファイルや画像を添付するのか、Gmailに添付できるファイルの容量上限や、Gmailに送信されてきたファイルや画像をダウンロード保存する方法を解説していきます。
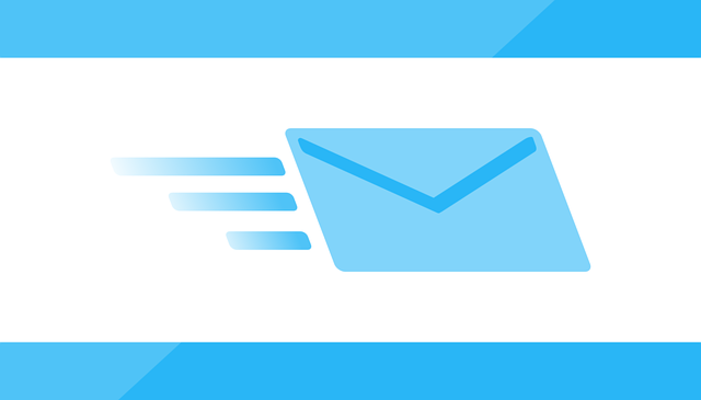
目次
Gmailにファイルや画像を添付する方法
Gmailで添付ファイルや添付画像の送信をしたり受信をしたりという機会は多いかと思います。
Gmailに添付できる画像の容量やサイズ
自身がGmailから添付ファイルや添付画像を送信する場合、添付するファイルなどの容量/サイズは無制限というわけではありません。Gmailで送信できる添付ファイルや添付画像は、最大で25MBです。
大きい場合はZIPファイルなどに圧縮して添付
添付ファイルの容量/サイズが25MBを超える場合は、ZIPファイルなどに圧縮することで添付できます。
また、圧縮する以外にも、Googleドライブや大容量転送サービスなどを利用することで添付が可能になります。大きいファイルも方法を工夫すれば添付することができますので、25MB以上のものを送信したい場合も安心してください。
Gmailに添付できないファイルや画像
なお、Gmailで添付できないファイルや画像も存在しています。添付できないファイルは拡張子などの他、設定なども関係してきますので、Gmailで添付しようと思っていたファイルが添付できない場合、それに該当していないか確認してみてください。
サポートされていない拡張子
まずは、Gmailでは一般的な拡張子のファイルであれば添付可能ですが、そうでないものは添付できません。実行ファイル関係は特に添付ファイルとしてサポートされていないものなので注意が必要です。
なお、Gmailで添付できないファイルの拡張子は下記リンク先を参照してください。
もしサポートされていない拡張子のファイルを添付したい場合は、ZIPファイルとして圧縮した上で送信するか、ファイル名の拡張子の後ろに「.dumy」などの別の拡張子をつけて、利用時に変更するようひとことを添えるかのいずれかが必要です。
アーカイブがパスワードで保護されている場合も添付できない
また、ZIPファイル(圧縮ファイル/アーカイブ)の添付をする場合、その添付するZIPファイルがパスワード保護されている場合も添付することはできません。ZIPファイルの添付をしようとしたらできない場合はパスワード設定の有無も確認しましょう。
もしパスワード付きのZIPファイルの添付をする場合はパスワード設定を解除した上で添付・送信をおこないましょう。
Gmailにファイルや画像を添付する方法
Gmailにファイルや画像を添付する方法はさほど難しくありません。パソコンブラウザからおこない場合は、メール作成画面の下側にあるクリップマークをクリックして添付ファイルの選択をおこないます。
スマホの場合も、画面上部にあるクリップマークからファイルなどの添付をすることが可能です。
Gmailで添付された画像のダウンロード保存方法
Gmailで添付されたファイルや画像のダウンロード方法に関しても説明していきます。
ダウンロード保存手順
Gmailで添付されたファイルや画像はダウンロード保存することができます。パソコンブラウザからの場合、添付されているファイルや画像にマウスカーソルを合わせ、ダウンロードボタンをクリックすればできます。画像の場合はフォトへの保存も可能です。
スマホの場合は添付ファイルや画像にダウンロードマークが表示されているため、そちらをタップしてダウンロードをおこなってください。
保存先
なお、Gmailでダウンロードしたファイルの保存先は、ブラウザの場合、そのブラウザで設定しているダウンロード保存先に保存されます。逐一保存先の指定をするのであれば任意の場所に保存可能です。
スマホの場合は自動的にダウンロードフォルダ内にファイルや画像が保存されます。フォルダ管理アプリで「ダウンロード」の項目を確認すると、Gmailで保存した添付ファイルや添付画像があるはずですのでチェックしてみてください。
最後に
Gmailでは、ファイルの容量制限があるとは言え、添付ファイルや添付画像を送信することができます。Gmailで送信できるファイル容量を超えている場合もGoogleドライブなどから可能です。
また受信したGmailに添付されているファイルや画像の保存も可能ですので、それぞれこの記事を参考におこなってみてください。
 【Outlook】添付ファイルのセキュリティ「レベル2」のファイル追加方法!
【Outlook】添付ファイルのセキュリティ「レベル2」のファイル追加方法! iPhoneのメールの添付ファイルの開き方!保存方法も解説!
iPhoneのメールの添付ファイルの開き方!保存方法も解説! Gmailの添付ファイルの容量の上限は?容量を超えた場合の送信方法も解説
Gmailの添付ファイルの容量の上限は?容量を超えた場合の送信方法も解説






