2023年07月27日更新
Windows10で仮想メモリを設定する方法!サイズを変更する方法も
Windows10の仮想メモリは、増やしたり減らしたりという設定をすることができます。仮想メモリとはどういったものなのか、ということと合わせ、Windows10での仮想メモリの設定方法とはどうするのかについて解説していきます。
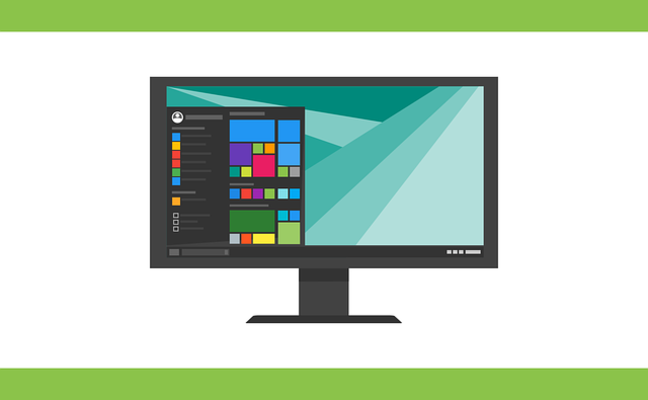
Windows10で仮想メモリを設定する方法
Windows10では、仮想メモリの設定をおこなうことができます。
Windows10の仮想メモリとは
そもそもWindows10の仮想メモリとはどういったものなのか、という点から説明していきます。
パソコンの物理メモリが不足したときにHDDやSSDに臨時で設けるメモリ
「メモリ」とは、パソコンの作業をおこなううえで必要となる作業机のようなもので、大きければ大きいほどパソコンの操作がしやすくなります。
これは基本的に物理メモリが該当するもので、その物理メモリが利用できる状態のままの場合、仮想メモリは利用されません。
それは、仮想メモリとは物理メモリが不足した際、HDDやSSDに臨時で設けるメモリであるためです。もし仮想メモリが設けられなかった場合、物理メモリが不足したタイミングでパソコンのアプリやソフトが強制終了します。
ページファイル/ページングファイルともいう
なお、この仮想メモリはページファイル/ページングファイルとも呼ばれます。ページングファイルを設ける仮想メモリの空間は、仮想アドレスを設けることで物理メモリ空間より大きく取れます。
ページングファイル上の領域への読み書きをするためには物理メモリへの読み込みが必要となるため、物理メモリ上の領域と交換(スワップ)をして処理をおこなうため「スワップファイル」とも呼ばれています。
仮想メモリを設定するメリット/デメリット
Windows10で仮想メモリを設定することのメリットとしては、物理メモリやグラフィックメモリが不足した際に、仮想メモリでメモリのサイズ不足をカバーし、アプリなどの強制終了を防ぐことができる、という点にあります。
ただし、デメリットとして、あくまで「仮想」メモリ」であるという点があります。物理メモリのように高速でのデータ読み書きはHDDやSSDは不得手としているため、どうしても物理メモリを利用しているときより処理速度は格段に落ちます。
物理メモリのサイズが数十GBもともと設置してあるのであれば、3Dゲームなどメモリをかなり食うようなものを利用するわけでなければ、そうそう仮想メモリが必要となることはないでしょう。
Windows10で仮想メモリを設定する方法
Windows10の物理メモリサイズが少なめという場合、自身で仮想メモリの設定をおこなうことができます。
設定手順
Windows10の仮想メモリの設定方法ですが、Windowsマークから設定画面を開いておこないます。
「システム」をクリックしましょう。
左側の一覧から「詳細情報」をクリックし、右側に開いた内容から「システムの詳細情報」を開きます。
パフォーマンスの項目にある「設定」ボタンをクリックしましょう。
「詳細設定」のタブで仮想メモリの「変更」をクリックします。
特に仮想メモリのサイズを決めていないのであれば、「すべてのドライブのページングファイルのサイズを自動的に管理する」をオンにしておくことで仮想メモリを自動的に設定可能です。
仮想メモリを任意の値にしたい場合は、「すべてのドライブのページングファイルのサイズを自動的に管理する」のチェックを外して、ドライブを指定し仮想メモリの設定をします。詳細は後述します。
ハードディスクの空き容量を確認する方法
なお、ハードディスクドライブの空き容量を仮想メモリの設定のために確認したい場合、Windows10の設定から「システム」を開き、「記憶域」もしくは「ストレージ」で空き容量の確認ができます。
空き容量に余裕がなければ仮想メモリの設定もできない事があるため、合わせて確認しておきましょう。
仮想メモリのサイズを変更する方法
仮想メモリのサイズ変更方法の説明に移ります。
変更手順
前述した仮想メモリの設定画面を開き、「すべてのドライブのページングファイルのサイズを自動的に管理する」のチェックを外してください。
「ドライブ」の中から仮想メモリのサイズ変更をしたいドライブ名をクリックします。
「カスタムサイズ」を選択し、「初期サイズ」と「最大サイズ」に任意の数字を入力してください。推奨サイズは、「初期サイズ」は物理メモリの1.5倍ほど、「最大サイズ」は物理メモリの3倍ほどを目安にしましょう。
最後に
Windows10の仮想メモリは、物理メモリが不足した際に補助的に利用されるものです。設定しておくことで物理メモリが不足した際の強制終了などを防ぐことができるため、必要だと感じた場合は説明した内容を確認して設定/変更をしてみてください。
 スマホ/パソコンのメモリ解放とは?メモリ解放の意味を解説!
スマホ/パソコンのメモリ解放とは?メモリ解放の意味を解説! 【Windows10】メモリ使用量を減らす/メモリ使用率を下げる方法を解説!
【Windows10】メモリ使用量を減らす/メモリ使用率を下げる方法を解説! Windows10の推奨メモリは?4GBは少ない?十分?
Windows10の推奨メモリは?4GBは少ない?十分?












