Kindleでの写真集の作り方と出版方法!無料で簡単にできる!
Amazonでは自分でKindle本を制作でき、写真集も作ることができます。無料で利用可能な機能で簡単に作成できますが、実際にKindleでの写真集はどういった作り方をするのか、出版する方法はどういったものなのかなど解説していきます。
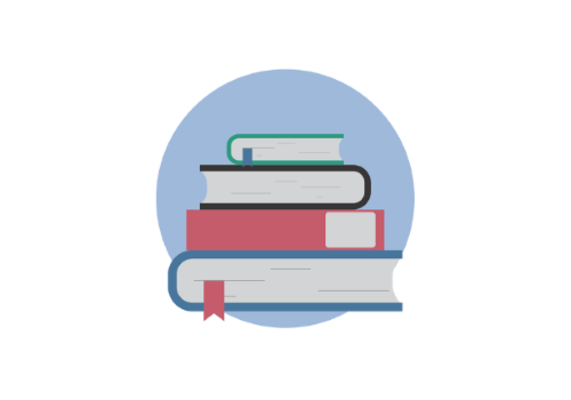
Kindleでの写真集の作り方
自分が撮影した写真を多くの人に見てほしい、と考えても、なかなか自分で写真集の出版というのはハードルが高い、と考えている人は多いのではないかと思います。
実際これまで自分での出版はそれなりに価格も高く、なかなか手を出せなかったという人は少なくありませんでした。
しかし、Amazonで無料で書籍の出版ができるようになってからそのハードルが下がり、Kindleで写真集を出すことも難しくなくなっています。
Kindleで写真集を作る方法
Kindleで写真集を作る方法ですが、写真集に利用したい写真とパソコンがあれば誰でも作成できます。作り方を順を追って説明していきますので、一緒にやってみましょう。
写真集用の写真を用意
まずはKindleの写真集を作るにあたり、写真集用の画像を準備しておきましょう。もちろん、ここで説明しているのは写真集ですが、自身のイラスト集を作る場合などは写真をイラスト画像に差し替えて作成しても問題ありません。
レイアウトやサイズを決定
画像の準備の段階でレイアウトやサイズも決定しておきましょう。タイトルなどの文字入れも同様です。
画像編集ソフトなどで最低限下記の項目を調整します。作り方の中でここが一番難しく感じる人が多い点かと思いますが、無料ソフトなどでもある程度サイズなどの調整は可能です。
| 画像サイズ幅800px:高さ1,280px 容量:650MB未満(Kindle本1冊の規定容量を超えないよう調整) ファイル形式:PDF、JPEG(jpeg/jpg)、TIFF(tif/tiff)、PNGなど一般的なもの |
Amazonから無料提供されている「Kindle Comic Creator」を利用
Kindleの写真集で利用したい写真やそのレイアウトなどの準備ができたら、電子書籍を作るための無料ソフトをダウンロードします。
Amazonの方からKindle本/電子書籍を簡単に作ることができるKindle Comic Creatorが提供されていますので、それを利用すればOKです。Kindle Comic Creatorは下記リンク先から無料でダウンロード/インストールできます。
利用しているパソコン向けのものをインストールしてください。WindowsはVistaと7しかないですが、Windows10でも問題なく作動します。
Kindle Comic Creatorで新しい本を作成
Kindle Comic Creatorで本の作成を開始します。「新しい本を作成」をクリックしてください。
言語や本の方向、開き方などを設定して「続ける」を押します。
タイトルなどの設定をして「ページの追加を開始」で画面を進めます。
その後も「ページを追加」のボタンなどからページを追加していきます。
完成したら「ビルド」の「ビルド&プレビュー」から電子書籍としてのデータの書き出しをします。保存先のフォルダに作成されていればOKです。
Kindleで写真集を出版する方法
実際に写真集を電子書籍としてKindleに出版する方法の説明に映ります。
Kindleへ登録
出版のためにはKindleへ作成した本の登録が必要です。下記リンク先にアクセスして、出版管理をしたいAmazonアカウントでサインインしてください。
本の詳細設定
タイトルの新規作成の部分で「電子書籍または有料マンガ」をクリックします。タイトルは表紙と同じものにしましょう。その他にも著者情報など必要事項を設定して「保存して続行」をします。
本のコンテンツ設定
本のコンテンツの設定では著作権管理の関係の設定や電子書籍データのアップロードなどをします。設定が完了したら「保存して続行」しましょう。
本の価格設定
最後に写真集のKindle本の価格設定などをします。Kindle Unlimited対象にしたければ「KDPセレクトに本を登録」にチェックを入れましょう。出版地域などもここで設定します。ロイヤリティの設定は、条件などもチェックした上でどうするか決めましょう。
通常は約72時間以内に審査通過
各種設定ができたら「本を出版」をします。後はAmazon側の審査に通り、公開されるのを待つだけです。通常は約72時間以内に審査が通過して販売が開始されます。
最後に
Kindleでの写真集はKindle Comic Creatorで簡単に作れますので、興味がある方はこの記事を参考にやってみてください。
 【Kindle】本が「0円」で売られているのはなぜか解説!
【Kindle】本が「0円」で売られているのはなぜか解説! 「Kindle Cloud Reader」のメリットと注意点を解説!
「Kindle Cloud Reader」のメリットと注意点を解説!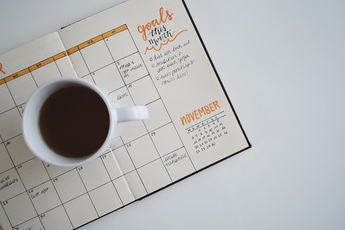 【Kindle Unlimited】読み放題の雑誌を探す方法を解説!
【Kindle Unlimited】読み放題の雑誌を探す方法を解説!










